Steam 클라이언트가 계속 충돌합니다. 즉시 열리고 닫힙니다.
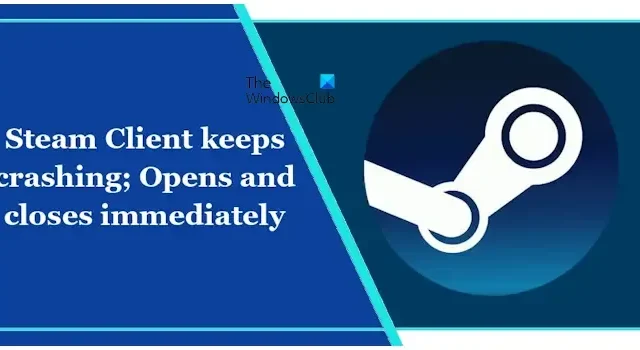
Steam 클라이언트가 계속 충돌하는 경우 또는 즉시 열렸다가 닫히는 경우, 이 문서에 제공된 솔루션은 문제를 해결하는 데 도움이 될 것입니다. 이 문제의 원인은 오래되었거나 손상된 드라이버, 손상된 Steam 클라이언트 파일 등 여러 가지가 있을 수 있습니다.
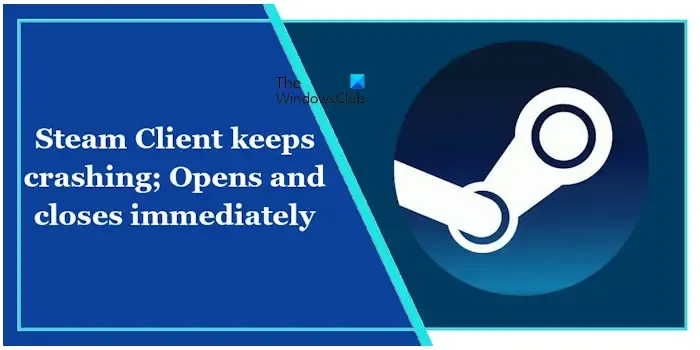
Steam 클라이언트가 계속 충돌합니다. 즉시 열리고 닫힙니다.
Windows 11/10 컴퓨터에서 Steam 클라이언트가 계속 충돌하거나 열렸다가 즉시 닫히는 경우 다음 해결 방법을 사용하세요.
- 그래픽 카드 드라이버 롤백 또는 재설치
- Steam 베타 탈퇴
- Steam 서비스 수리
- 바이러스 백신을 일시적으로 비활성화합니다.
- Steam 폴더 내의 파일 삭제
- Steam 클라이언트 제거 및 재설치
시작하자.
1] 그래픽 카드 드라이버 롤백 또는 재설치
경험에 따르면 게임이나 게임 관련 응용 프로그램의 충돌 문제는 때때로 그래픽 카드 드라이버와 관련될 수 있습니다. 그래픽 카드 드라이버를 이전 버전으로 롤백할 수 있는지 확인하는 것이 좋습니다. 아래 제공된 단계를 따르십시오.
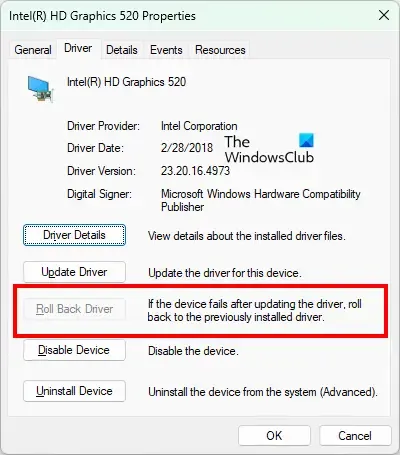
- 기기 관리자를 엽니다.
- 디스플레이 어댑터 분기를 확장합니다.
- 그래픽 카드 드라이버를 마우스 오른쪽 버튼으로 클릭하고 속성을 선택합니다.
- 드라이버 탭으로 이동하여 롤백 옵션을 사용할 수 있습니다.
- 그렇다면 그래픽 카드 드라이버를 롤백하여 이전 버전을 설치하세요.
그래픽 카드 드라이버를 롤백한 후에도 문제가 지속되는지 확인하세요. 롤백 옵션이 회색으로 표시되면 이전 버전의 그래픽 카드 드라이버를 설치할 수 없습니다. 이 경우 그래픽 카드 드라이버를 제거한 후 다시 설치하세요.
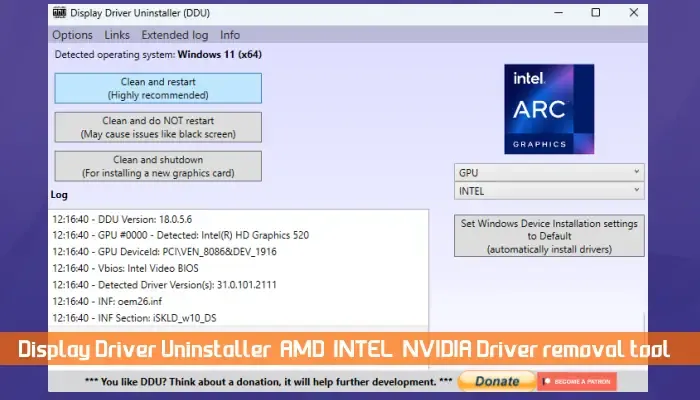
- 제조업체의 공식 웹사이트에서 그래픽 카드 드라이버의 최신 버전을 다운로드하세요.
- DDU 애플리케이션을 설치하고 이를 사용하여 그래픽 카드 드라이버를 완전히 제거합니다.
- 1단계에서 다운로드한 설치 프로그램 파일을 실행하여 그래픽 카드 드라이버를 다시 설치합니다.
2] Steam 베타 탈퇴
Steam 베타 프로그램에 가입하셨다면 탈퇴하시고 도움이 되는지 확인해 보세요. Steam 클라이언트 설정을 통해 Steam 베타 프로그램에 참여하거나 탈퇴할 수 있습니다. Steam 클라이언트는 열자마자 바로 닫히기 때문에 설정을 통해 이를 수행할 수 없습니다. 따라서 먼저 Steam 클라이언트를 완전히 종료하세요. 이렇게 하려면 작업 관리자를 열고 Steam 관련 프로세스를 모두 종료하세요.
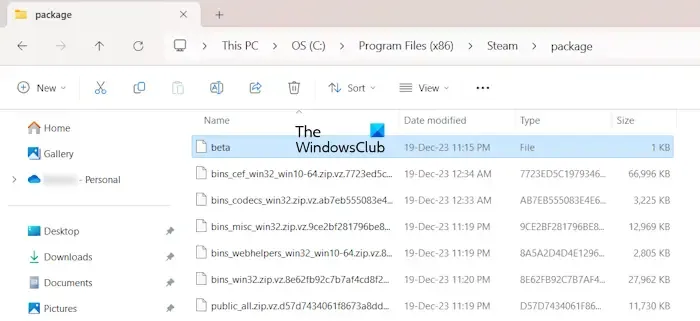
이제 파일 탐색기를 열고 다음 경로로 이동하십시오.
C:\Program Files (x86)\Steam\package
Steam 베타 프로그램에 가입했다면 거기에서 beta라는 파일을 찾을 수 있습니다. 해당 파일을 삭제하세요. 베타 파일을 삭제한 후 Steam을 실행하고 문제가 지속되는지 확인하세요. 베타 파일을 삭제한 후 Steam 클라이언트를 실행하면 필요한 파일이 다운로드됩니다. 다운로드 프로세스를 완료하세요.
3] Steam 서비스 수리
문제가 계속 지속되면 일부 Steam 파일이 손상되었을 수 있습니다. Steam 서비스를 수리하는 것이 좋습니다. 이 작업을 통해 Steam 클라이언트의 충돌 문제를 해결할 수 있습니다. Steam 서비스를 복구하려면 실행 명령 상자(Win + R 키)를 열고 다음 명령을 복사하여 실행 명령 상자에 붙여 넣은 다음 입력.
"C:\Program Files (x86)\Steam\bin\SteamService.exe"/repair
위 명령을 실행한 후 Steam을 실행하고 문제가 지속되는지 확인하세요.
4] 바이러스 백신을 일시적으로 비활성화합니다.
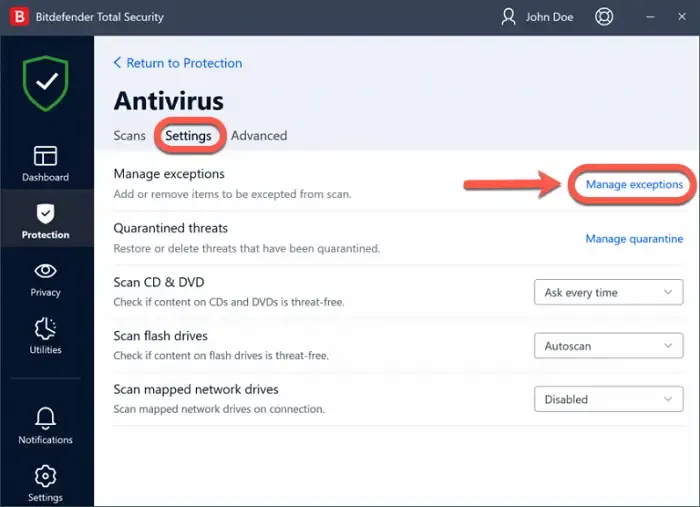
바이러스 백신 소프트웨어는 오탐지를 생성할 수 있습니다. 이러한 오탐지 플래그는 무시할 수 있지만 바이러스 백신이 이러한 플래그로 인해 정품 응용 프로그램을 차단하므로 이러한 플래그는 문제를 일으킬 수 있습니다. 당신도 마찬가지일 수 있습니다. 바이러스 백신을 일시적으로 비활성화하여 이를 확인할 수 있습니다. 문제가 해결되면 Steam exe 파일을 바이러스 백신 제외 목록에 추가하세요.
5] Steam 폴더 내의 파일 삭제
이 문제를 해결하는 또 다른 효과적인 해결 방법은 Steam 폴더 내부에 있는 모든 파일을 삭제하는 것입니다. 먼저 Steam 클라이언트를 완전히 종료하세요. 작업 관리자에 실행 중인 Steam 클라이언트 인스턴스가 있으면 해당 프로세스도 종료하세요.
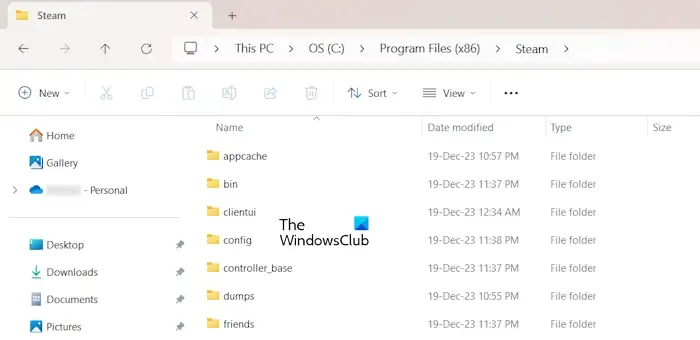
이제 파일 탐색기를 열고 다음 위치로 이동하십시오.
C:\Program Files (x86)\Steam
이제 steamapps 폴더와 Steam exe를 제외한 모든 파일과 폴더를 삭제하세요. a> 파일입니다. 완료되면 Steam을 엽니다. 누락된 파일을 모두 다운로드합니다. 따라서 이 과정에는 시간이 좀 걸릴 것입니다. 이렇게 하면 문제가 해결될 것입니다.
6] Steam 클라이언트 제거 및 재설치
위에서 언급한 수정 사항 중 어느 것도 도움이 되지 않으면 Steam 클라이언트를 제거하고 다시 설치하세요. 제거한 후 공식 홈페이지에서 최신 버전을 다운로드하여 다시 설치하세요.
그게 다야. 이게 도움이 되길 바란다.
Steam 캐시를 지우는 방법은 무엇입니까?
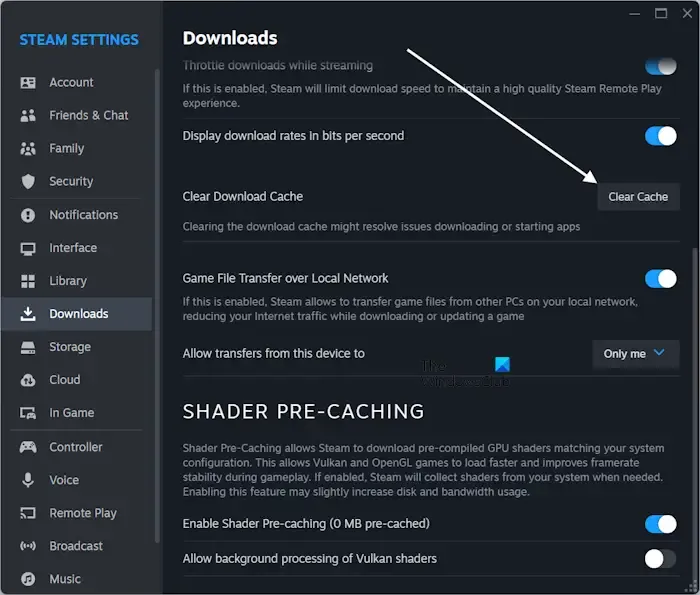
Steam 다운로드 캐시를 지우면 다운로드되지 않거나 시작되지 않는 게임의 문제를 해결할 수 있습니다. 그렇게 하려면 Steam 클라이언트 설정을 열고 다운로드 섹션으로 이동하세요. 이제 캐시 지우기 버튼을 클릭하세요.
Steam 클라이언트를 어떻게 수정하나요?
Steam 클라이언트와 관련하여 다양한 문제가 발생할 수 있습니다. 따라서 문제 해결 단계는 Steam 클라이언트에서 겪고 있는 문제 유형에 따라 다릅니다. 예를 들어, Steam에서 검은색 화면이 표시된다면 그래픽 카드 드라이버에 문제가 있을 수 있습니다. 제거하고 다시 설치하세요.


답글 남기기