Spotify 설치 오류 코드 53: 신속하게 수정하는 방법

Spotify로 전환하려고 하시나요? Spotify 설치 오류 코드 53이 발생했을 수 있습니다. 독자 중 일부가 불만을 제기했기 때문에 이 기사에서는 오류를 해결하고 최상의 솔루션을 제공합니다.
사람들은 공식 사이트에서 설치할 때 오류가 발생했으며 전체 오류 메시지는 다음과 같습니다. 설치 프로그램에서 알 수 없는 오류가 발생했습니다. (오류 코드: 53).
Spotify 설치 시 오류 코드 53은 무엇입니까?
Spotify를 설치하는 동안 오류 코드 53이 표시되면 이전 설치와의 충돌 또는 컴퓨터의 파일 권한 문제를 나타낼 수 있습니다. 다음 중 하나라도 오류를 유발할 수 있습니다.
- 설치 충돌 – Spotify 문제의 주요 원인 중 하나는 동일한 파일을 사용하는 다른 소프트웨어가 설치되어 충돌을 일으키는 경우입니다.
- 권한 문제 – 일부 사용자는 적절한 관리자 권한 없이 설치를 시도하여 오류를 유발할 수 있습니다.
- 스토리지 문제 – 모든 설치에는 적절한 공간이 있어야 합니다. 스토리지가 필요한 것보다 적으면 사용자에게 오류가 표시될 수 있습니다.
오류를 해결하려면 아래 수정 사항을 시도하는 것이 가장 좋습니다.
Spotify 설치 오류 코드 53을 어떻게 수정합니까?
주요 솔루션으로 진행하기 전에 다음을 시도해야 합니다.
- 앱 제거 – 컴퓨터에서 기존 또는 중복 애플리케이션 인스턴스 제거를 수행합니다 .
- 컴퓨터 다시 시작 – 다시 시작은 일반적이지만 오류를 유발할 수 있는 사소한 결함을 제거할 수 있을 만큼 충분히 강력한 경우가 많습니다.
문제가 지속되면 아래에서 더 자세한 해결 방법을 진행할 수 있습니다.
1. 설치 드라이브 확장
- 시작 메뉴를 마우스 오른쪽 버튼으로 클릭 하고 디스크 관리를 선택합니다.
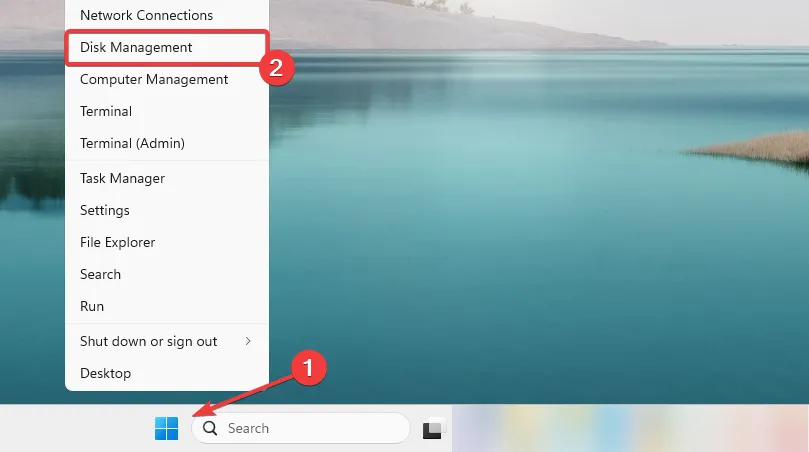
- 설치 드라이브를 마우스 오른쪽 버튼으로 클릭하고 볼륨 확장을 선택합니다 .
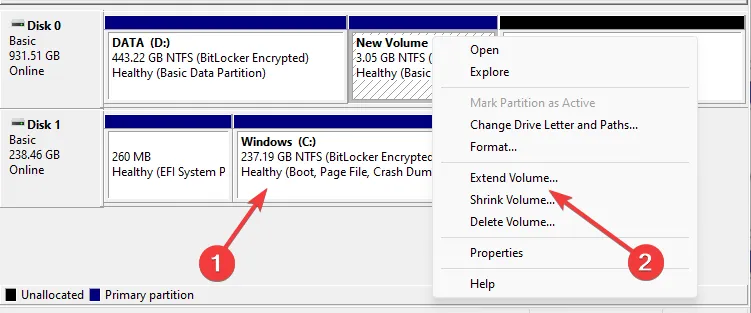
- 다음 버튼을 클릭합니다 .

- Select the amount of space in MB 드롭다운 에서 원하는 확장 크기를 입력하고 다음을 클릭합니다. 그 수치를 넘을 수 없기 때문에 최대치를 기록해야 합니다.
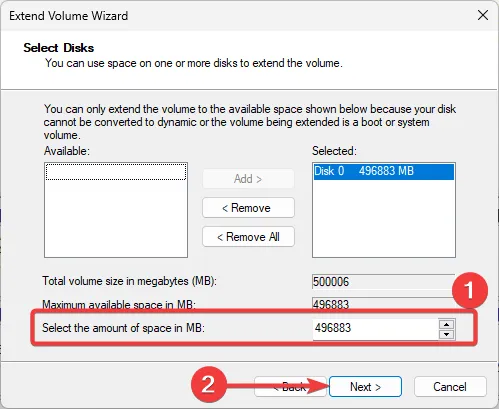
- 마지막으로 마침 을 클릭합니다 .
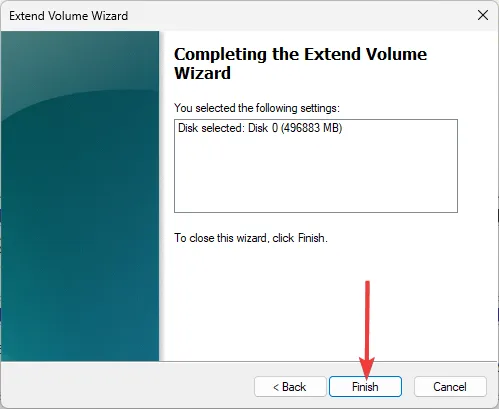
확장 프로그램이 완료되면 Spotify를 다시 다운로드하고 다시 설치하여 오류가 수정되었는지 확인할 수 있습니다.
2. AppData 디렉토리를 Program Files로 이동
- Windows+를 눌러 R실행 대화 상자를 엽니다.
- cmd를 입력 하고 Ctrl ++ Shift 를 누르십시오 Enter.
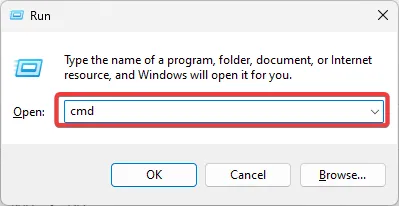
- 32비트 OS를 사용하는 경우 아래 명령을 입력하고 를 누르십시오 Enter.
cmd /k move "%AppData%\Spotify""%ProgramFiles%"
- 64비트 OS를 사용하는 경우 아래 명령을 입력하고 를 누르십시오 Enter.
cmd /k move "%AppData%\Spotify""%ProgramFiles(x86)%"
- 마지막으로 명령 프롬프트에 오류가 표시되지 않으면 터미널을 닫고 Spotify 설치 오류 코드 53이 수정되었는지 확인하십시오.
3. Windows 안전 모드에서 앱 설치
- 시작 메뉴를 클릭 하고 고급 시작을 입력한 다음 고급 시작 옵션 변경 메뉴를 선택합니다.
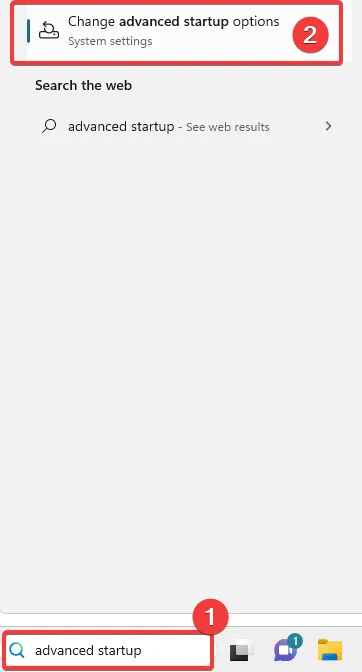
- 고급 시작 메뉴에서 지금 다시 시작 버튼을 클릭합니다 .
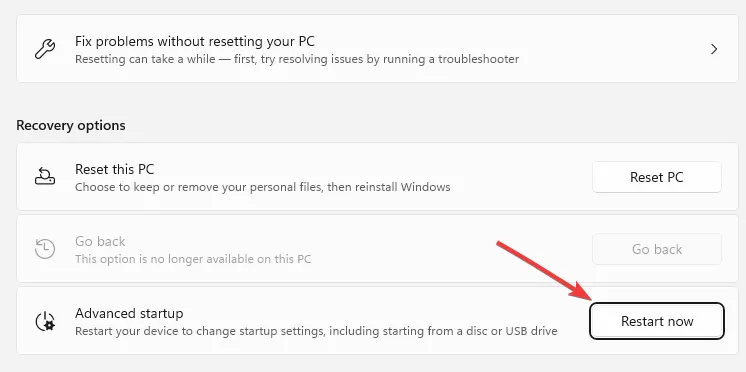
- 문제 해결 , 고급 옵션으로 이동합니다 .
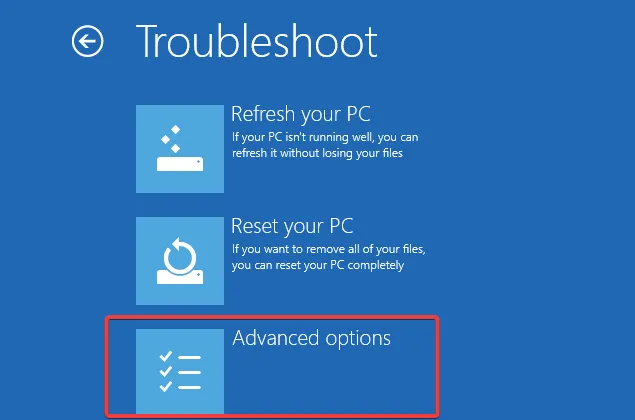
- 시작 설정 을 선택한 다음 다시 시작 버튼을 클릭합니다.
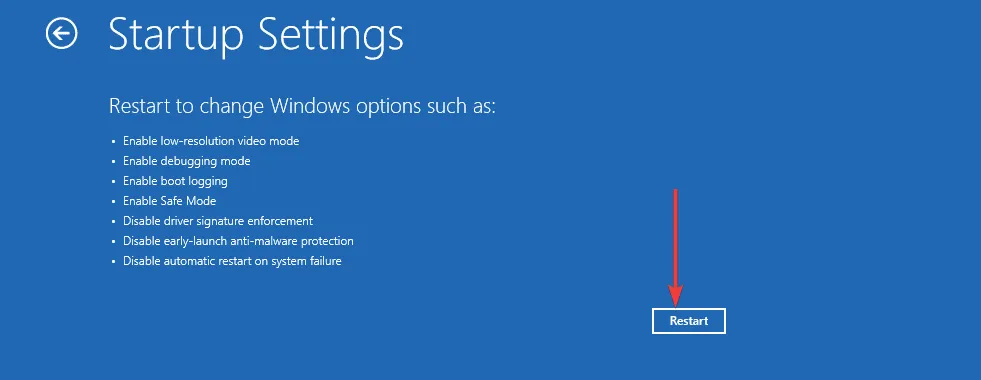
- 네트워킹을 사용하여 안전 모드에서 Windows를 부팅하려면 F5또는 를 누르십시오 .5
- 이제 공식 웹 사이트에서 Spotify를 다운로드하고 다시 설치하십시오. Spotify 설치 오류 코드 53이 사라졌어야 합니다.
이 기사의 내용입니다. 추가 문제 해결 시간을 절약할 수 있기 때문에 초기 해결 방법은 매우 중요합니다. 그러나 가장 적합해 보이는 솔루션부터 시작하는 것이 가장 좋습니다.
이러한 수정 사항이 효과가 있었다면 아래 의견란에 알려주십시오.


답글 남기기