죄송합니다. Minecraft 오류를 시작할 수 없습니다. [수정]
![죄송합니다. Minecraft 오류를 시작할 수 없습니다. [수정]](https://cdn.thewindowsclub.blog/wp-content/uploads/2024/01/sorry-unable-to-start-minecraft-1-640x375.webp)
이 문서에서는 Minecraft를 시작할 수 없습니다. 오류를 수정하는 방법을 보여 드리겠습니다. . 이 오류 메시지는 서버 문제, 오래되었거나 손상된 Java 파일, 실행 프로그램 문제 등으로 인해 발생할 수 있습니다.
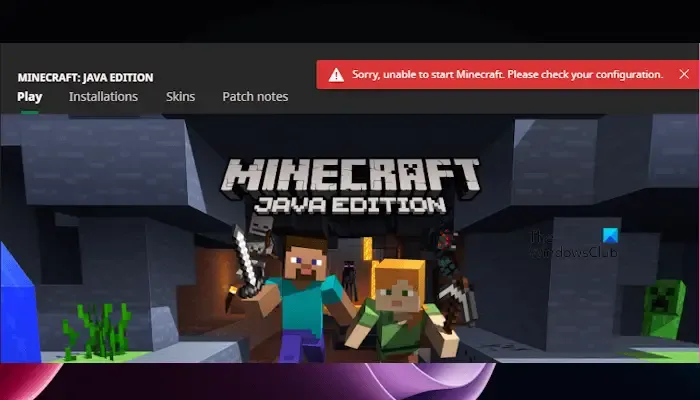
전체 오류 메시지입니다.
죄송합니다. Minecraft를 시작할 수 없습니다. 구성을 확인하세요.
죄송합니다. Minecraft 오류를 시작할 수 없습니다.
다음 제안에 따라 구성을 확인하거나 설치 메시지를 기다리십시오.와 함께 죄송합니다. Minecraft를 시작할 수 없습니다. 문제를 해결할 수 있습니다.
- 마인크래프트 설정 재설정
- Microsoft Store 및 Minecraft 런처 재설정
- Windows 업데이트 확인
- 자바 재설치
- 게임 서비스 앱 재설정
- 방화벽 비활성화
- Xbox 앱 복구
- Minecraft 제거 및 재설치
시작하자.
1] Minecraft 설정 재설정
때로는 잘못된 설정, 모드 충돌 또는 임시 데이터로 인해 이 오류가 발생할 수 있습니다. Minecraft 설정을 재설정하면 이 문제를 해결할 수 있습니다.
이렇게 하려면 Minecraft를 열어야 합니다. 하지만 Minecraft를 열 수 없으므로 호환 모드에서 실행하여 열리는지 확인하세요.

Minecraft 설정을 재설정하려면 options.txt 파일을 삭제해야 합니다. 이 파일은 AppData 폴더에 있습니다. 하지만 기본 위치가 아닌 Minecraft 위치를 설치한 경우에는 다를 수 있습니다. 아래에 제공된 단계를 따르십시오.
- 마인크래프트 런처를 엽니다.
- 설치로 이동하여 Minecraft 설치 옆에 있는 폴더 아이콘을 클릭하세요.
- options.txt 파일이 포함된 폴더가 자동으로 열립니다. 이제 options.txt 파일을 삭제하세요.
2] Microsoft Store 및 Minecraft Launcher 재설정
Microsoft Store 및 Minecraft Launcher 앱을 재설정하여 오류를 해결할 수도 있습니다. 앱과 관련된 손상을 해결하는 데 도움이 됩니다. 이렇게 하려면 다음 지침을 따르십시오.
- Windows 설정으로 이동합니다.
- 앱 > 설치된 앱.
- 아래로 스크롤하여 설치된 앱 목록에서 Microsoft Store 앱을 찾으세요.
- 세 개의 점을 클릭한 다음 고급 옵션을 선택하세요.
- 이제 재설정t 버튼을 클릭하고 재설정 프로세스를 확인하세요.
- 재설정 프로세스가 완료되면 Minecraft Launcher에 대해 위 단계를 반복하십시오.
- 두 앱이 모두 재설정되면 Minecraft Launcher를 시작하고 변경 사항이 있는지 확인할 수 있습니다.
3] Windows 업데이트 확인
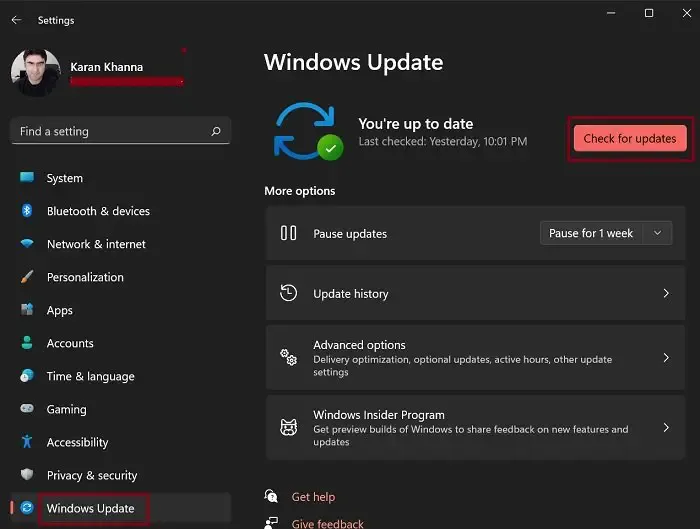
이 문제를 해결하는 가장 쉬운 방법입니다. Windows 업데이트를 확인하세요(사용 가능한 경우). 그렇다면 Windows 업데이트를 다운로드하여 설치하십시오. 이 솔루션은 일부 사용자에게 효과적이었습니다. Windows 설정에서 Windows 업데이트 페이지를 열고 업데이트 확인 버튼을 클릭하세요.
4] 자바 재설치
손상된 Java 파일이나 오래된 Java 버전으로 인해 오류 문제가 발생할 수 있습니다. Minecraft를 원활하게 실행하려면 특정 Java 버전이 필요할 수 있습니다. Java를 다시 설치하면 이 문제를 해결할 수 있습니다. Java를 다시 설치하는 것이 좋습니다.
- 제어판을 실행합니다.
- 프로그램 제거를 클릭하세요.
- 아래로 스크롤하여 Java를 선택합니다.
- 이제 제거 옵션을 선택하세요.
최신 버전의 Java를 다운로드합니다. java.com을 방문하세요.
5] 게임 서비스 앱 재설정
게임 서비스를 재설정하고 변경 사항이 있는지 확인할 수도 있습니다. 게임 서비스 앱을 재설정하려면 다음 지침을 따르세요.
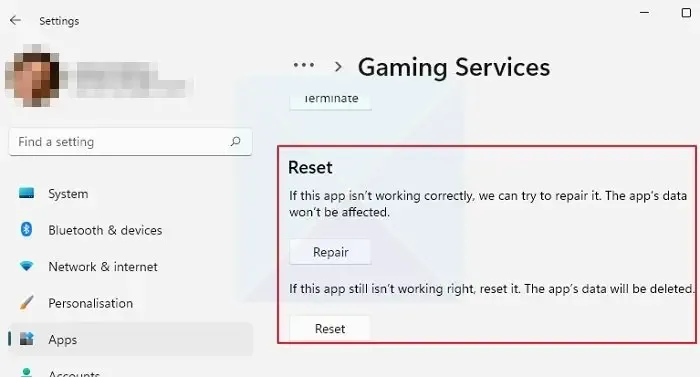
- Windows 설정으로 이동합니다.
- 클릭 앱 > 설치된 앱.
- 아래로 스크롤하여 게임 서비스를 찾으세요.
- 점 3개를 클릭하고고급 옵션을 선택합니다.
- 이제 재설정을 클릭하세요. 이렇게 하면 PC에 있는 앱 데이터가 삭제되며 다시 로그인해야 합니다.
6] 방화벽 비활성화
컴퓨터에 바이러스 백신이 설치되어 있거나 Windows 방화벽이 활성화된 경우 보안 프로그램이 정품 파일을 악성 파일로 가정하는 경우가 있기 때문에 Minecraft가 작동하지 않을 수 있습니다. 이 경우 바이러스 백신을 일시적으로 비활성화한 다음 오류가 발생하는지 확인해야 합니다. 보안 프로그램을 꺼두면 시스템이 취약해질 수 있다는 점을 기억하십시오. Windows 방화벽을 비활성화하려면 다음 단계를 따르세요.
- Windows를 엽니다 설정.
- 클릭개인정보 보호 및amp; 보안.
- Windows 보안을 선택합니다.
- 이제 방화벽 & 네트워크 보호.
- 그런 다음 공용, 개인 및 도메인 네트워크에 대해 Windows Defender 방화벽을 비활성화합니다.
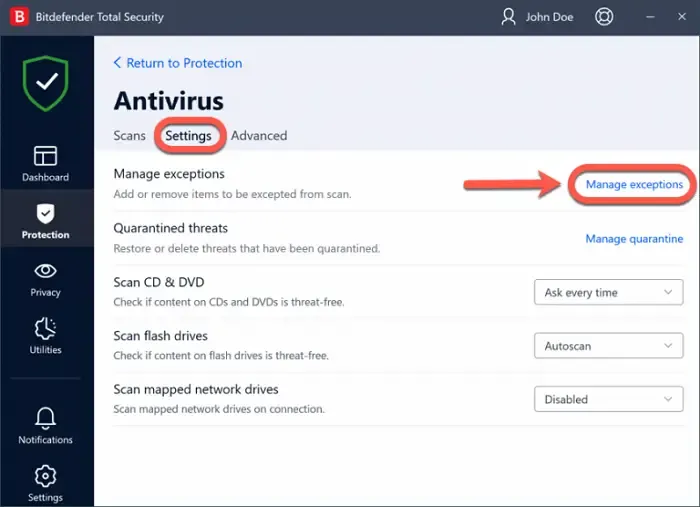
오류가 해결되면 Minecraft exe 파일을 바이러스 백신의 예외 목록에 추가하고 해야 합니다. 방화벽을 통해 허용.
7] Xbox 앱 복구
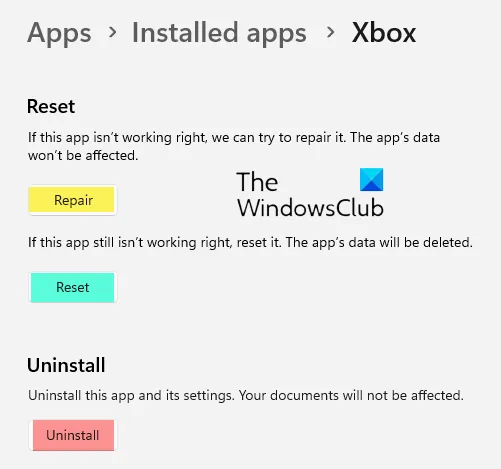
Xbox 앱을 통해 Minecraft를 다운로드한 경우 Xbox 앱을 복구하는 것이 좋습니다. Xbox 앱이 손상되거나 오작동하는 경우 Minecraft 또는 다른 Xbox 게임에 문제가 발생할 수 있습니다. Xbox 앱을 복구하려면 다음 단계를 따르세요.
- Xbox 앱을 닫습니다(이미 실행 중인 경우).
- Windows 설정을 엽니다.
- 앱 > 설치된 앱.
- 이제 Xbox를 찾아 세 개의 점을 클릭하여 고급 옵션<을 선택하세요. /span>.
- 아래로 스크롤하여 복구를 클릭하세요.
8] Minecraft 제거 및 재설치
가끔 이 오류는 게임 파일 손상으로 인해 발생합니다. Minecraft를 제거하고 다시 설치하면 손상된 게임 파일을 모두 제거하고 문제를 해결할 수 있습니다. 이렇게 하려면 다음 단계를 따르세요.
- Windows 설정을 엽니다.
- 앱 > 설치된 앱.
- ‘Minecraft‘를 검색하고 세 개의 점을 클릭한 다음 제거.
이제 최신 버전의 Minecraft를 다운로드하여 설치하세요.
그게 다야.
Minecraft가 열리지 않는 문제를 어떻게 해결하나요?
Minecraft를 열 수 없는 경우 파일이 손상되었거나 인터넷 연결 상태가 좋지 않아 문제가 발생할 가능성이 있습니다. 인터넷 연결이 안정적인지 확인하세요. 또한 손상된 런처 파일을 삭제하고 그래픽 카드 드라이버를 업데이트하는 등의 방법으로 이 문제를 해결할 수 있습니다.
Minecraft가 설치되지 않는 이유는 무엇입니까?
Minecraft가 설치되지 않는 데에는 몇 가지 이유가 있을 수 있습니다. 가장 일반적인 이유는 시스템 요구 사항, 손상된 파일, 방화벽 또는 바이러스 백신 소프트웨어 등입니다. 이 문제를 해결하려면 PC를 다시 시작하고 호환 모드에서 Minecraft를 실행한 다음 Mod 파일을 삭제하세요.


답글 남기기