죄송합니다. 이 애플리케이션은 가상 머신에서 실행할 수 없습니다.

일부 PC 사용자 는 Windows 11 또는 Windows 10 컴퓨터에서 VMware Fusion 7, Hyper-V 등과 같은 가상화 소프트웨어를 사용하여 특정 앱을 실행하려고 할 때 죄송합니다. 가상 머신에서 이 애플리케이션을 실행할 수 없습니다라는 오류 메시지가 표시된다고 보고했습니다 . 이 게시물은 문제에 가장 적합한 수정 사항을 제공합니다.
죄송합니다. 이 애플리케이션은 가상 머신에서 실행할 수 없습니다.
죄송합니다. Windows 11/10 호스트 컴퓨터에서 특정 앱을 실행할 때 가상 컴퓨터에서 이 응용 프로그램을 실행할 수 없습니다. 당신의 시스템에.
- 초기 체크리스트
- Windows 하이퍼바이저 플랫폼 비활성화
- DriverDesc 레지스트리 키 수정
- 를 편집합니다. vmx 파일
- SystemBiosVersion 레지스트리 키 수정
이러한 수정 사항을 자세히 살펴보겠습니다.
1] 초기 체크리스트
조사 결과 죄송합니다. 이 애플리케이션은 가상 머신에서 실행할 수 없으며 물리적 머신에서도 트리거될 수 있습니다. 이 경우 다음 사전 확인을 수행할 수 있습니다. 그렇지 않으면 아래 제시된 나머지 솔루션을 계속 사용할 수 있습니다.
- “컴퓨터” 또는 “장치”와 같은 일반 이름에 대한 장치 이름을 확인하십시오 . 경우에 따라 이러한 이름은 기본적으로 가상 머신으로 식별될 수 있습니다.
- 파일 및 프로세스 확인: 애플리케이션이 시스템의 현재 활성 프로세스 및 서비스가 기본 Windows 시스템인지, 새/타사 앱이 설치되어 있는지 확인하기 위해 확인할 수 있으므로 시스템이 가상 머신으로 잘못 식별될 수 있습니다.
- 이전에 설치된 가상 컴퓨터 확인: 이전에 VM 응용 프로그램을 설치한 경우 VM 응용 프로그램이 이러한 용어를 포함하는 레지스트리를 생성하는 경우가 많기 때문에 관련 구문이 있는 항목이 있는지 시스템을 검사해야 합니다. 이 경우 타사 제거 소프트웨어를 사용하여 Windows 11/10 컴퓨터에서 가상화 소프트웨어를 완전히 제거할 수 있습니다.
- 변경된 프로세스 및 시스템 파일로 인해 컴퓨터가 정품과 다를 수 있으므로 프로그램이 의도한 대로 실행되지 않고 오류가 발생할 수 있으므로 정품 Windows를 실행하고 있는지 확인하십시오 .
- AV 검사 실행 : 실제 Windows PC에서 VM 오류가 표시되는 경우 시스템에서 맬웨어에 대해 전체 시스템 AV 검사를 실행하는 것을 고려해야 합니다.
2] Windows 하이퍼바이저 플랫폼 비활성화
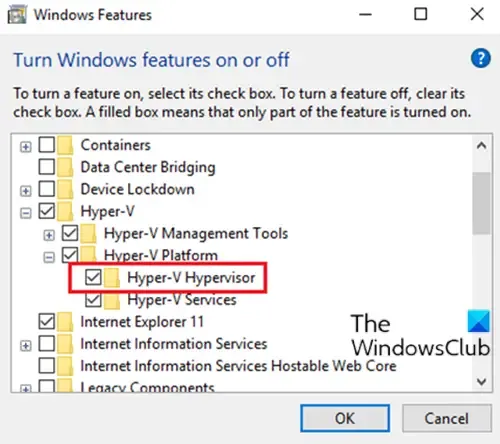
이 문제를 해결하려면 타사 가상화 소프트웨어에서 앱을 실행 중이라고 가정하고 Hyper-V를 비활성화 해야 합니다.
3] DriverDesc 레지스트리 키 수정
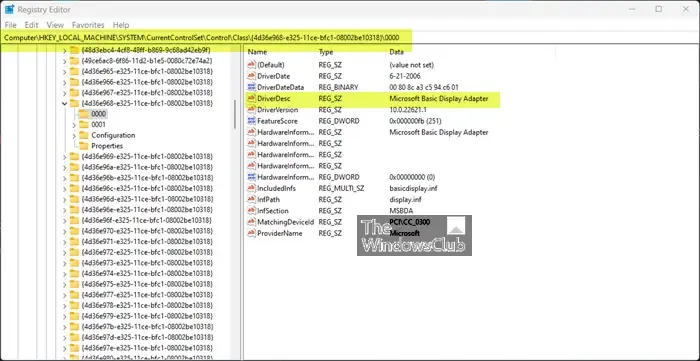
이는 레지스트리 작업이므로 필요한 예방 조치로 레지스트리를 백업하거나 시스템 복원 지점을 생성하는 것이 좋습니다 . 완료되면 다음과 같이 진행할 수 있습니다.
- Windows 키 + R을 눌러 실행 대화 상자를 호출합니다.
- 실행 대화 상자에서 regedit를 입력하고 Enter 키를 눌러 레지스트리 편집기를 엽니다 .
- 아래 레지스트리 키 경로로 이동하거나 이동합니다.
HKEY_LOCAL_MACHINE\SYSTEM\CurrentControlSet\Control\Class\{4d36e968-e325-11ce-bfc1-08002be10318}\0000
- 해당 위치의 오른쪽 창에서 DriverDesc 레지스트리 키를 마우스 오른쪽 단추로 클릭하여(찾을 수 없는 경우 0001, 0002 등과 같은 다른 폴더 검색) 해당 속성을 편집합니다.
- 수정을 선택합니다 .
- 이제 값 데이터 필드 내의 데이터를 삭제합니다.
- 확인을 클릭하여 변경 사항을 저장합니다.
- 레지스트리를 종료합니다.
4] 편집합니다. vmx 파일
- 가상 머신을 완전히 종료합니다.
- ~/Documents/Virtual Machines/에서 가상 머신 폴더를 엽니다.
- 가상 머신을 마우스 오른쪽 버튼으로 클릭하고 패키지 내용 표시를 선택합니다 .
- 다음으로 파일을 찾으십시오. vmx 파일 확장명을 입력하고 텍스트 편집기로 파일을 엽니다.
- 이제 파일 맨 아래로 스크롤하고 새 줄에 다음을 작성합니다.
monitor_control.restrict_backdoor = "true"
- 파일 저장
- 가상 머신 시작
- 앱을 다시 실행하십시오.
5] SystemBiosVersion 레지스트리 키 수정
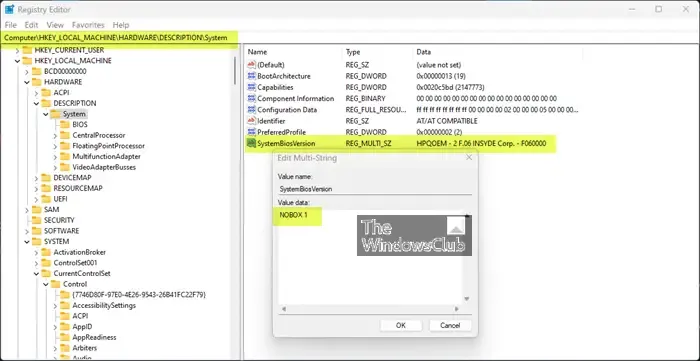
- 레지스트리 편집기를 엽니다.
- 아래 레지스트리 경로로 이동하거나 이동하십시오.
HKEY_LOCAL_MACHINE\HARDWARE\DESCRIPTION\System
- 해당 위치의 오른쪽 창에서 SystemBiosVersion 항목을 두 번 클릭하여 속성을 편집합니다.
- 이제 NOBOX -1 에 기록된 값 데이터를 변경합니다 .
- 확인을 클릭하여 변경 사항을 저장합니다.
- 레지스트리 편집기를 종료하십시오.
도움이 되었기를 바랍니다.
이 응용 프로그램을 해결하는 방법은 가상 머신에서 실행할 수 없습니까?
특정 Windows 기능이 활성화된 Windows 11에서 이러한 오류가 발생할 수 있습니다. 문제를 해결하려면 위의 이 게시물에 설명된 다른 솔루션 중에서 제어판 애플릿에서 Windows 기능 켜기 또는 끄기로 이동하여 Hyper-V 가상 머신 플랫폼을 끌 수 있습니다.
가상 머신에서 애플리케이션을 어떻게 실행합니까?
모든 명령에 /appvpid:<PID> 스위치를 적용할 수 있습니다. 이렇게 하면 PID(프로세스 ID)를 지정하여 선택한 가상 프로세스 내에서 해당 명령을 실행할 수 있습니다. 이 방법을 사용하면 이미 실행 중인 실행 파일과 동일한 App-V 환경에서 새 실행 파일이 시작됩니다.


답글 남기기