죄송합니다! 오류가 발생했지만, Microsoft Store 오류를 수정하고 있습니다.
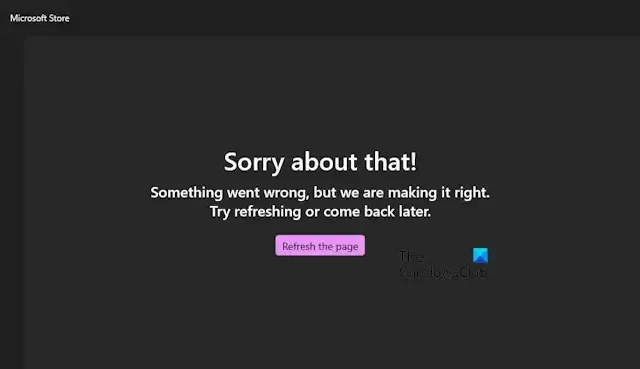
이 문서에서는 Microsoft Store에서 Sorry about that! Something went wrong, but we are making it right 오류를 해결하기 위한 작업 수정 사항을 나열합니다. 보고서에 따르면 이 오류는 사용자가 Microsoft Store를 열 때마다 발생합니다. 페이지 새로 고침을 클릭해도 작동하지 않습니다. 손상된 Microsoft Store 캐시, 보류 중인 소프트웨어 업데이트 등 이 오류의 원인은 여러 가지가 있을 수 있습니다. 이 오류가 발생하면 이 문서에서 제공하는 제안을 사용하세요.
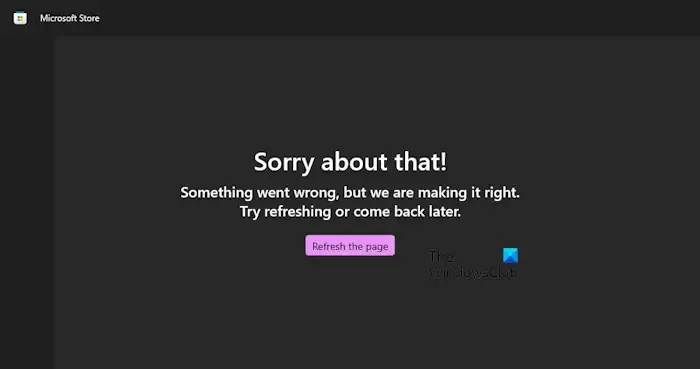
죄송합니다! 오류가 발생했지만, Microsoft Store 오류를 수정하고 있습니다.
다음 제안을 사용하여 Microsoft Store에서 “죄송합니다! 문제가 발생했지만 바로잡고 있습니다” 오류를 수정하세요. 진행하기 전에 Windows Update와 Microsoft Store 업데이트를 확인하는 것이 좋습니다.
- 네트워크 연결을 확인하세요
- Microsoft Store 캐시를 지우고 Microsoft Store를 재설정합니다.
- 시간대를 확인하세요
- 새로운 사용자 계정을 만듭니다
- Windows Update를 사용하여 Windows 11을 다시 설치합니다.
아래에서 이러한 모든 수정 사항을 자세히 설명했습니다.
1] 네트워크 연결을 확인하세요
문제는 인터넷 연결에 있을 수 있습니다. 따라서 제대로 작동하는지 확인하세요. 이더넷 케이블을 사용할 수 있다면 이를 사용하여 시스템을 인터넷에 연결할 수 있습니다.

다른 인터넷 연결(가능한 경우)을 통해 시스템을 연결해 볼 수도 있고, 모바일 핫스팟을 통해 모바일 데이터를 사용하여 시스템을 인터넷에 연결할 수도 있습니다.
2] Microsoft Store 캐시를 지우고 Microsoft Store를 재설정합니다.

오류가 계속 발생하면 Microsoft Store 캐시를 지우면 문제를 해결하는 데 도움이 될 수 있습니다. Microsoft Store를 재설정하면 캐시도 지워집니다. 따라서 손상된 Microsoft Store 캐시로 인해 문제가 발생하는 경우 이 작업으로 문제가 해결됩니다.
Microsoft Store를 재설정하려면 실행 명령 상자를 열고 다음 명령을 입력합니다. 그런 다음 확인을 클릭합니다.
wsreset.exe
3] 시간과 지역을 확인하세요
시스템에 잘못된 시간과 지역이 설정되어 있으면 Microsoft Store에 문제가 발생할 수 있습니다. 따라서 이를 확인하고 시간과 지역이 잘못 설정되어 있으면 수정하세요.
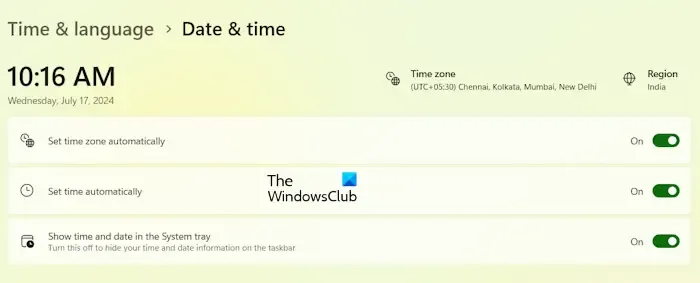
그렇게 하려면 Windows 11 설정을 열고 시간 및 언어 > 날짜 및 시간 으로 이동합니다 . 시스템에서 표준 시간대와 시간을 올바르게 표시하는지 확인합니다. 그렇지 않은 경우 수정합니다. 또는 다음 두 옵션을 켜서 시스템에서 시간과 표준 시간대를 자동으로 설정할 수도 있습니다.
- 시간대를 자동으로 설정
- 시간을 자동으로 설정하세요
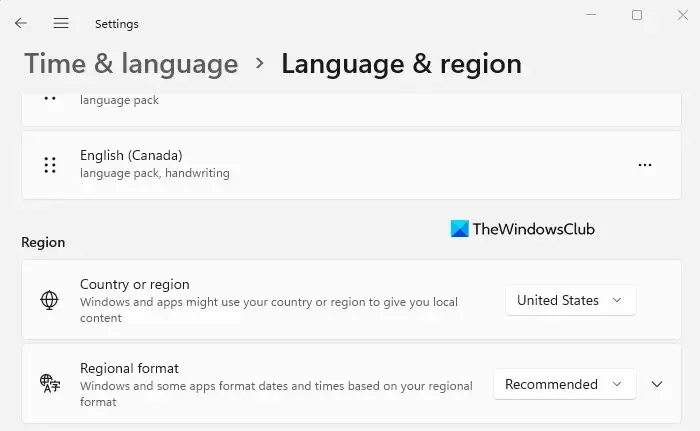
이제 Windows 11 설정에서 시간 및 언어 > 언어 및 지역 으로 이동합니다 . 올바른 국가 또는 지역을 선택합니다.
4] 새로운 사용자 계정을 만듭니다.
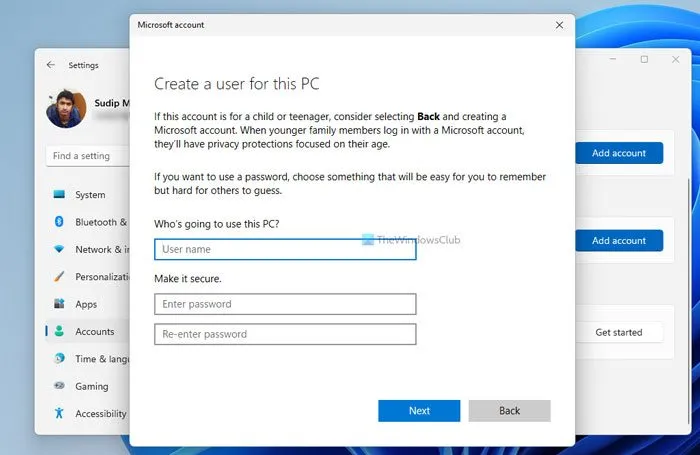
문제는 시스템의 특정 사용자 계정과 관련이 있을 수도 있습니다. 이를 확인하려면 새 사용자 계정을 만드세요. 새 사용자 계정을 만든 후 현재 사용자 계정에서 로그아웃하고 새 사용자 계정에 로그인하세요. 이제 이번에는 오류가 발생하는지 확인하세요. 이렇게 해서 문제가 해결되면 새 사용자 프로필을 계속 사용할 수 있습니다.
5] Windows Update를 사용하여 Windows 11을 다시 설치합니다.
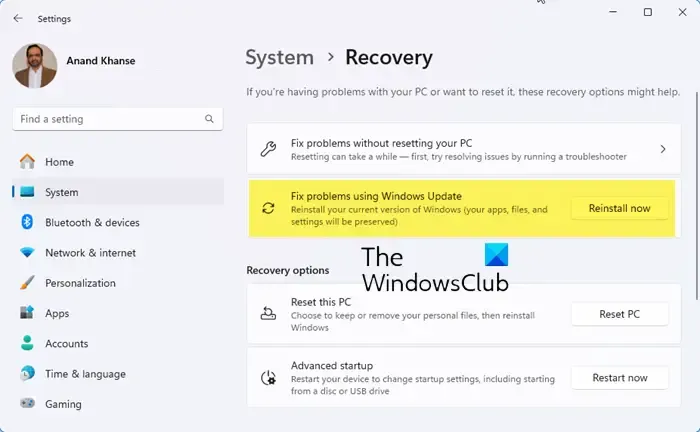
이 오류를 해결하는 마지막 수단은 Windows Update를 사용하여 Windows 11을 다시 설치하는 것입니다. 이 기능을 사용하면 Windows Update를 사용하여 현재 Windows 11 버전을 다시 설치할 수 있습니다. 앱, 파일 및 설정은 보존됩니다.
이게 도움이 되길 바란다.
Microsoft Store 오류를 해결하는 방법?
Microsoft 오류를 해결하는 수정 사항은 오류마다 다릅니다. Microsoft Store에서 오류가 발생하면 오류 메시지나 오류 코드도 표시됩니다. 해당 오류 메시지나 오류 코드를 기준으로 온라인에서 문제 해결 팁을 검색할 수 있습니다. 대부분의 경우 Microsoft Store 오류를 해결하는 일반적인 수정 사항을 시도할 수도 있습니다. Microsoft Store를 재설정합니다.
Microsoft Store를 어떻게 재설정하나요?
명령 프롬프트나 실행 명령 상자를 통해 Microsoft Store를 재설정할 수 있습니다. 명령 프롬프트나 실행 명령 상자를 열고 wsreset.exe를 입력한 다음 Enter를 누릅니다. 이 명령을 실행하면 Microsoft Store가 자동으로 열립니다.


답글 남기기