[해결됨] Windows Update 다운로드 오류 0x8024a206
![[해결됨] Windows Update 다운로드 오류 0x8024a206](https://cdn.thewindowsclub.blog/wp-content/uploads/2024/07/fix-windows-update-error-0x8024a206-600x375.webp)
Windows 11 PC에 보류 중인 업데이트를 설치할 때 업데이트 다운로드 오류 0x8024a206을 경험하셨나요? 글쎄요, 이 게시물에서는 이 오류 코드를 발생시킨 이유와 이 문제를 해결할 수 있는 세 가지 수정 사항을 제시합니다. 계속해서 이 게시물에 설명된 솔루션을 적용하세요.
Windows 업데이트 다운로드 오류 0x8024a206 수정
컴퓨터에 보류 중인 업데이트를 설치하는 데 어려움을 겪고 있다면 오류 코드 0x8024a206으로 인해 아래 수정 사항을 읽고 적용하세요. 이러한 솔루션을 어떤 순서로든 적용할 수 있지만, 입력된 순서대로 따르는 것이 좋습니다.
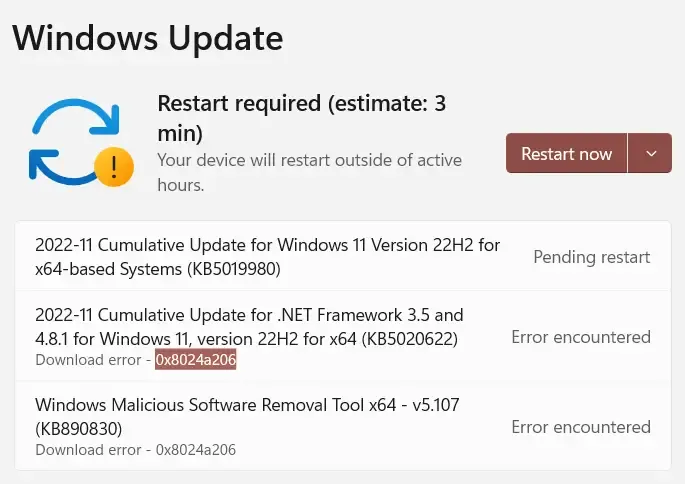
1. Windows 업데이트 문제 해결
Windows Update 문제 해결사는 업데이트 관련 문제에 직면한 경우 사용할 수 있는 가장 효과적인 도구입니다. Windows Update 문제를 해결하기 위해 해야 할 일은 다음과 같습니다.
- Win+I를 눌러 설정을 실행합니다.
- 왼쪽 탐색 창에서 시스템을 선택 하고 오른쪽 창으로 이동합니다.
- 문제 해결을 클릭한 다음 다른 문제 해결사를 클릭합니다.
- “가장 자주”에서 Windows 업데이트를 찾아 실행 버튼 을 누릅니다 .
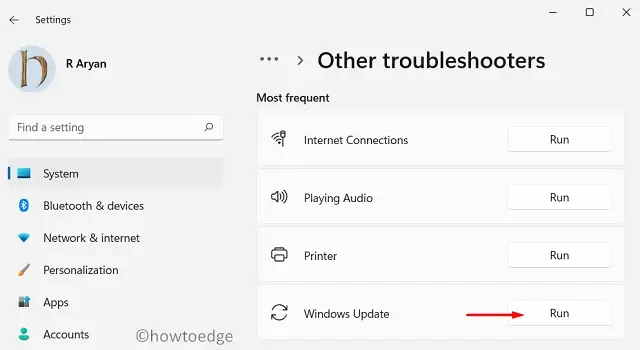
- 문제 해결사가 시작되면 다음을 클릭 하고 화면의 지시를 따릅니다.
문제 해결사는 시스템 내의 근본 원인을 확인하고 이를 해결합니다. 이 문제를 해결할 수 없는 경우에도 이 업데이트 오류를 해결할 수 있는 방법을 제안합니다.
2. Windows 업데이트 구성 요소 재설정
관련 구성 요소가 컴퓨터에서 제대로 작동하지 않으면 Windows 업데이트가 설치되지 않습니다. Catroot2와 SoftwareDistribution은 PC에서 발생한 모든 업데이트와 관련된 정보가 들어 있는 두 개의 폴더입니다. 시간이 지나면서 이러한 캐시 폴더는 정리가 필요하며, 다음의 간단한 단계를 따라 정리해야 합니다.
- Win+X를 누르고 실행을 선택합니다 .
- “CMD”를 입력하고 ctrl + shift + enter 키를 동시에 누릅니다.
- 명령 프롬프트는 관리자 권한으로 열립니다.
- 상승된 콘솔에서 이 코드를 차례로 실행하세요. 각 명령 후에 Enter 키를 누르세요.
net stop wuauserv
net stop cryptSvc
net stop bits
net stop msiserver
Ren C:\Windows\SoftwareDistribution SoftwareDistribution.old
Ren C:\Windows\System32\catroot2 Catroot2.old
net start wuauserv
net start cryptSvc
net start bits
net start msiserver
- 이러한 명령이 성공적으로 실행되면 PC를 다시 시작하세요.
- Windows 11이 다시 로드되면 설정 > Windows 업데이트로 가서 업데이트 확인을 누르세요.
이제 보류 중인 업데이트가 오류 0x8024a206 없이 컴퓨터에 성공적으로 설치되기를 바랍니다.
3. 보류 중인 업데이트를 수동으로 설치합니다.
위의 해결 방법으로도 PC에서 이 오류 코드 0x8024a206이 해결되지 않는 경우 보류 중인 업데이트를 수동으로 설치하는 것을 고려하세요. Microsoft는 공식 사이트인 Update Catalog 에 각 새 업데이트의 독립 실행형 패키지를 업로드합니다 . 그렇게 하기 전에 컴퓨터에서 실패한 누적 업데이트 번호를 알아야 합니다.
Windows 11 업데이트 기록 으로 이동하여 왼쪽 창에서 사용 가능한 첫 번째 링크를 클릭합니다. 오른쪽 창에서 KB 번호를 복사하여 업데이트 카탈로그에서 검색합니다. 시스템 아키텍처에 가장 잘 맞는 업데이트를 선택하고 다운로드 버튼을 누릅니다. 계속해서 상단 링크를 클릭하여 설치 파일 다운로드를 시작합니다. 이 파일은 .msu 파일 형식이므로 이 파일을 두 번 클릭하기만 하면 시스템이 선택한 OS 빌드로 업그레이드됩니다.


답글 남기기