해결됨: 절전 모드 후 Windows 11이 다시 시작됩니다.

노트북이나 PC를 절전 모드로 전환한 후 Windows 11이 대신 다시 시작된다는 사실을 알게 되었습니다. 우리는 Windows 보고서에서 이 문제를 우연히 발견했으며 Windows 11이 절전 모드 후에도 계속 다시 시작되는 경우 아래 테스트된 솔루션이 문제를 해결하는 데 도움이 될 것입니다.
절전 모드 후 Windows 11이 다시 시작되지 않도록 하려면 어떻게 해야 하나요?
1. 자동 재시작 비활성화
- 검색 표시줄을 클릭 하고 고급 시스템 정보를 입력한 후 결과에서 고급 시스템 설정 보기 옵션을 선택합니다.
- 이제 시작 및 복구를 찾아 설정을 클릭하세요.

- 다음 창의 시스템 오류에서 자동으로 다시 시작을 선택 취소하고 확인을 클릭합니다 .
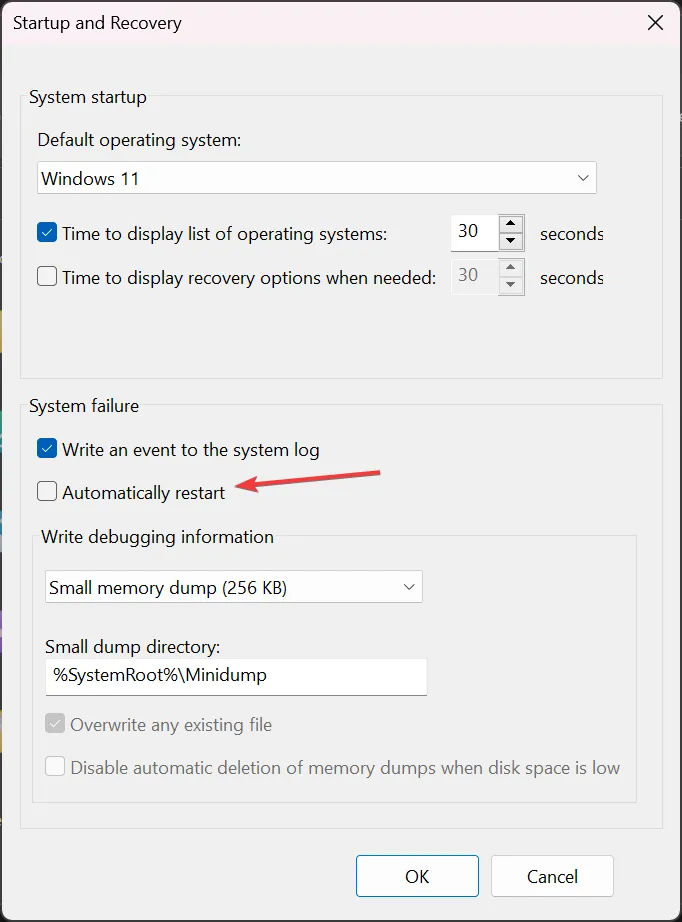
2. CPU 전원 옵션 변경
- 검색 을 클릭 하고 제어판을 입력한 후 결과에서 앱을 엽니다.
- 전원 옵션을 선택한 다음 현재 전원 계획에서 계획 설정 변경을 클릭합니다.
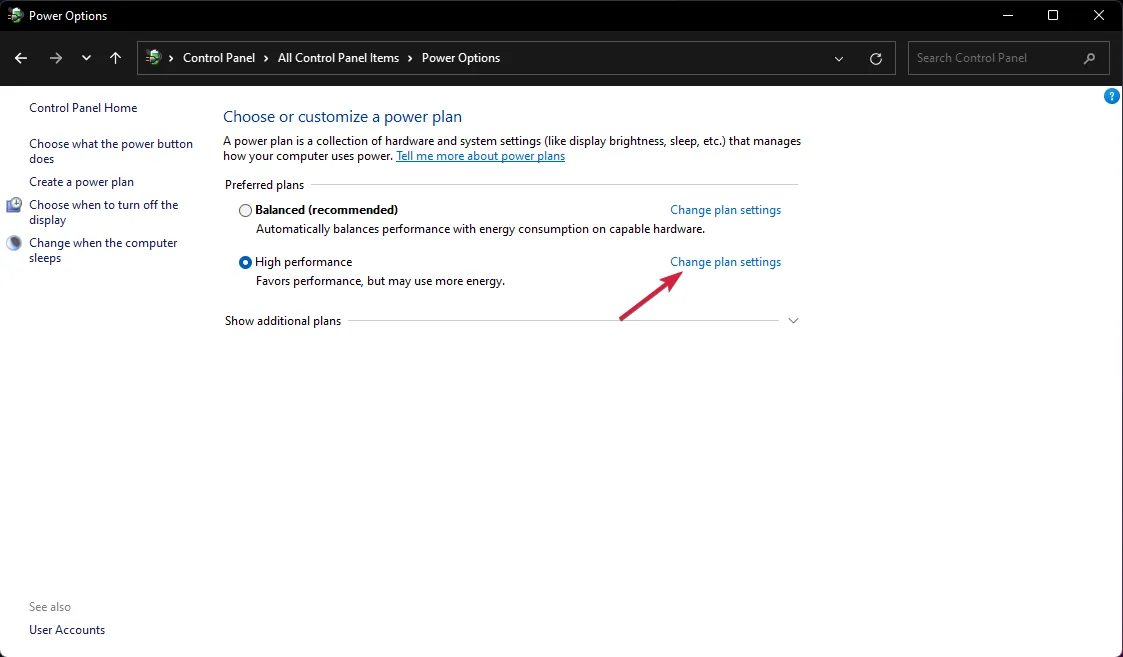
- 그런 다음 고급 전원 설정 변경 옵션을 클릭하십시오 .
- 마지막으로 프로세서 전원 관리 로 이동하여 최소 프로세서 상태를 확장하고 배터리 사용 및 플러그인 값을 모두 5% 로 설정합니다 .
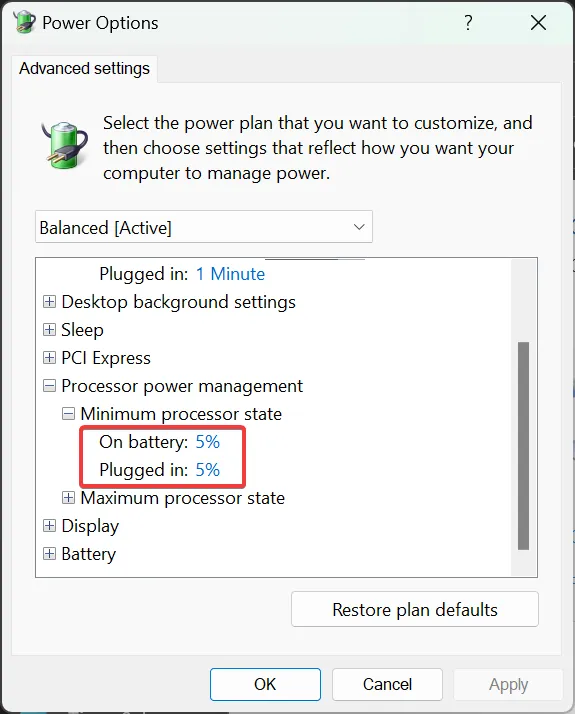
- 적용 및 확인을 클릭하여 설정을 확인하고 컴퓨터를 다시 시작하십시오.
전원 계획 설정을 변경하면 노트북이 너무 빨리 절전 모드로 전환되는 것을 방지하고 전원 문제를 예방할 수 있습니다. 전원 옵션 메뉴에 있는 동안 하드 드라이브 설정을 변경할 수도 있습니다.
3. 빠른 시작 끄기
- 검색 창 에 제어판을 입력 하고 결과에서 제어판을 엽니다.
- 전원 설정 을 클릭한 다음 전원 버튼 작동 설정을 선택합니다.

- 현재 사용 가능한 설정 변경을 클릭하세요 . (관리자 계정으로 로그인해야 합니다.)
- 이제 빠른 시작 켜기 옵션을 선택 취소한 다음 변경 사항을 저장하세요.

빠른 시작은 PC를 더 빠르게 부팅하는 데 도움이 되는 훌륭한 기능이지만 WR 소프트웨어 테스트 팀은 이 기능을 비활성화하면 Windows 11이 무작위로 다시 시작되는 문제를 포함하여 많은 부팅 및 재부팅 문제가 해결된다는 사실을 발견했습니다.
4. 가상 메모리 설정 변경
- 검색 창 에 고급 시스템 설정을 입력 하고 고급 시스템 설정 보기를 클릭합니다.
- 성능 섹션에서 설정 버튼을 클릭하세요.
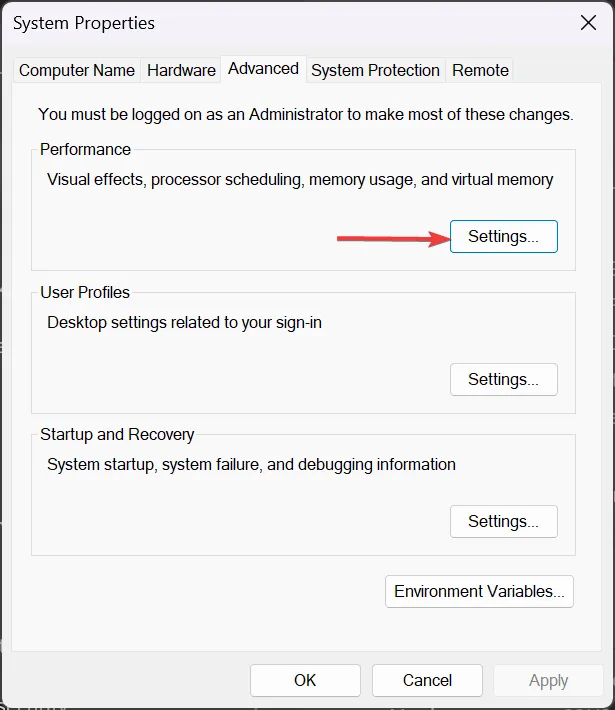
- 그런 다음 고급 탭을 클릭하고 가상 메모리 아래에서 변경을 클릭하세요 .
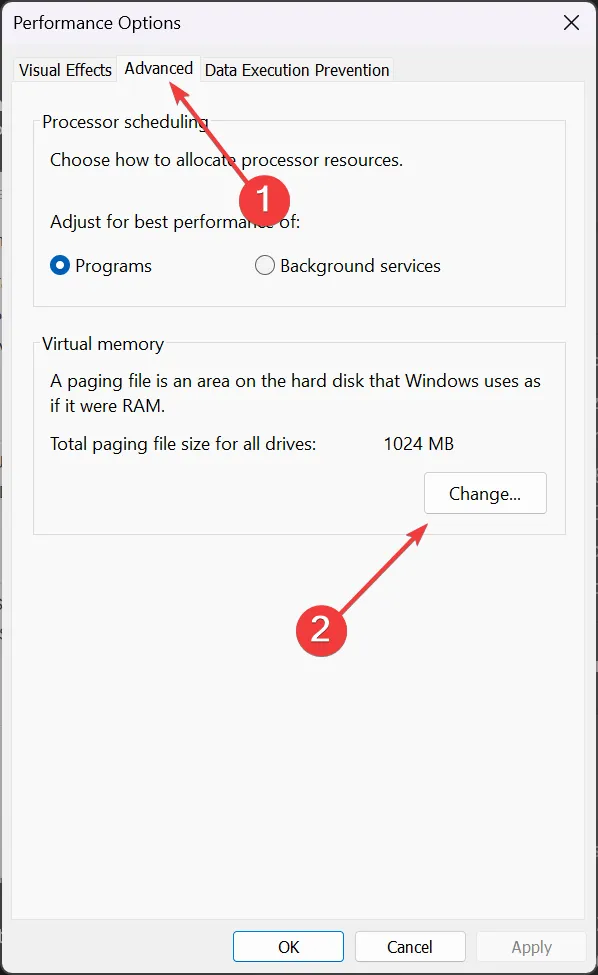
- 모든 드라이브에 대한 페이징 파일 크기 자동 관리 옵션이 선택되어 있는지 확인하십시오 . 그렇지 않은 경우 활성화하고 확인을 클릭한 다음 컴퓨터를 다시 시작하십시오.
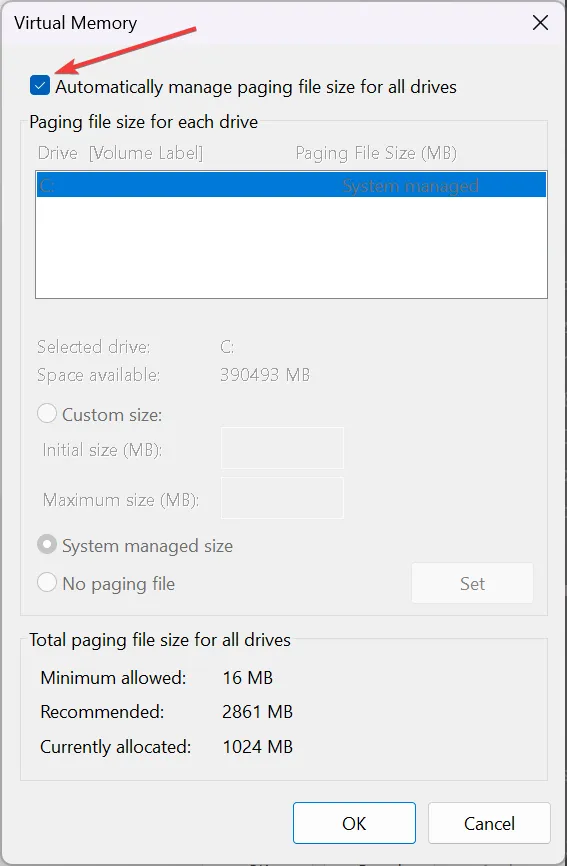
5. SFC 스캔 실행
- 검색 창을 클릭 하고 cmd를 입력한 후 관리자 권한으로 실행을 선택하여 전체 권한으로 명령 프롬프트를 시작합니다.
- 다음 명령을 입력하거나 붙여넣고 눌러 Enter 실행하십시오.
sfc /scannow
- 검사가 완료될 때까지 기다렸다가 컴퓨터를 다시 시작하세요.
최대 절전 모드 또는 절전 모드 후에 Windows 11이 다시 시작되면 이는 시스템이 손상되었다는 신호이며 SFC는 모든 시스템 파일 손상을 해결합니다.
시스템 이벤트 로그를 살펴보고 이 문제에 대한 자세한 정보를 얻는 것도 좋은 생각입니다. 그렇게 하려면 이벤트 뷰어를 열고 시스템 로그>시스템으로 이동합니다.
발생할 수 있는 다른 문제
- 절전 모드 대신 Windows가 꺼집니다 . 이는 잘못된 전원 설정으로 인해 자주 발생하는 또 다른 문제이지만 이 문제를 해결하기 위한 전용 가이드가 이 상황에 도움이 될 것입니다.
- PC가 정지되고 다시 시작됨 – 이 문제에는 여러 가지 요인이 있지만 당사 WR 소프트웨어 팀은 이를 해결하기 위한 솔루션을 제공했습니다 .
결론은 Windows 11이 절전 모드 후 다시 시작될 때 당사 WR 소프트웨어 팀에서는 문제를 방지하기 위해 자동 다시 시작을 비활성화하고, 전원 옵션을 변경하고, 빠른 시작을 끄고, 가상 메모리 설정을 변경하고, 시스템을 복구할 것을 권장한다는 것입니다.
다른 질문이나 테스트된 솔루션이 있는 경우 아래 댓글 섹션에 메모를 작성해 주세요.


답글 남기기