해결됨: 이 네트워크에는 종속 포털 경고가 있을 수 있습니다.
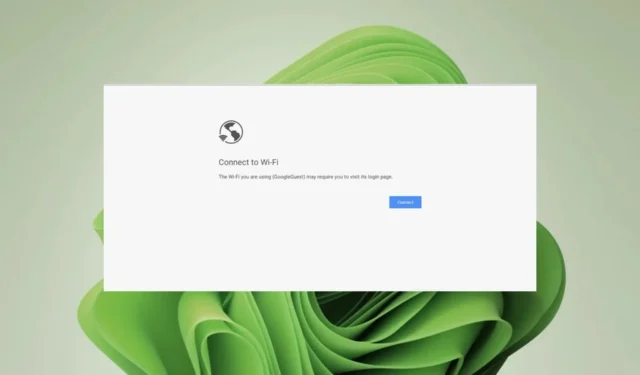
공용 Wi-Fi 핫스팟에 액세스하려고 시도하다가 이 네트워크에 캡티브 포털이 있을 수 있다는 경고가 표시된 적이 있다면 이 문서가 흥미로울 것입니다.
대부분의 경우, 기기를 다시 시작하면 해결될 수 있는 사소한 버그일 수 있습니다. 그렇지 않은 경우 문제 해결 단계를 통해 이 차단을 제거할 수 있습니다.
네트워크에 종속 포털이 있을 수 있다는 것은 무엇을 의미합니까?
종속 포털은 일반적으로 게스트 사용자가 인증 단계를 통과한 후 사용할 수 있는 공용 인터넷 또는 후원 서비스와 연결됩니다.
로그인 화면, 체크인 페이지, 페이월, 웹사이트 로그인 등이 될 수 있습니다. 각각은 보안 위험이 다르며 특정 상황에 권장됩니다.
Windows 11에서 캡티브 포털 오류를 어떻게 해결합니까?
주요 솔루션 이전에 다음과 같은 간단한 해결 방법으로 시작하십시오.
- 안정적인 Wi-Fi 네트워크에 연결되어 있는지 확인하고 제대로 작동하는지 확인하세요.
- 모든 드라이버가 올바르게 최신 버전으로 설치되어 있는지 확인하십시오.
- 활성 브라우저 탭을 모두 닫거나 다른 브라우저로 시도해 보세요.
- 바이러스 백신 소프트웨어가 무선 네트워크에 액세스하는 데 필요한 연결을 차단하지 않는지 확인하세요 .
1. 바이러스 백신을 일시적으로 비활성화합니다.
- 시작 메뉴 아이콘을 누르고 검색창에 Windows Security를 입력한 후 열기를 클릭합니다 .
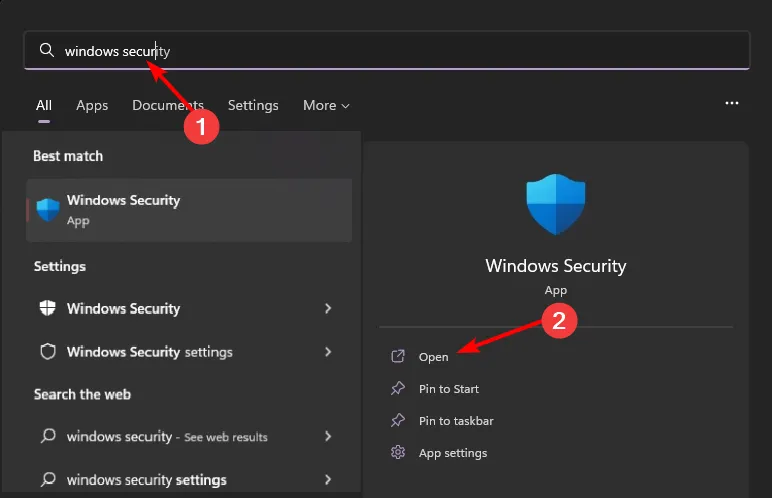
- 방화벽 및 네트워크 보호를 클릭한 다음 공용 네트워크를 선택합니다 .

- Microsoft Defender 방화벽을 찾아 끄기 버튼을 전환합니다.
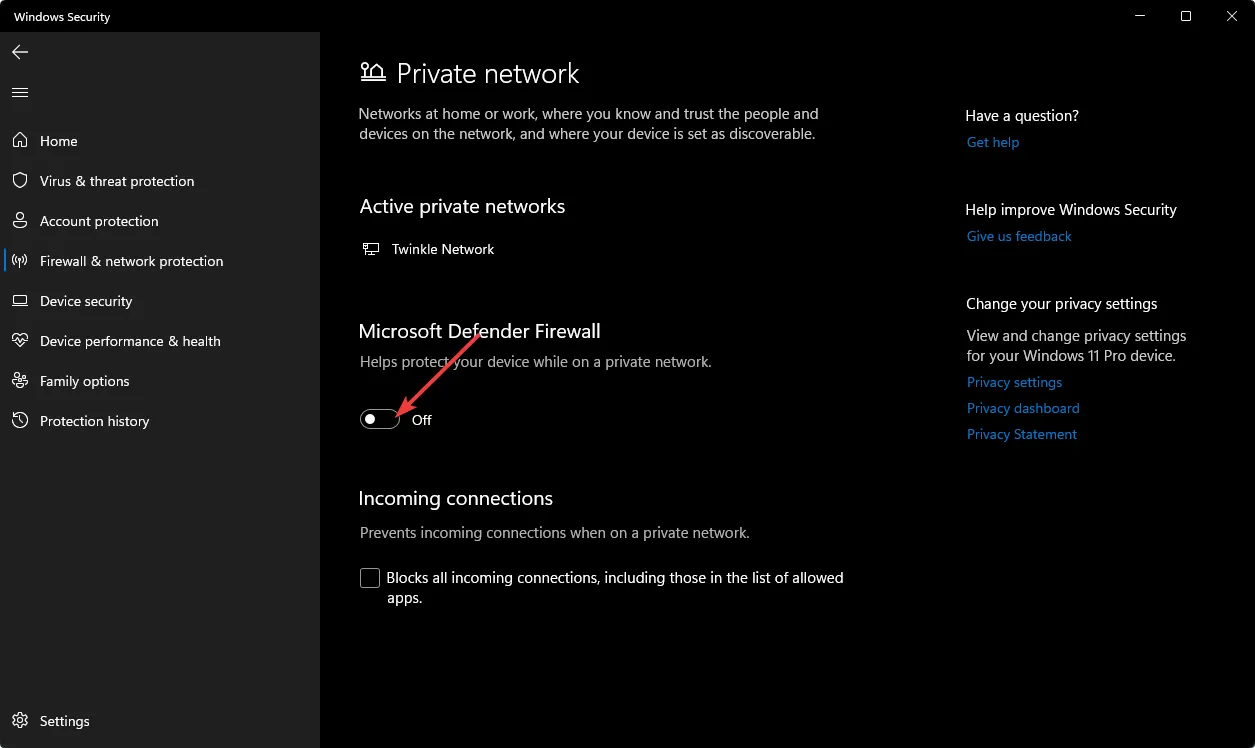
2. DNS 설정 변경
- 키를 누르고 검색창에 제어판을Windows 입력한 후 열기를 클릭하세요.
- 네트워크 및 인터넷>네트워크 및 공유 센터를 선택합니다 .
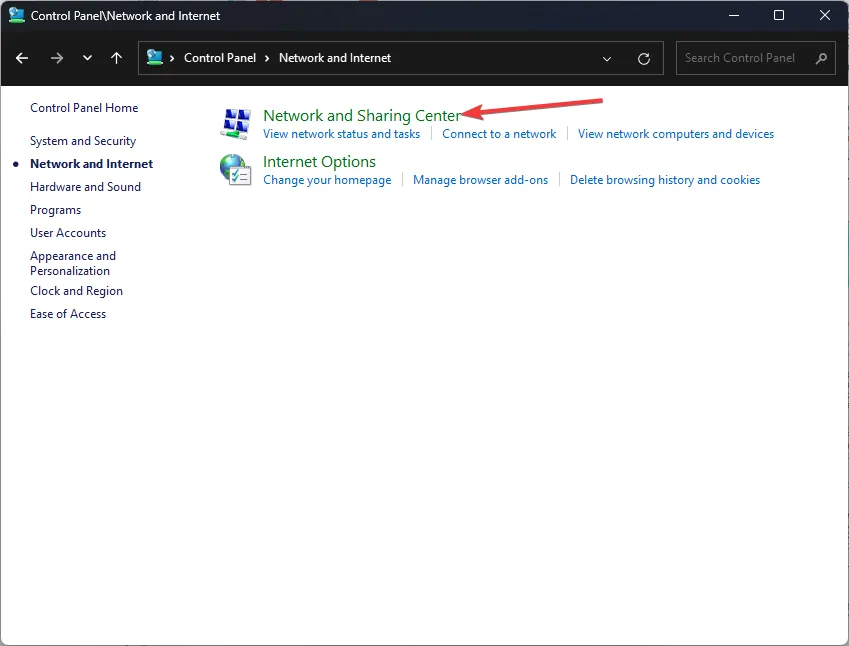
- 어댑터 설정 변경을 클릭하세요.
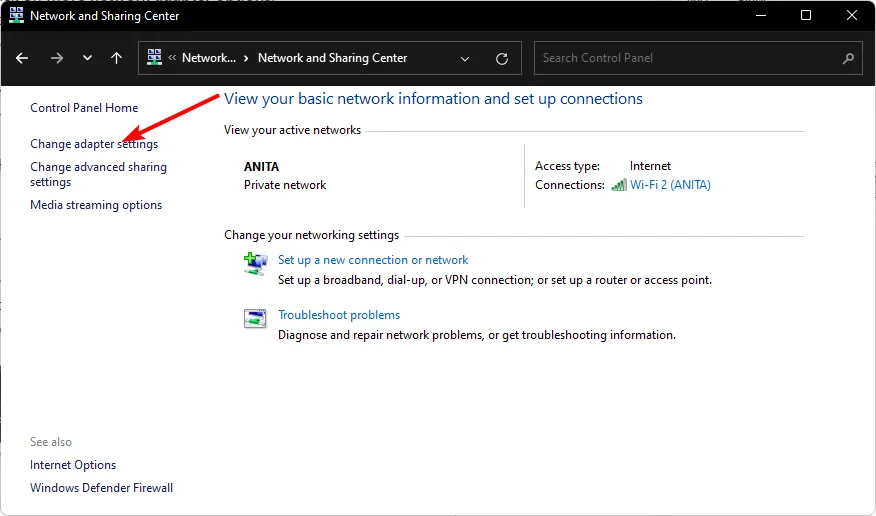
- Wi-Fi 연결을 마우스 오른쪽 버튼으로 클릭하고 옵션 목록에서 속성을 클릭하세요 .
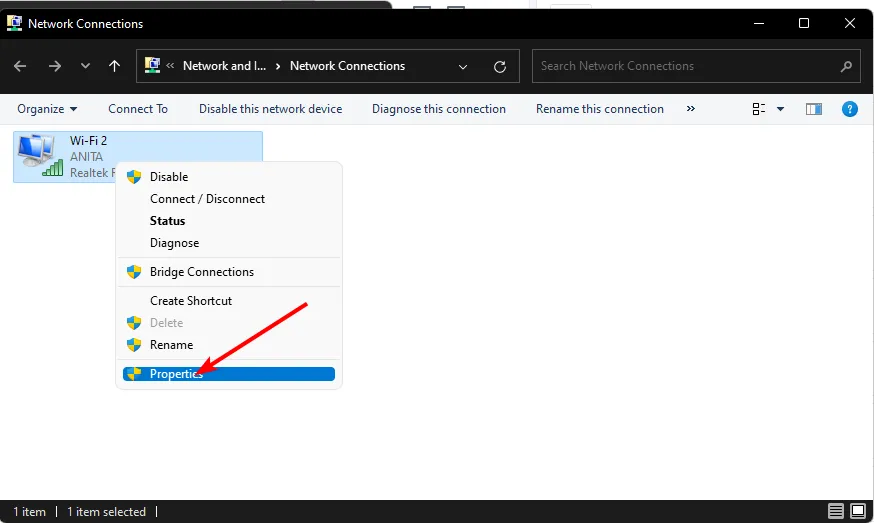
- 속성 창에서 네트워크 카드 구성에 따라 인터넷 프로토콜 버전 4(TCP/IPv4) 또는 인터넷 프로토콜 버전 6(TCP/IPv6) 옵션을 선택하고 확인을 누릅니다.
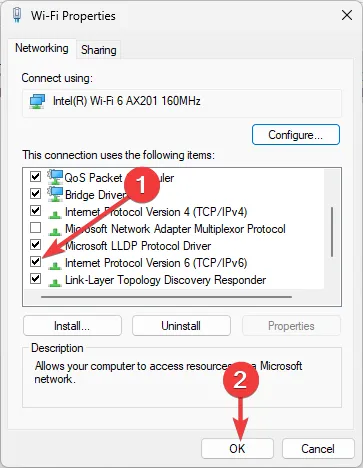
3. 문제가 있는 브라우저 확장 기능 비활성화
- 이 경우 Google Chrome에서 브라우저를 실행하고 메뉴 를 클릭하세요 .
- 추가 도구 > 확장 프로그램 으로 이동합니다 .
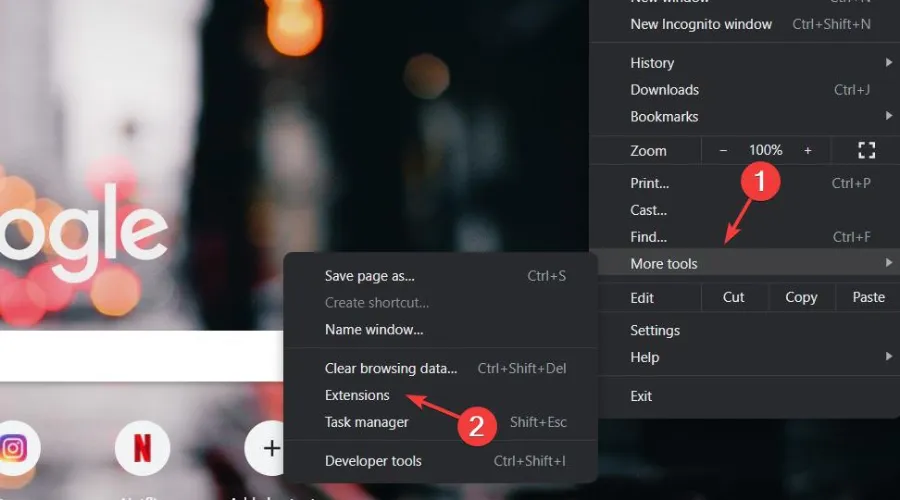
- 여기서는 가장 최근에 설치된 확장 프로그램을 먼저 비활성화해야 합니다. 확장 프로그램을 비활성화하고 Chrome을 다시 시작하세요.
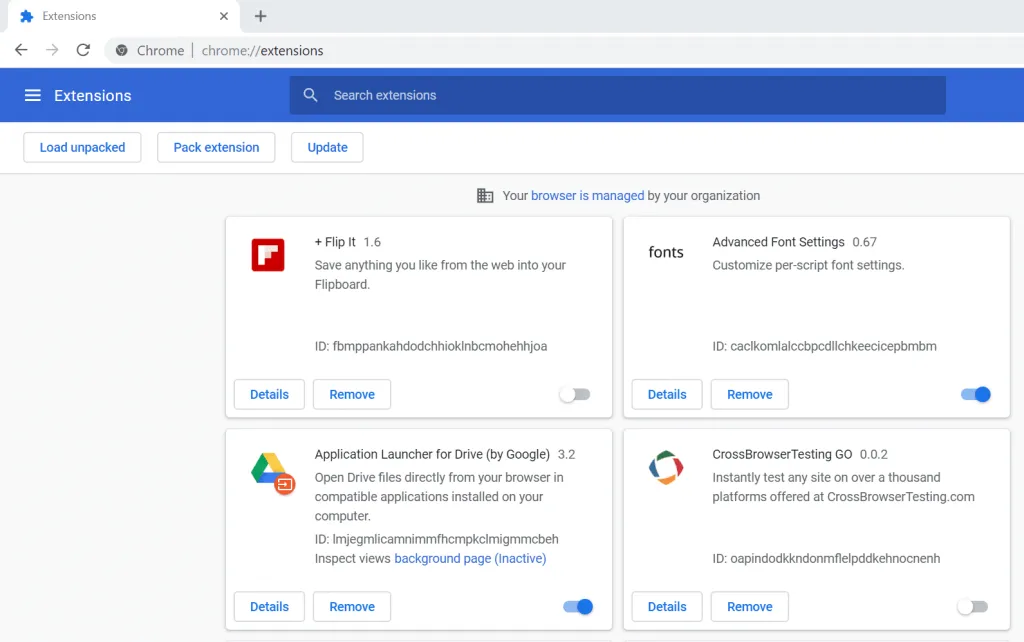
- 문제가 지속되고 최근에 설치된 확장 프로그램이 없으면 모든 확장 프로그램을 하나씩 비활성화하기 시작하세요.
- VPN, 보안, 온라인 서비스 또는 광고 차단 확장 프로그램으로 시작한 다음 브라우저를 다시 시작하세요.
4. VPN을 비활성화하세요
- 키를 누르고 설정을 Windows 선택합니다 .
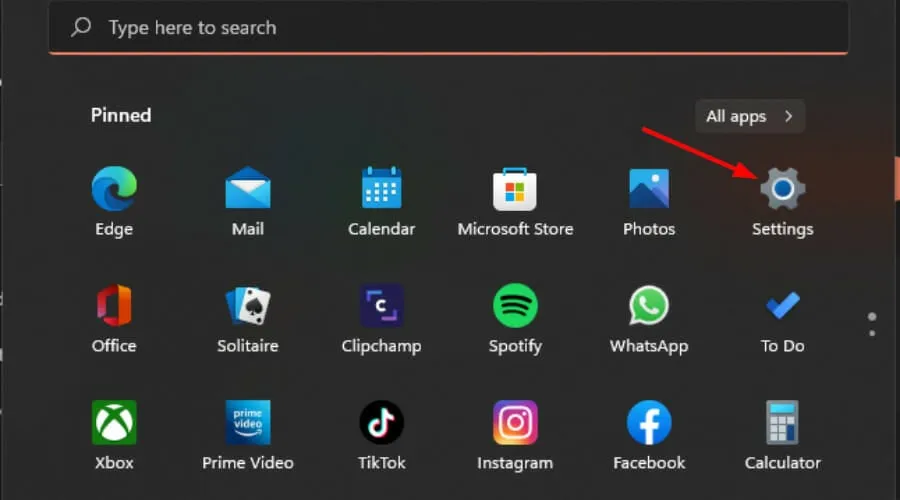
- 그런 다음 네트워크 및 인터넷을 선택하고 오른쪽 메뉴에서 VPN을 클릭하세요.
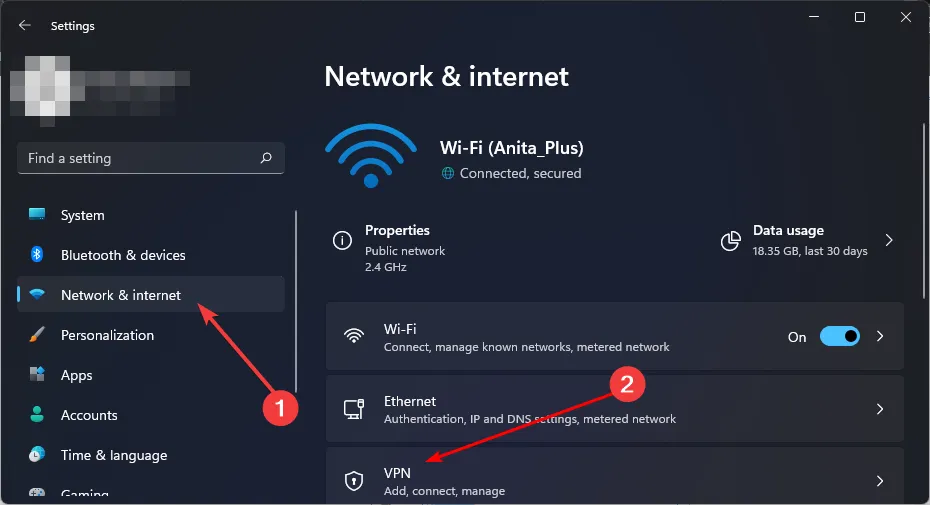
- 비활성화하려는 VPN 연결을 선택하고 드롭다운을 클릭한 후 제거를 선택합니다.
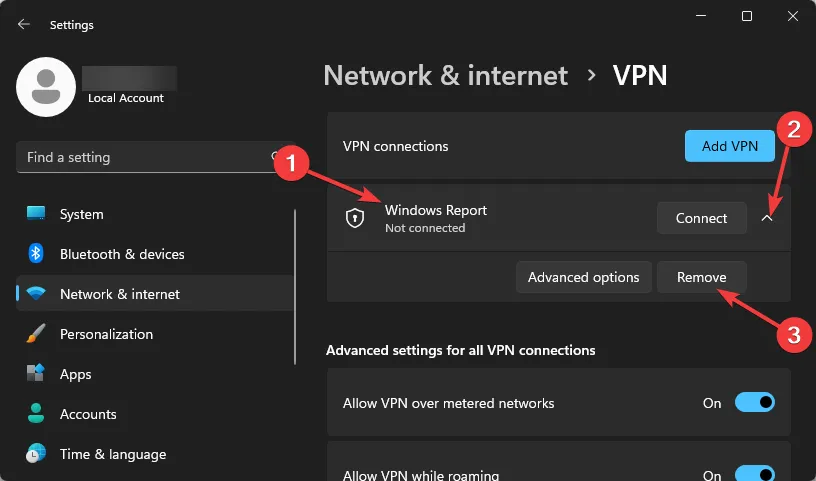
IP 주소를 숨겨 공공 장소에서 자신의 신원을 숨기고 싶어하는 사용자는 그러한 장소에서는 인터넷에 액세스할 수 없다는 것을 알게 될 수 있습니다. 반드시 사용해야 한다면 VPN을 위장하는 것이 좋습니다 .
5. 프록시 비활성화
- 시작 메뉴 아이콘을 누르고 설정을 선택합니다.
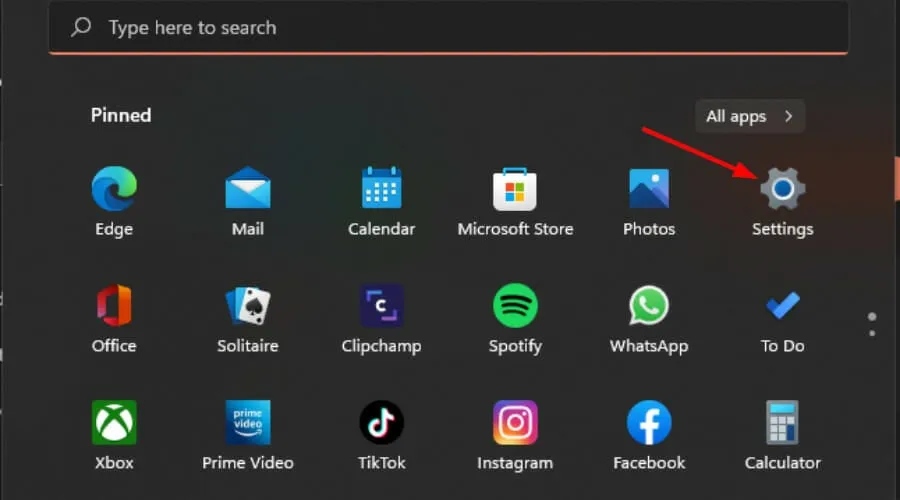
- 왼쪽 창에서 네트워크 및 인터넷을 클릭한 다음 아래로 스크롤하여 오른쪽 창에서 프록시를 클릭합니다.
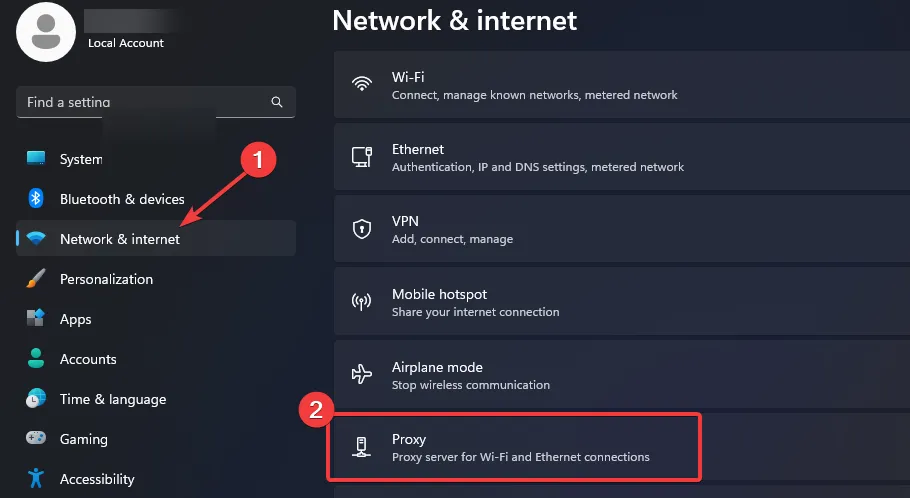
- 수동 프록시 설정 섹션 에서 프록시 서버 사용 옵션 옆에 있는 편집을 선택 하고 프록시 서버 사용을 끄고 저장을 클릭합니다 .
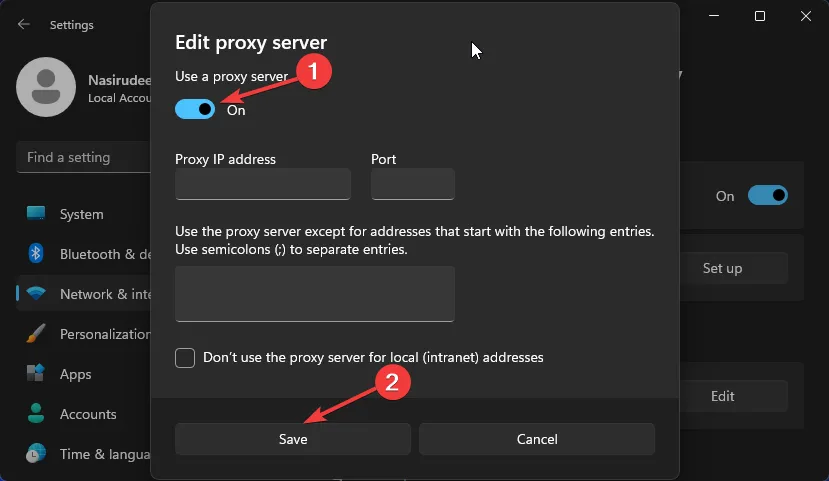
종속 포털 인증 시스템을 어떻게 설정하나요?
- 적절한 종속 포털 솔루션 선택 – 종속 포털 솔루션은 하드웨어와 호환되어야 하고, 무단 액세스를 방지할 수 있을 만큼 안전하며, 사용이 쉬워야 합니다.
- 사용자 정의 DNS 서버 설정 또는 표준 DNS 서버 사용 – 서버를 사용하면 트래픽이 리디렉션되는 방식을 제어할 수 있습니다. 사용자 지정 DNS 서버는 웹 트래픽을 자체 웹 포털로 리디렉션하는 반면, ISP에서 제공하는 표준 DNS 서버를 사용하면 사용자는 제한 없이 모든 웹 사이트에 액세스할 수 있습니다.
- 공개 액세스 제한 및 허용 가능한 사용 정책 지정 – 네트워크 연결이 허용되는 웹사이트를 지정하고, 각 세션에 대한 시간 제한을 결정하고, 특정 유형의 트래픽을 차단하여 제한을 적용할 수 있습니다.
- 휴대폰 사용 및 화상 통화 옵션 구성 – 화상 통화를 비활성화하여 장치에 대한 액세스를 제한하거나 전화 사용을 제한하도록 라우터를 구성할 수 있습니다. 이렇게 하면 대역폭이 부족해지는 것을 방지할 수 있습니다.
- 인증 목적으로 이메일 주소를 생성하세요 . 이렇게 하면 로그인 성공 시 시스템에서 확인 이메일을 받을 수 있습니다.
- 허용된 IP 주소 정의 – 특정 IP 주소 또는 서브넷에 대한 액세스를 거부하거나 허용하는 블랙리스트 및 화이트리스트를 생성할 수 있습니다.
- 사용자와 원하는 상호 작용을 정렬하기 위해 포털 동작 설정을 조정합니다 . 이는 사용자와 상호 작용하기 위한 설정입니다. 로그인 중 동작을 측정하며, 기록된 활동이 없는 시간 초과 기간이 지나면 사용자는 로그아웃되거나 오류가 발생합니다.
궁극적으로 종속 포털 경고 메시지로 인해 여전히 Wi-Fi 연결에 액세스할 수 없는 경우 라우터를 제어할 수 없다면 할 수 있는 일이 많지 않습니다.
성공했다면 공용 네트워크에 액세스할 때 장치를 보호하기 위해 필요한 조치를 취하는 것이 좋습니다. IP 주소를 공개해야 하는 상황에서는 임의의 MAC 주소를 얻는 것도 고려해야 합니다 .
종속 포털 경고를 통과할 수 있는 방법을 찾았나요? 이러한 방법 중 하나를 시도했고 종속 포털 경고를 통과할 수 있었다면 아래 댓글을 통해 알려주시기 바랍니다.


답글 남기기