해결됨: Google 서비스의 OR-CCSEH-26 오류
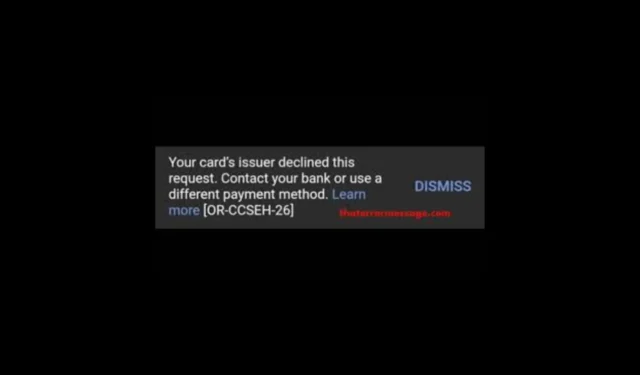
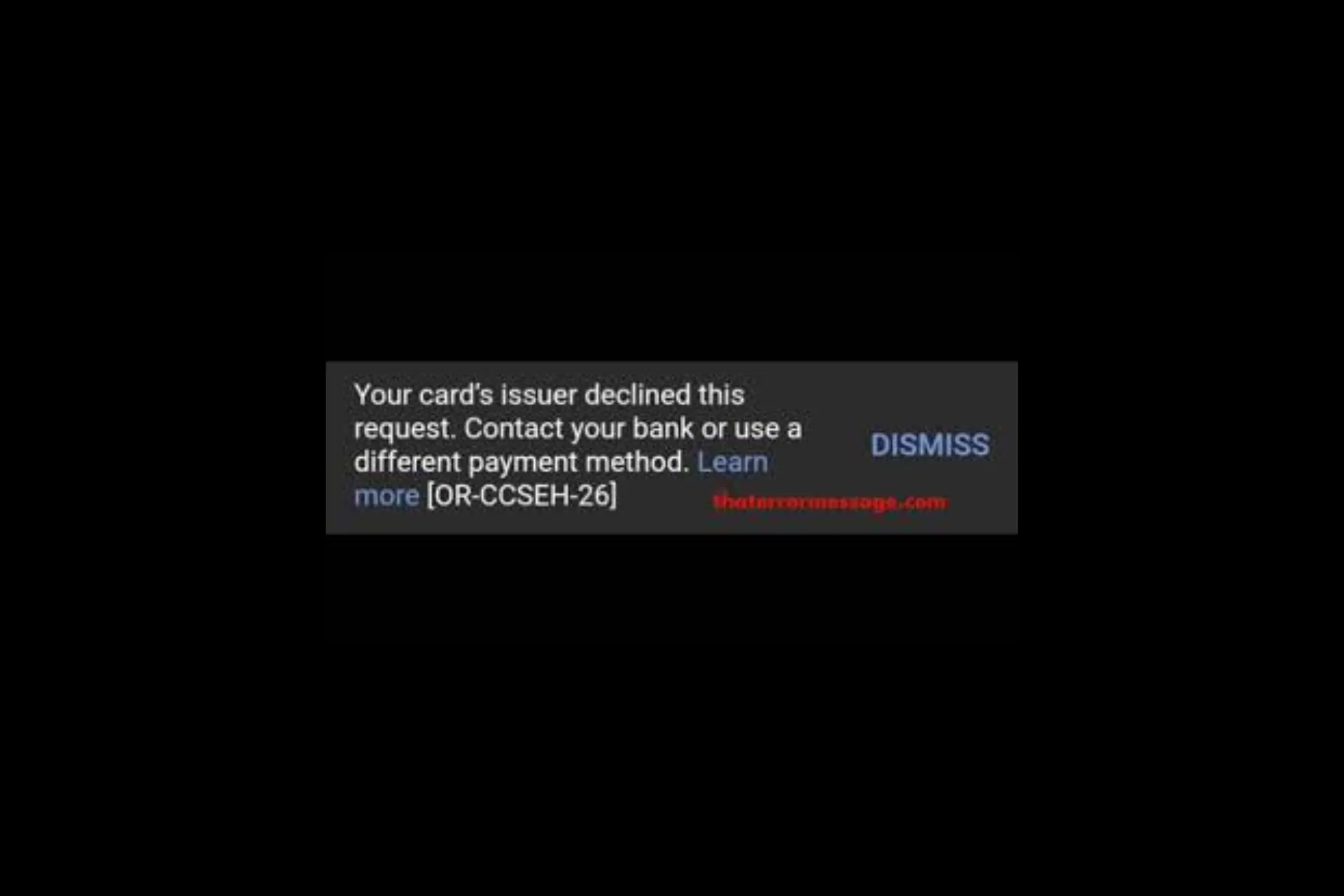
많은 사용자가 귀하의 카드 발급자가 이 요청을 거부한 것을 경험했습니다. 은행에 문의하거나 다른 결제 수단을 사용하세요. 서비스 비용을 지불하거나 Google 제품 또는 서비스에 새 카드를 추가하려고 할 때 발생하는 [OR-CCSEH-26] 오류에 대해 자세히 알아보세요. OR-CCSEH-26 오류를 수정하려면 앱 캐시를 지우고 업데이트한 후 올바른 정보를 입력했는지 확인하고 다른 결제 방법을 사용하거나 은행에 문의하세요.
오류 코드 OR-CCSEH-26은 무엇을 의미합니까? OR-CCSEH-26 오류는 귀하의 은행이 결제 및 기타 요청에 대해 2단계 인증을 강제하고 있음을 의미합니다.
OR-CCSEH-26 오류를 어떻게 수정할 수 있나요?
1. 결제정보를 확인하세요
카드를 사용하여 결제할 수 없는 경우 먼저 결제 정보와 청구서 수신 주소를 올바르게 기재했는지 확인한 후 은행에 문의하여 문제를 해결하세요.
다음으로 인터넷 연결이 안정적인지 확인하고 Wi-Fi나 다른 모바일 데이터로 전환해 보세요. 또한 앱과 운영 체제에 사용 가능한 모든 업데이트를 설치했는지 확인하세요.
2. 앱 캐시 지우기
- 홈 화면에서 설정 앱을 탭하세요.

- 앱으로 이동합니다.
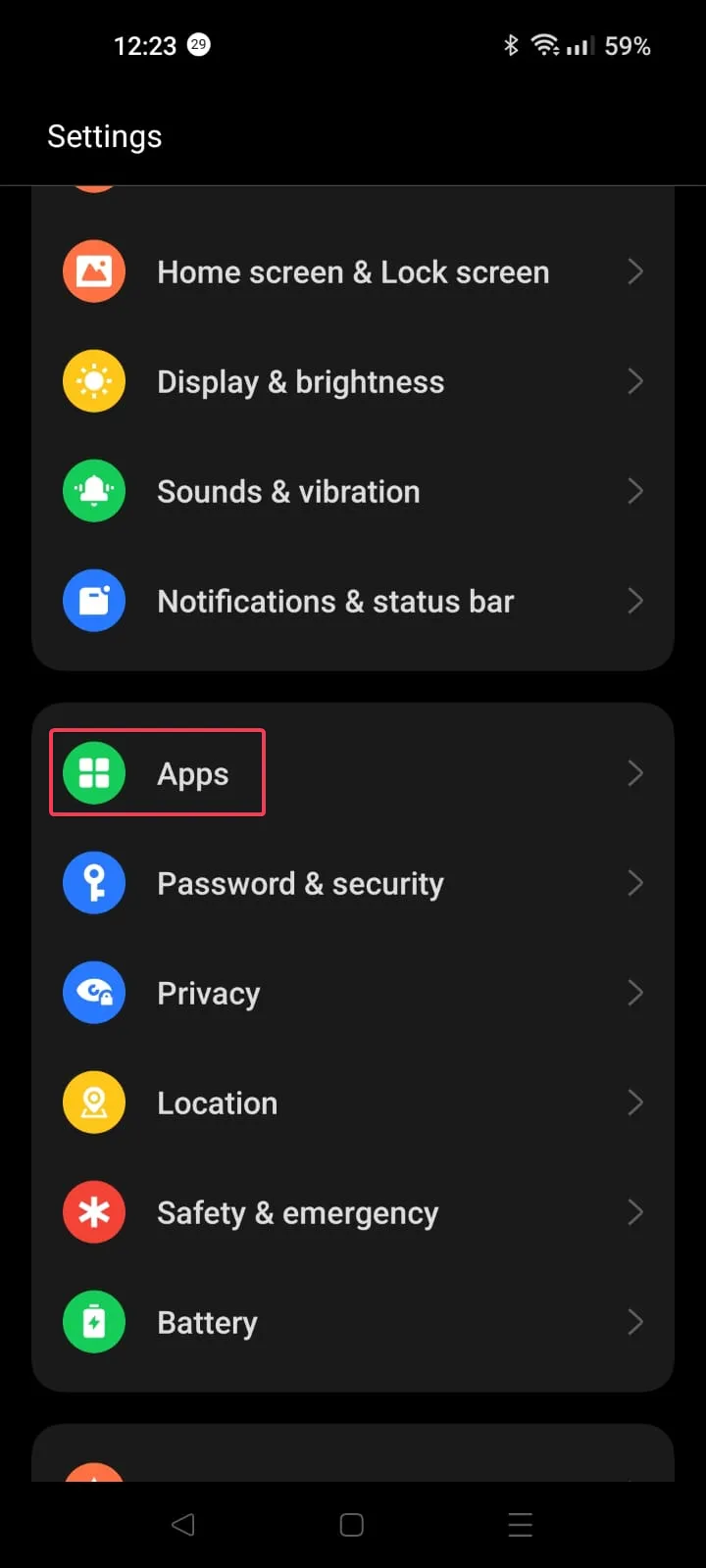
- 탭앱 관리.
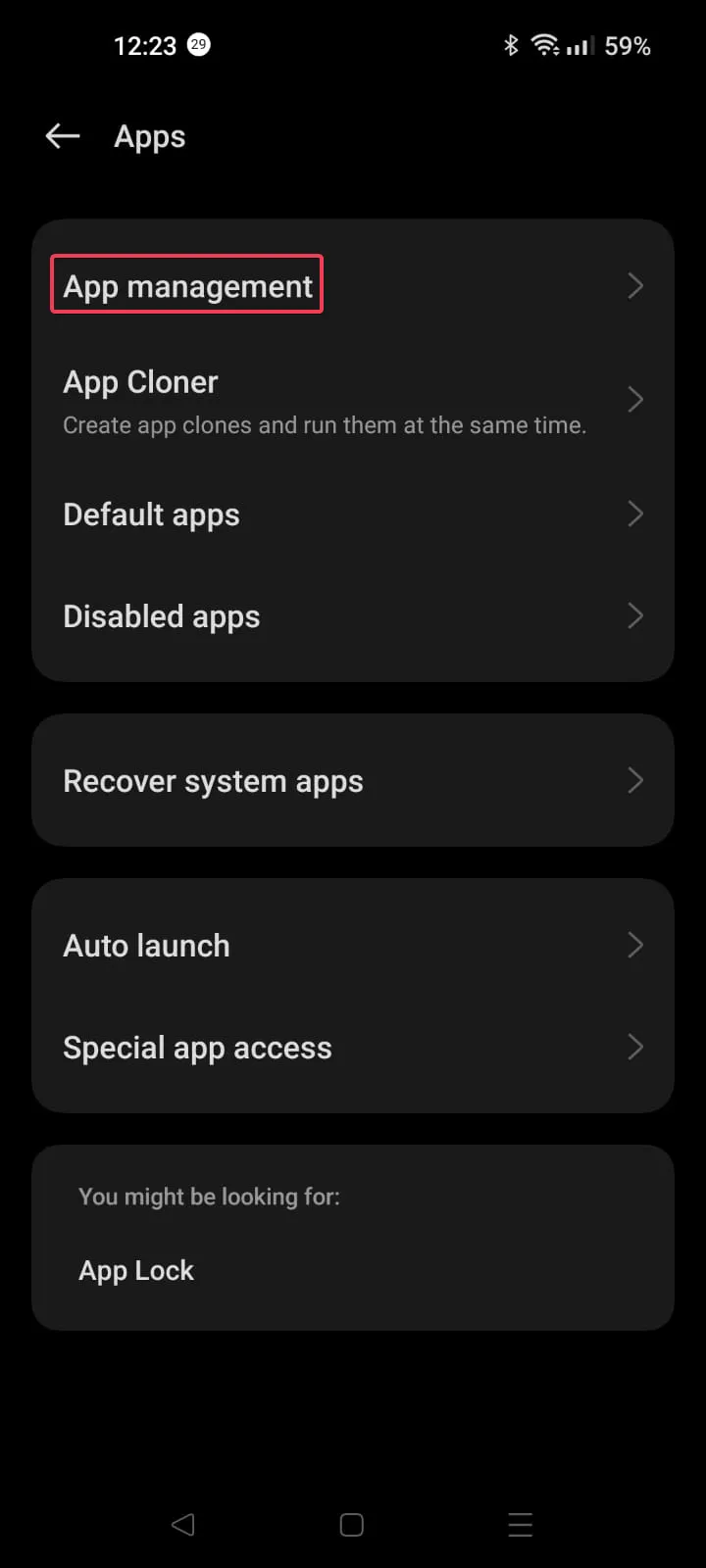
- 앱 목록을 스크롤하고 Google Pay 또는 Google Play 스토어 중 문제의 앱을 탭하여 선택하세요.

- 저장 공간 사용량을 탭하세요.

- 다음으로 캐시 지우기를 탭하세요.
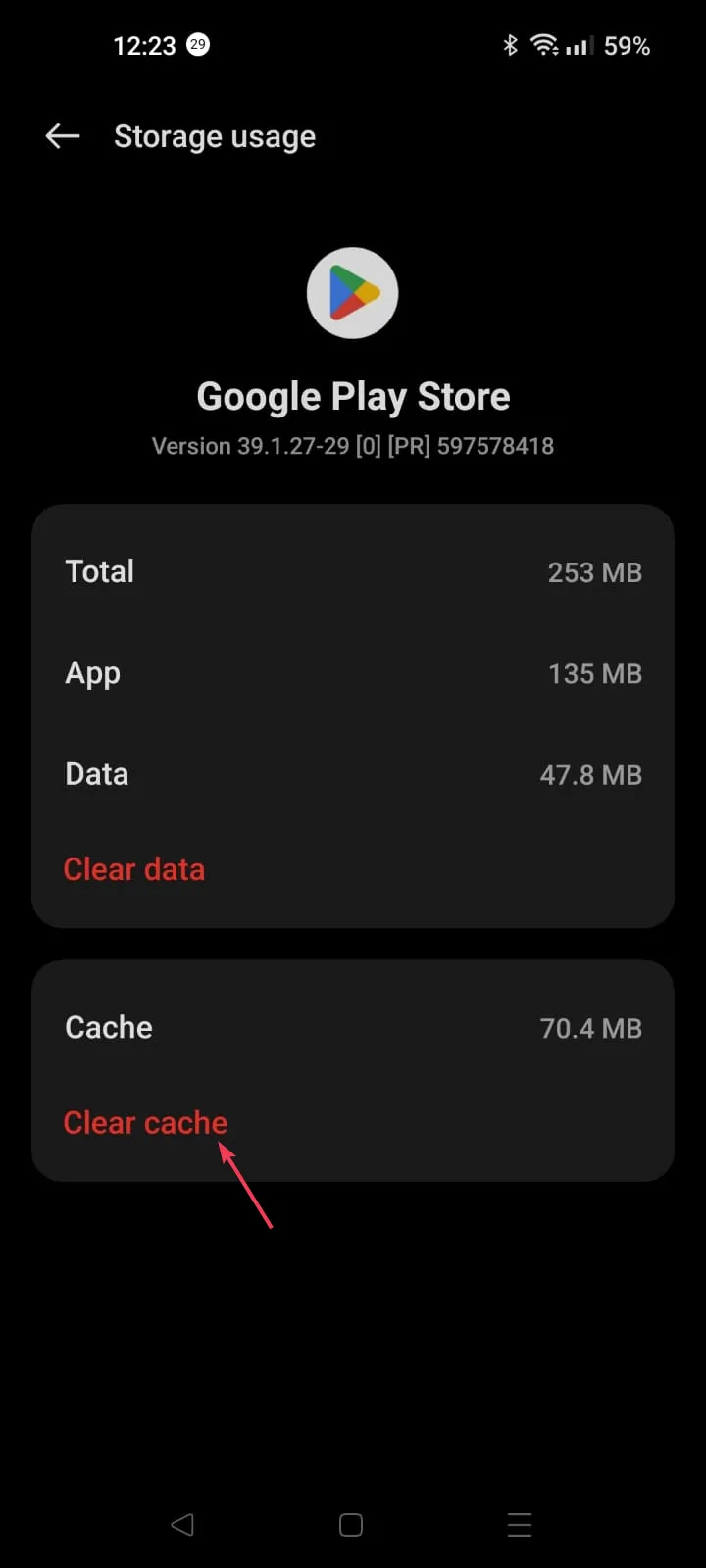
- 그래도 도움이 되지 않으면 1~5단계를 따른 다음 데이터 지우기를 탭해야 합니다.
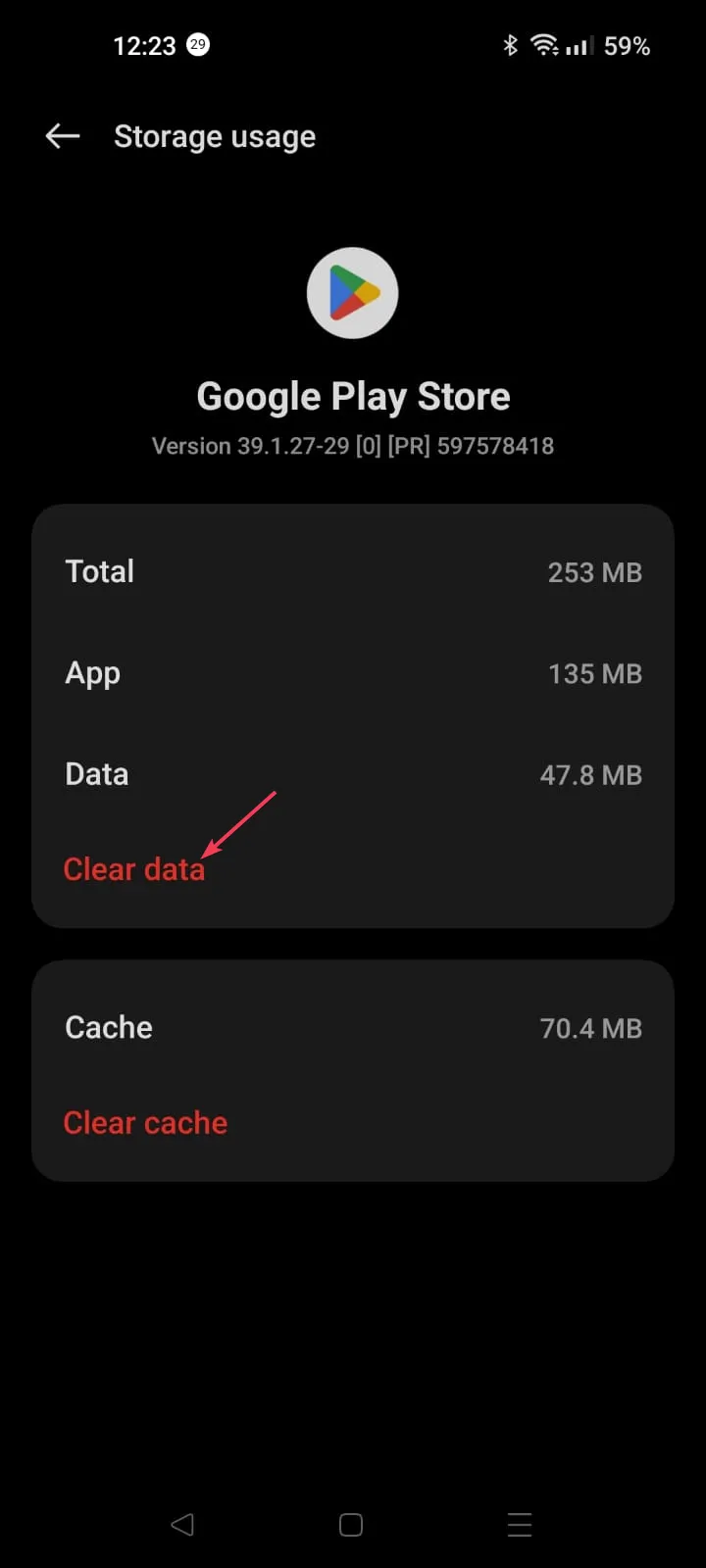
- 이제 삭제를 탭하여 확인하세요.

데이터를 지우면 로그인 자격 증명을 포함하여 장치에 저장된 모든 세부 정보가 지워지므로 앱을 실행하고 로그인하여 문제가 해결되는지 확인하세요.
3. 앱 업데이트
- 홈 화면에서 Google Play 스토어를 탭하세요.
- 왼쪽 상단에서 프로필 아이콘을 클릭하세요.
- 탭앱 관리 및amp; 장치.
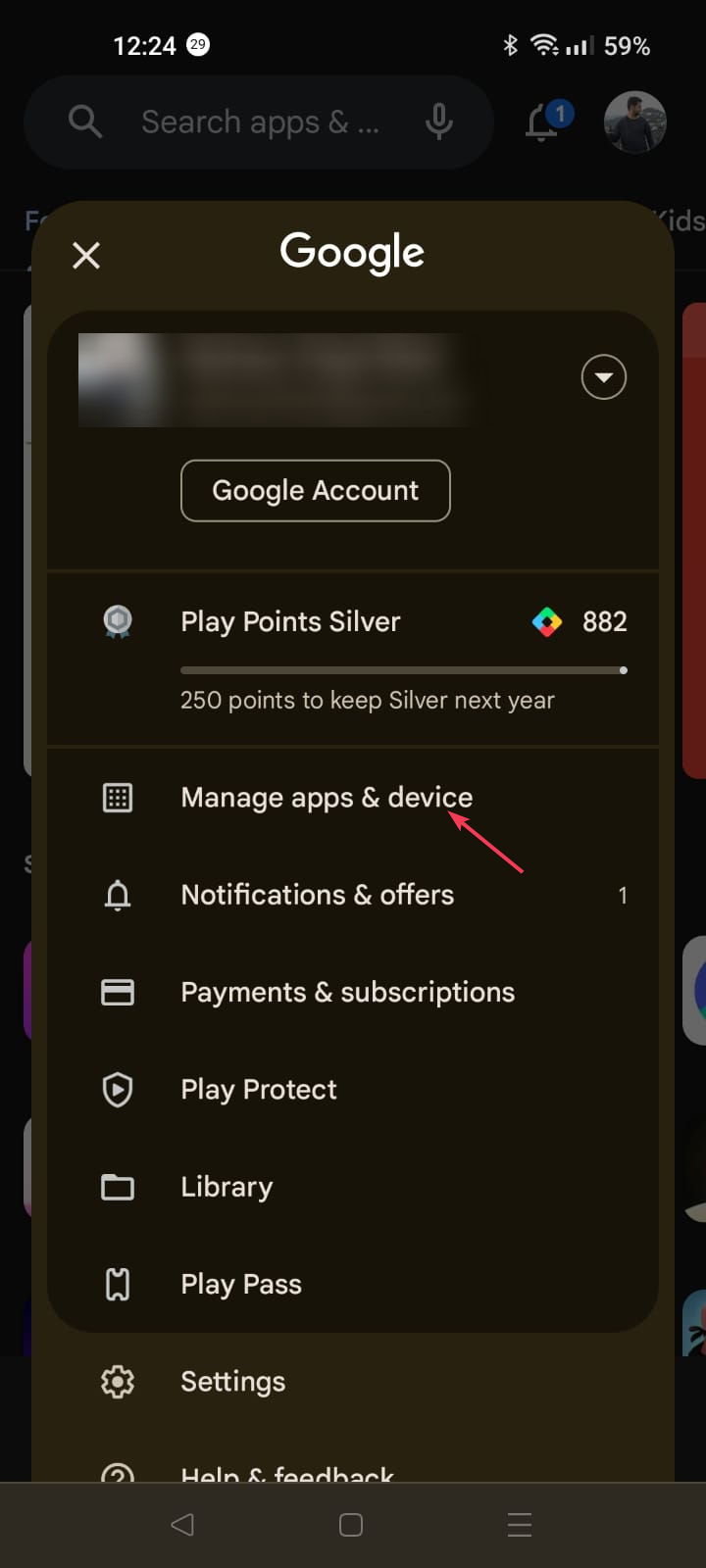
- 사용 가능한 업데이트를 클릭합니다.
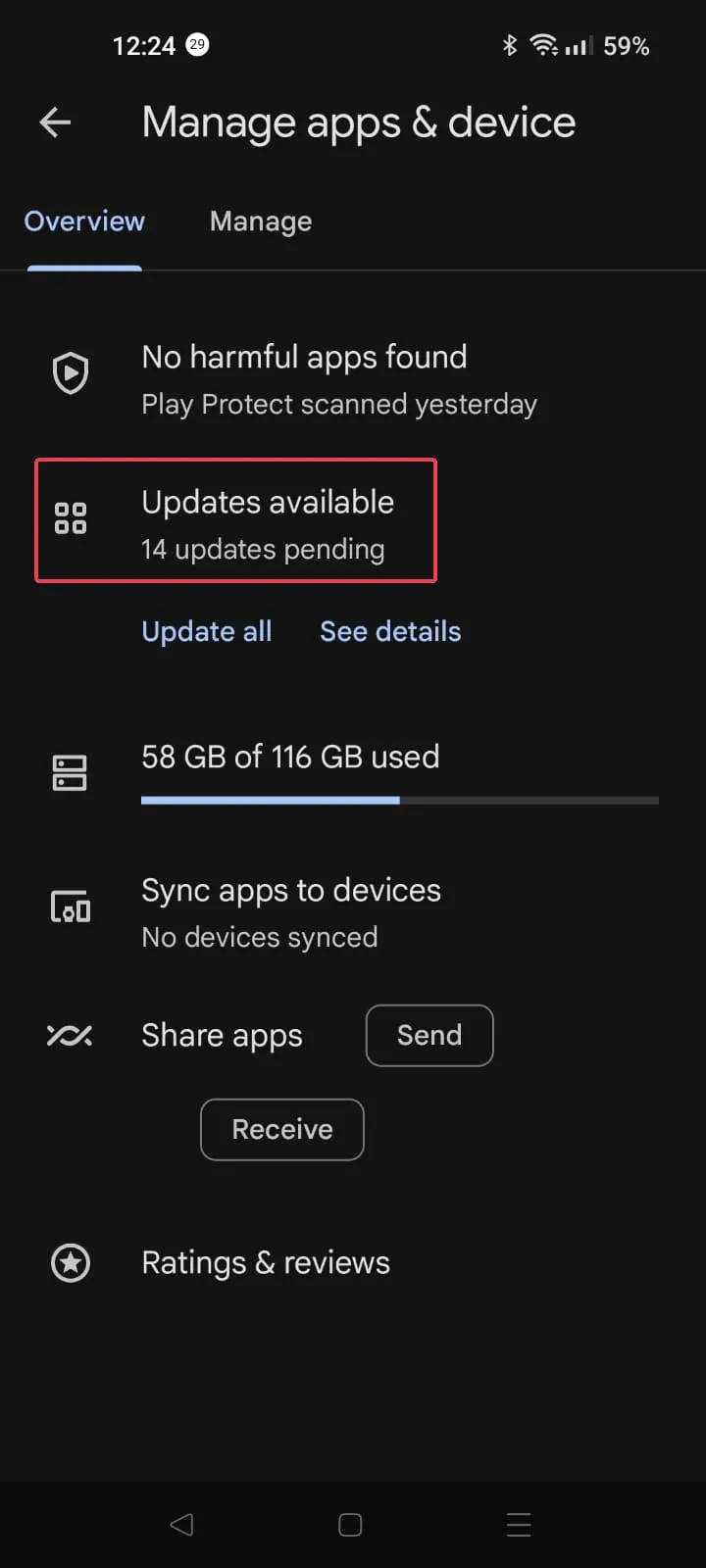
- 앱 목록을 스크롤하여 Google Pay를 찾아 업데이트를 탭하세요.
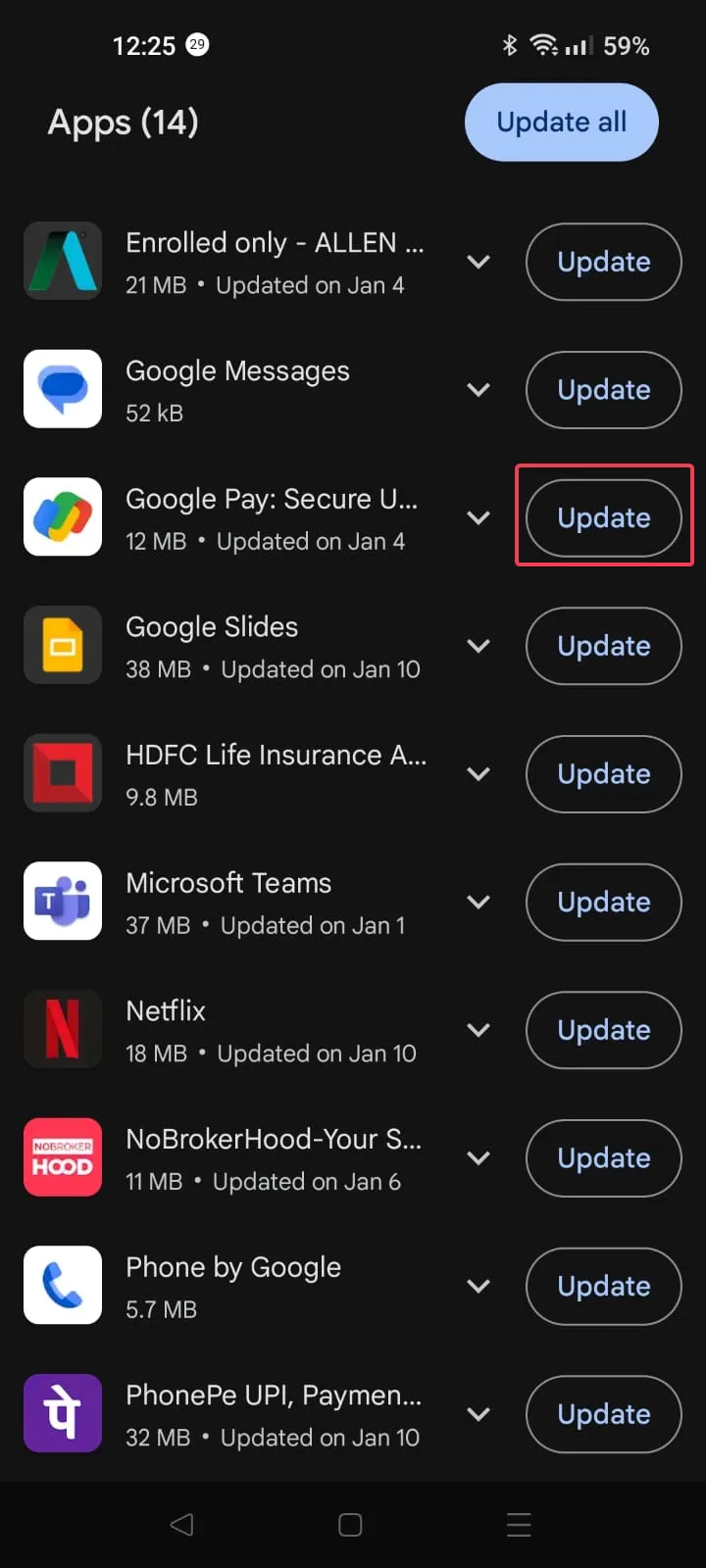
- 업데이트가 다운로드되어 설치됩니다.
4. 다른 결제 수단 추가
- 휴대폰이나 컴퓨터에서 원하는 브라우저를 실행하고 Google Play 스토어를 방문하세요.
- 메시지가 나타나면 Google 계정에 로그인하세요.
- 결제 수단을 클릭하세요.
- 이제 결제 수단 추가 옵션을 클릭하세요.

- 신용카드나 직불카드 추가 또는 적합하다고 판단되는 기타 옵션을 선택하세요.

- 세부정보를 입력하고 저장을 클릭하세요. 이제 동일한 작업을 수행하여 문제가 지속되는지 확인하십시오.
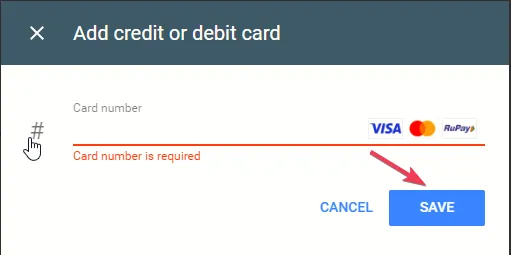
5. Google Pay에서 결제 정보를 확인하세요.
- 휴대폰이나 컴퓨터에서 원하는 브라우저를 실행하고 결제.google.com을 방문하세요.
- Google 계정에 로그인하세요.
- 오른쪽 상단에서 알림을 선택한 다음 확인을 클릭하세요.
- 알림을 볼 수 없는 경우 결제 수단 탭으로 이동하세요.
- 확인해야 하는 카드로 이동하여 확인을 클릭합니다.
- 화면의 지시에 따라 프로세스를 완료하세요. 완료되면 결제 방법을 확인됨으로 표시해야 합니다.
그래도 문제가 해결되지 않으면 Google Pay 지원팀에 문의하여 문제 및amp; 추가 지원을 받기 위해 귀하가 취한 조치.
결론적으로 OR-CCSEH-26 오류를 수정하려면 다른 네트워크 연결로 전환하고 앱 캐시를 지우고 앱이 최신 상태인지 확인하면 됩니다.
Google Play가 계속 업데이트를 확인하는 경우 캐시가 손상되었기 때문일 수 있습니다. 자세히 알아보려면 이 가이드를 읽어보세요.
또한 Google Play 스토어를 설치하는 단계n에 관심이 있는 경우 당신의 Windows 11 컴퓨터? 이에 대해 도움을 드릴 수 있는 전담 가이드가 있습니다.
해당 주제에 대해 질문이나 제안 사항이 있는 경우 아래 댓글 섹션에서 자유롭게 언급해 주세요.


답글 남기기