해결됨: Disney Plus의 오류 코드 83
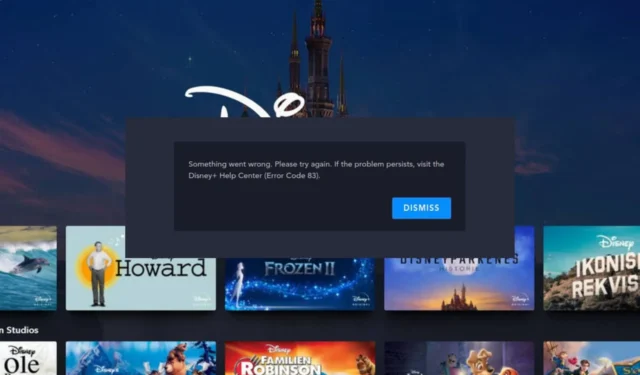
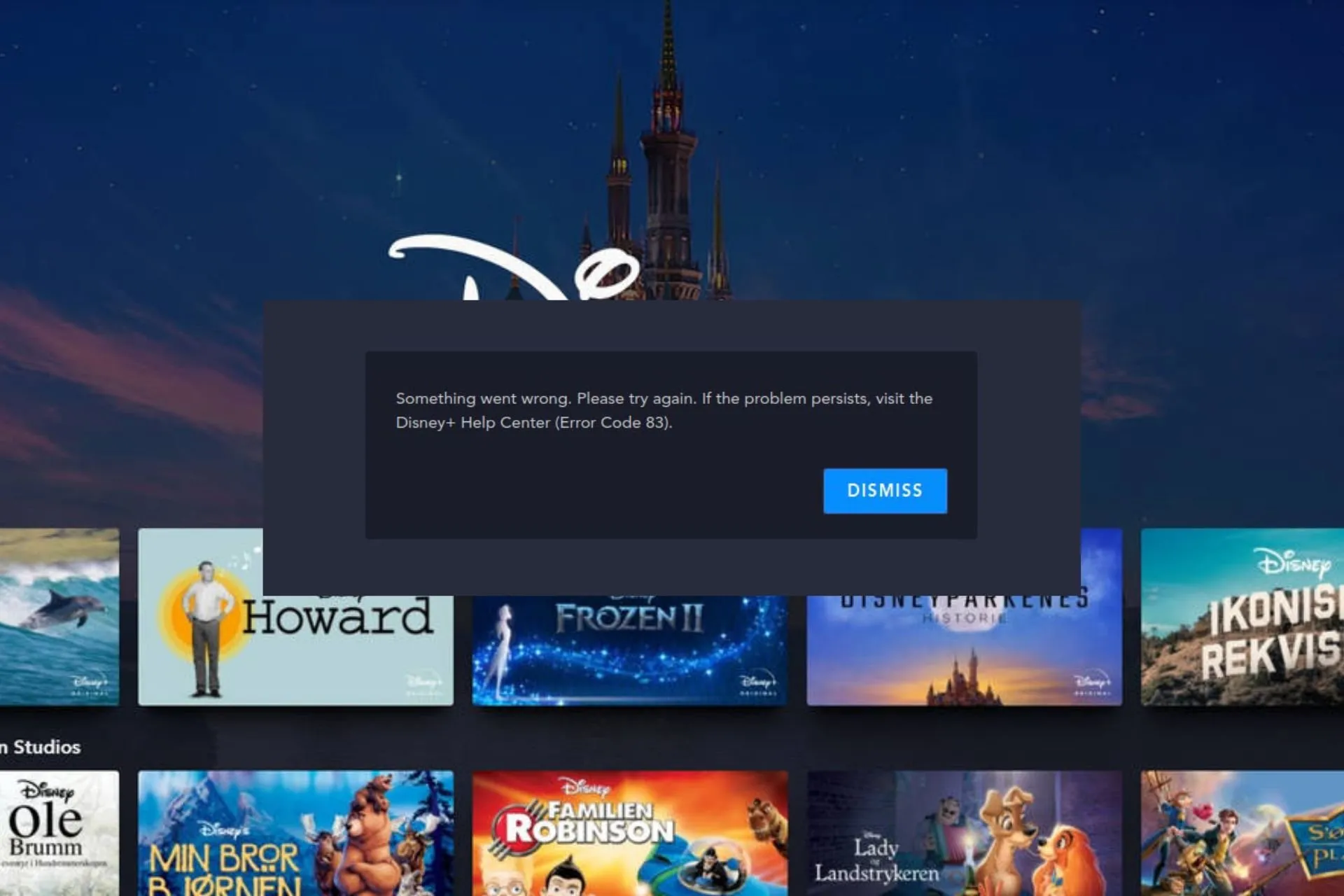
Disney Plus와 같은 대부분의 스트리밍 서비스에는 오류 코드 83과 같은 호환성 문제를 방지하기 위한 전용 독립 실행형 앱이 있습니다. 그러나 앱도 이러한 오류로부터 면역되지는 않지만 WindowsReport 전문가는 이 문제의 근본 원인을 파악하여 다음과 같은 결론을 내렸습니다. 다음 수정 사항.
Disney Plus의 오류 코드 83의 원인
- 공식 Disney Plus 앱 대신 비공식, 수정 또는 에뮬레이터를 사용합니다.
- 지원되지 않는 장치를 사용하여 스트리밍합니다.
- 열악하고 불안정한 인터넷 연결.
Disney Plus에서 오류 코드 83을 어떻게 수정합니까?
약간 복잡한 솔루션을 시작하기 전에 먼저 다음과 같은 빠른 솔루션을 시도해 보세요.
- 인터넷 속도를 확인하고 필요한 경우 속도를 높인 다음 앱을 다시 실행하세요.
- 귀하의 기기가 Disney Plus 지원 기기에 있는지 다시 확인하고 서버 상태가 실행 중인지 확인하세요.
- 모든 케이블이 단단히 연결되어 있는지 확인하고 장치를 다시 시작하십시오.
1. 기기의 펌웨어를 업데이트하세요
1.1 TV 펌웨어
- 이 솔루션에서는 TCL 모델을 사용합니다.
- TV에서 설정을 찾으세요.
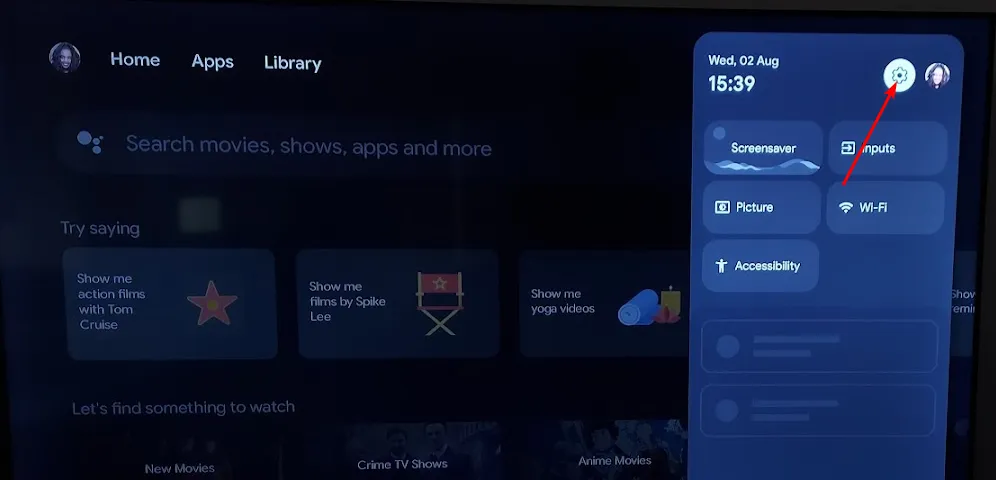
- 시스템으로 이동합니다.
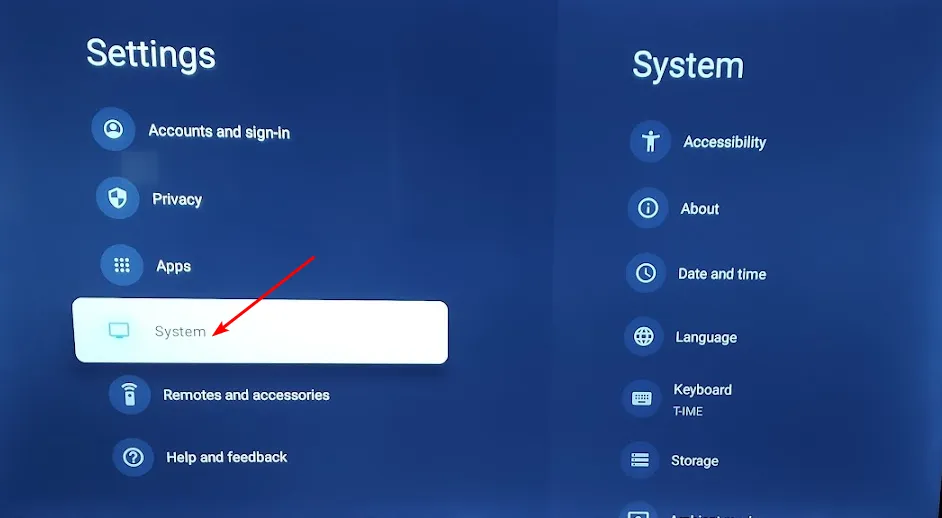
- 정보를 클릭한 다음 소프트웨어 업데이트를 선택합니다.
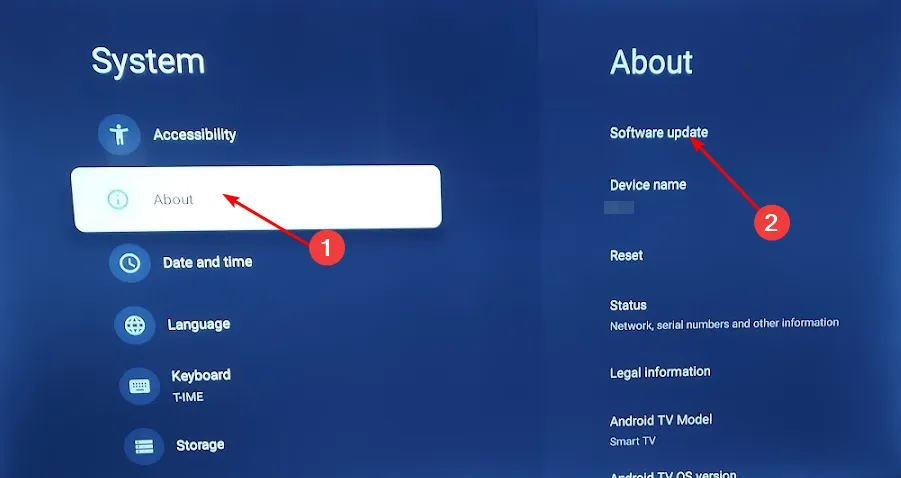
- 네트워크 업데이트를 선택하고 시스템 업데이트를 클릭하세요.
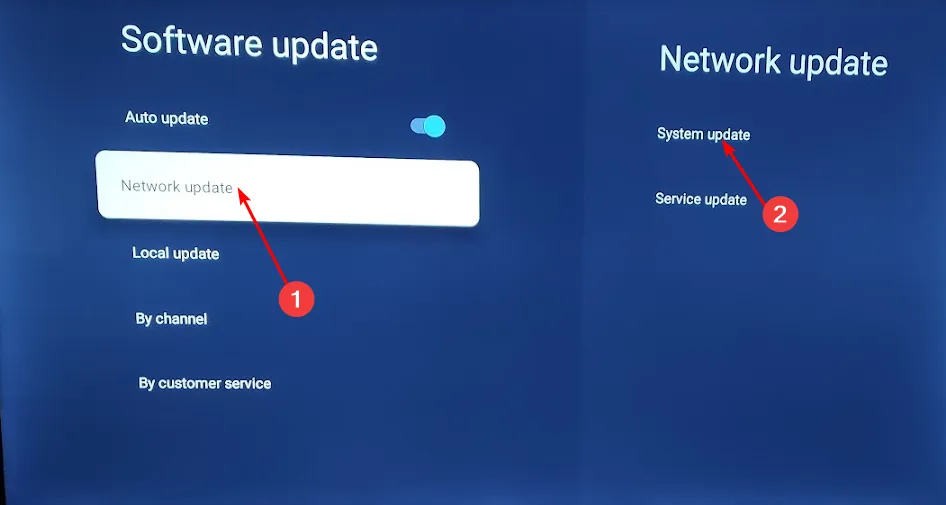
- 이제 업데이트 확인을 클릭하세요. 시스템에서 사용 가능한 업데이트를 검색합니다.

- 업데이트 다운로드를 시작하거나 TV가 이미 최신 상태라는 메시지를 받게 됩니다.
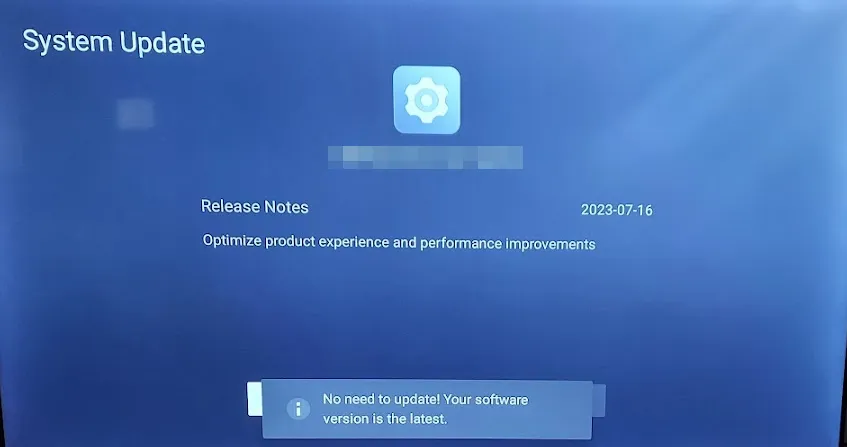
1.2 전화 OS
- 장치에서 설정을 찾으세요. (이 단계에서는 삼성 모델을 사용하겠습니다).

- 소프트웨어 업데이트로 이동하세요.
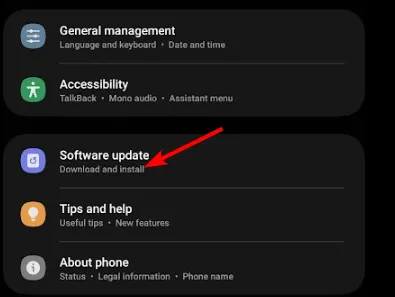
- 다운로드 및 설치를 탭하세요.

- 가능한 경우 업데이트 설치가 완료될 때까지 기다린 후 거래를 다시 시도하세요.
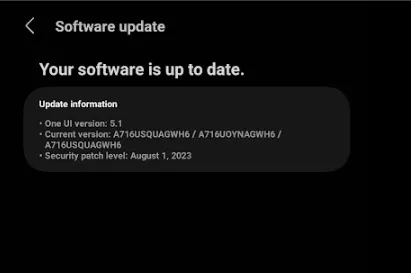
2. 캐시 지우기
2.1 TV에서
- TV에서 설정을 찾으세요.
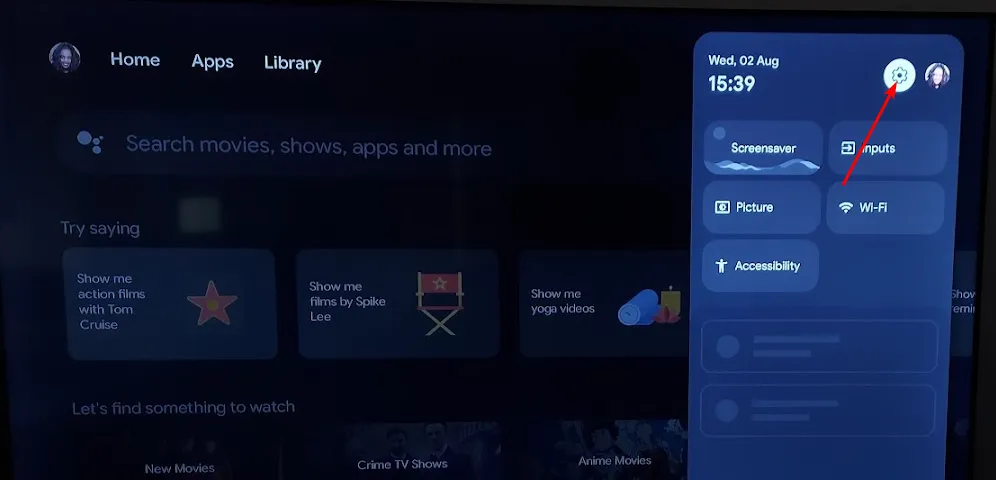
- 앱으로 이동합니다.
- 디즈니를 찾아 클릭하세요.
- 아래로 스크롤하여 캐시 지우기를 선택합니다.
2.2 안드로이드 앱
- Android 기기에서 설정 앱을 열고 앱
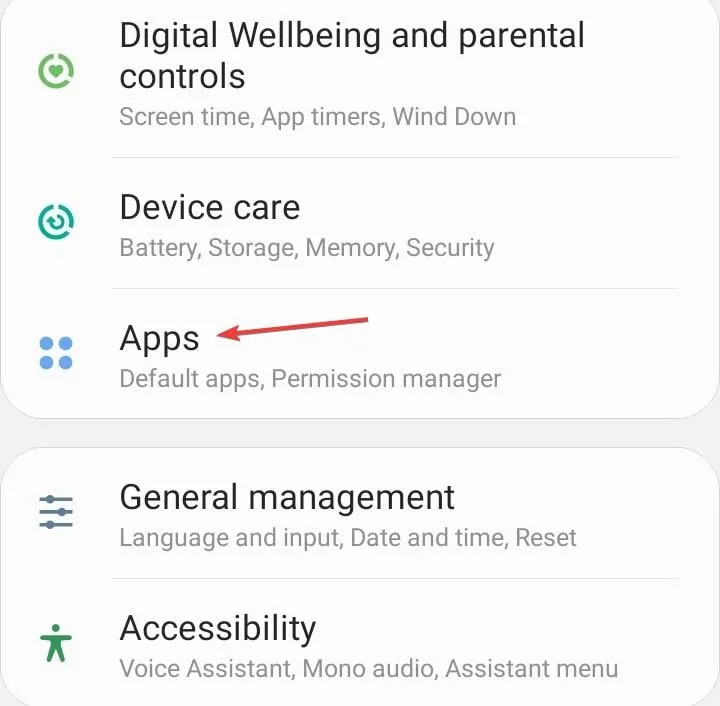
- 애플리케이션 목록에서 Disney +를 선택하세요.
- 저장용량을 탭하세요.
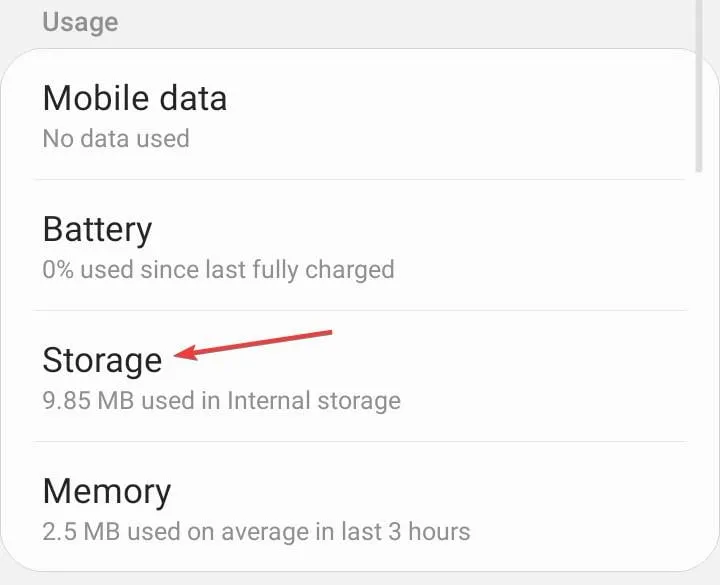
- 데이터 지우기를 탭한 다음 캐시 지우기를 탭하세요.
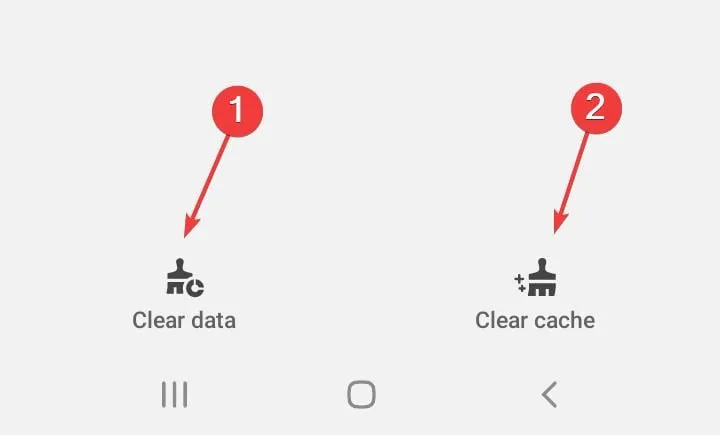
- Disney + 앱을 다시 열고 개선 사항을 확인하세요.
2.3 브라우저 캐시
- 이 단계에서는 Chrome 브라우저를 사용하겠습니다.
- Chrome 브라우저를 실행하고 오른쪽 상단에 있는 세 개의 수직 타원을 클릭하세요.
- 선택 설정.
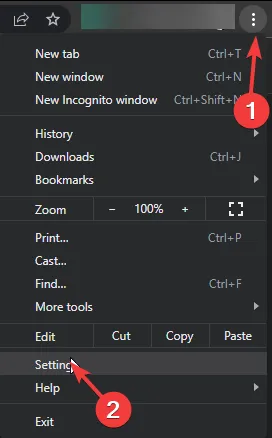
- 개인정보 보호 및 보안을 클릭한 다음 인터넷 사용정보 삭제를 선택하세요.
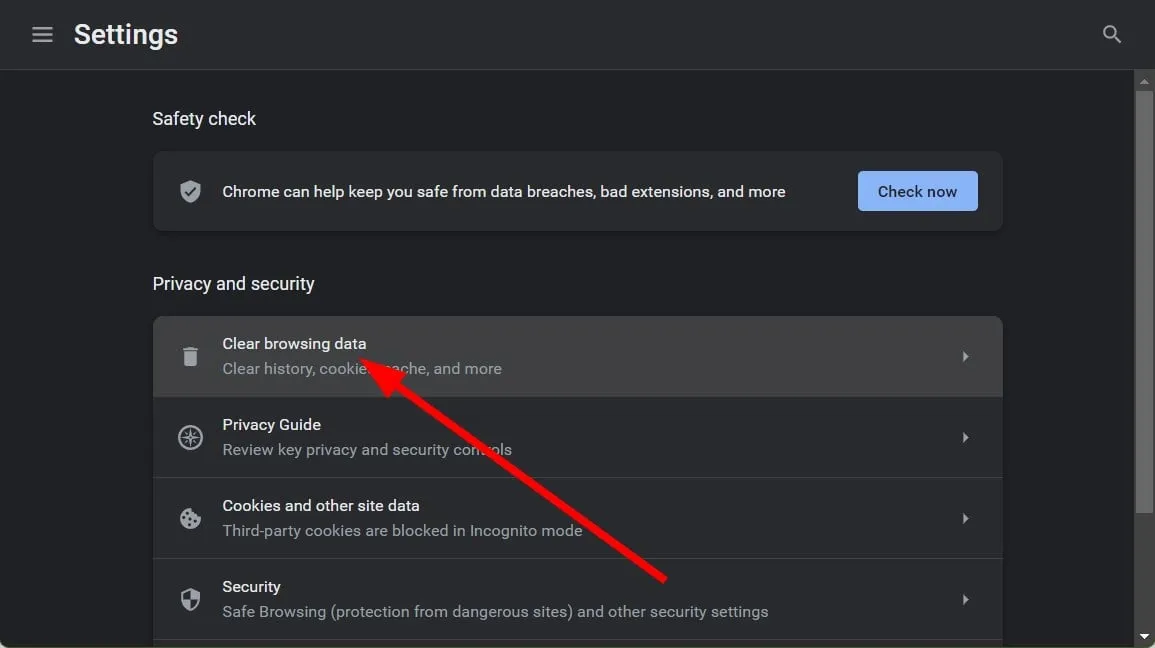
- 쿠키 및 기타 사이트 데이터와 캐시된 이미지 및 파일을 확인한 다음 데이터 지우기를 누르세요.
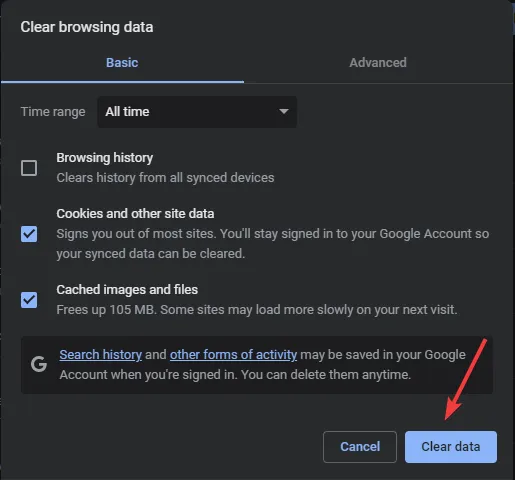
3. 디즈니 플러스 앱을 다시 설치하세요
3.1 윈도우 PC의 경우
- Windows + I 를 눌러 설정을 열고 앱으로 이동하세요. 탐색 창에서 오른쪽에 있는 설치된 앱을 클릭하세요.
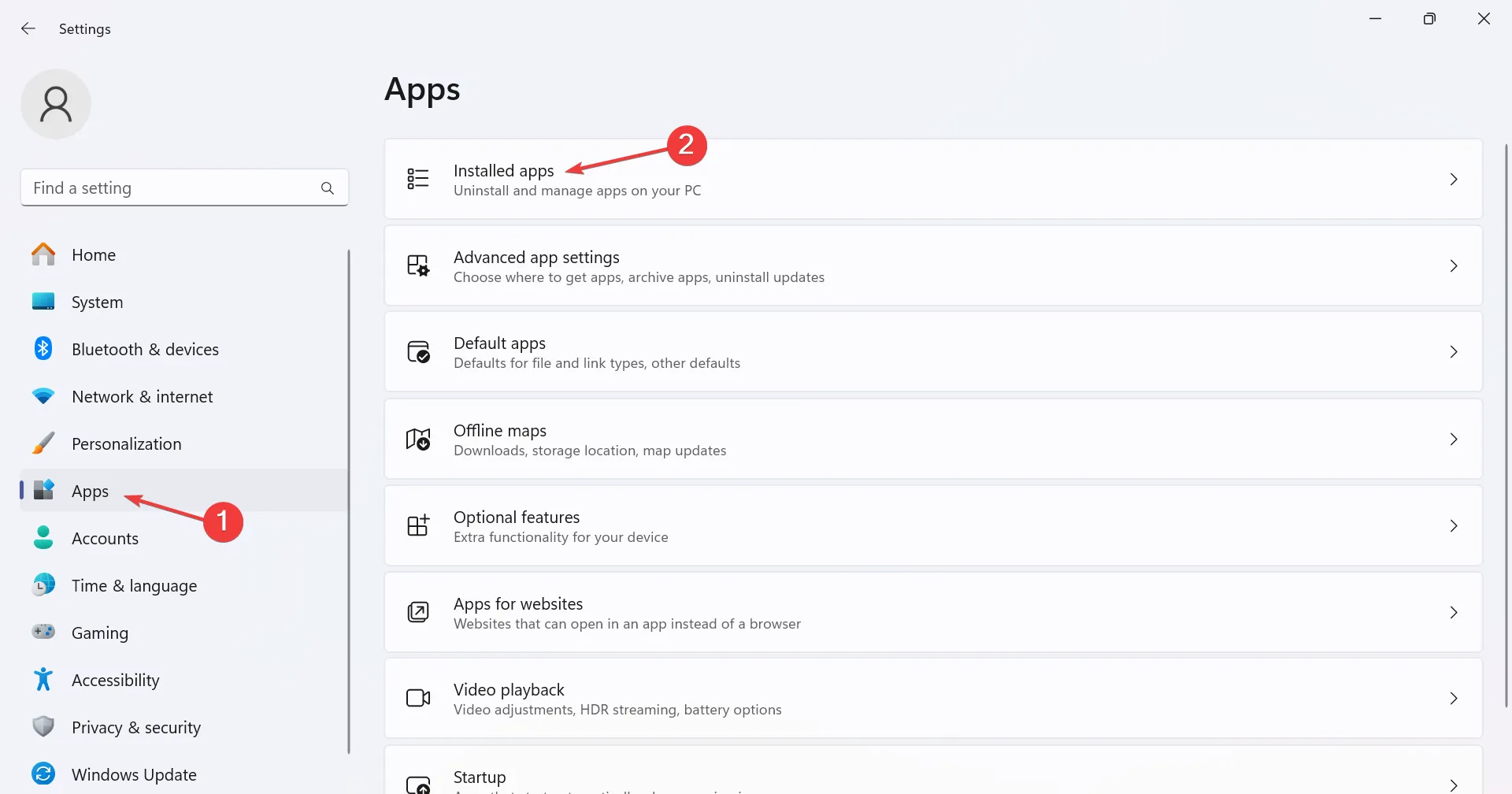
- 목록에서 Disney +를 찾아 옆에 있는 줄임표를 클릭한 다음 제거를 선택하세요.
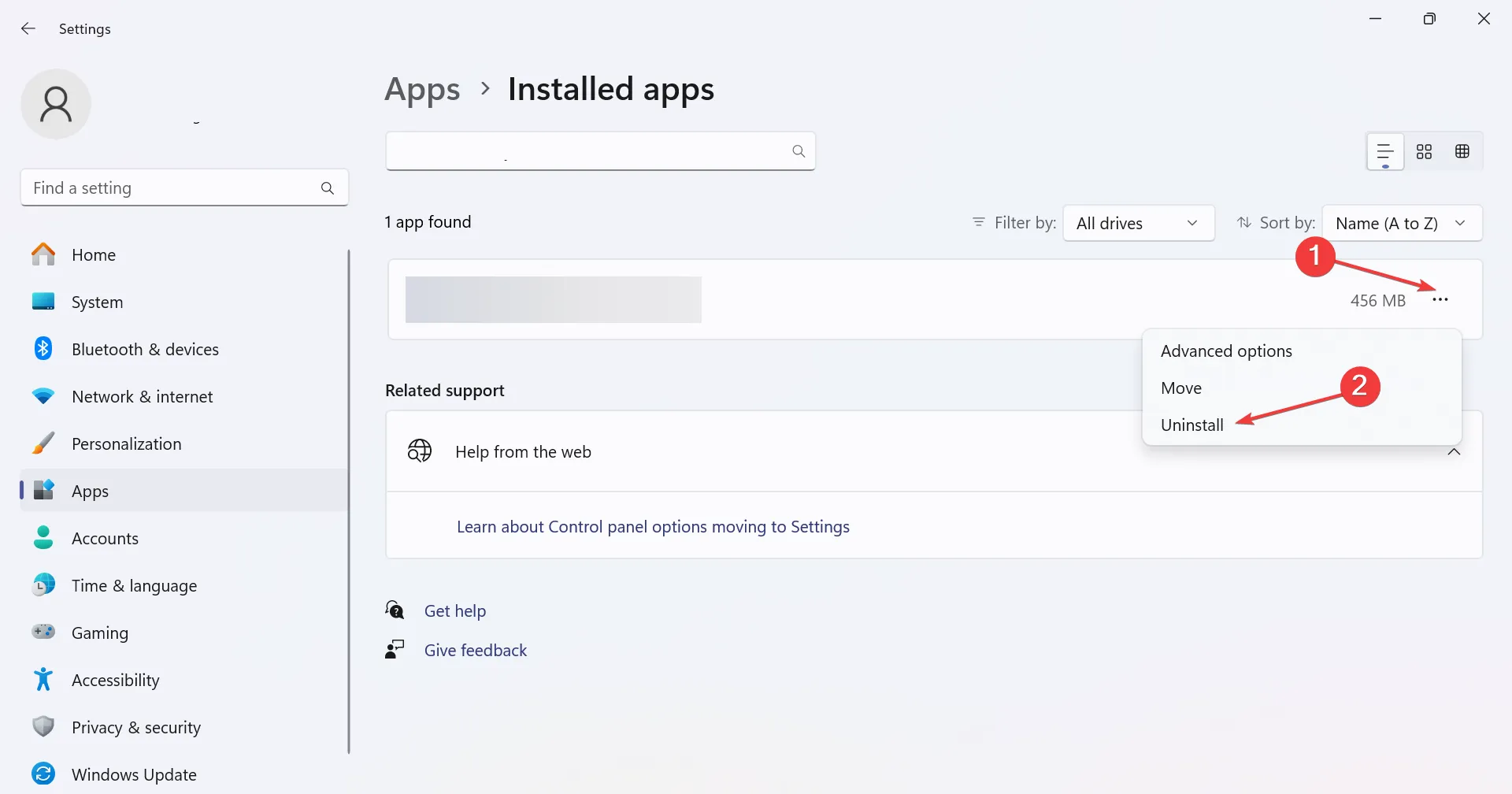
- 다시 확인 메시지에서 제거를 클릭합니다.
- 이제 Microsoft Store에서 Disney +를 다운로드할 수 있습니다.
3.2 안드로이드 TV
- Android 기기에서 설정을 클릭하세요.
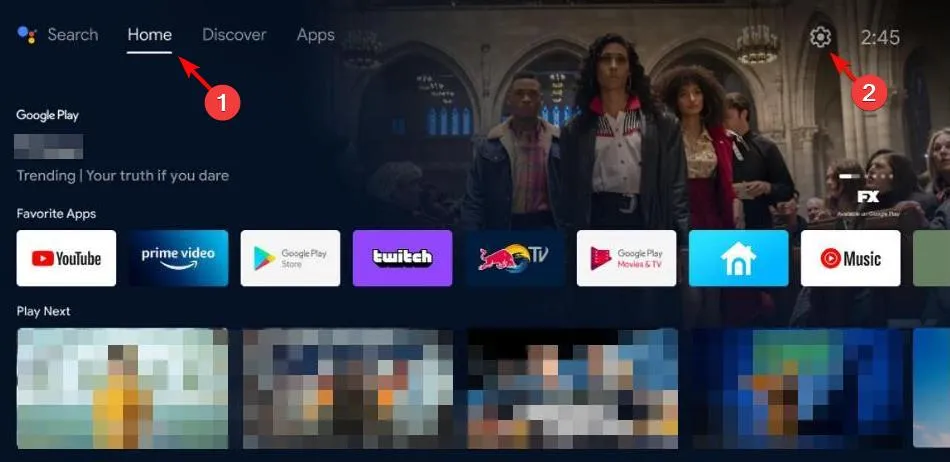
- 설정 메뉴에서 앱을 클릭하세요.
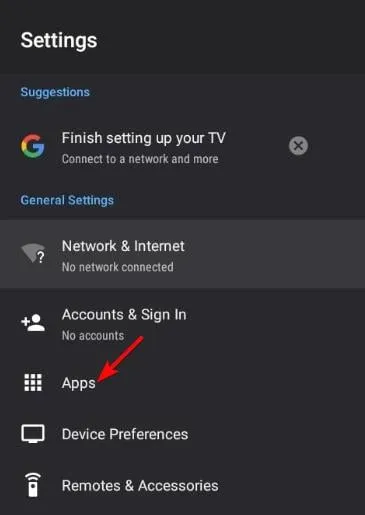
- 앱 목록에서 Disney+를 클릭한 다음 강제 종료를 누릅니다.
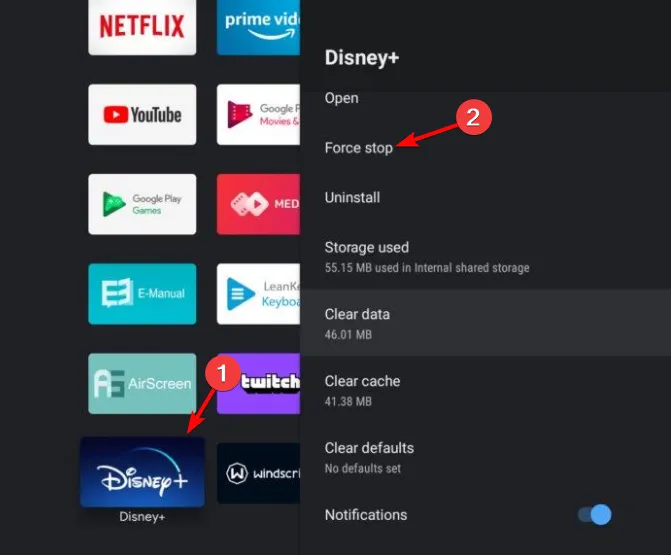
- 다음으로 확인을 눌러 작업을 확인하세요.
- 이제 앱 메뉴로 돌아가서 캐시 지우기를 클릭하고 확인을 다시 눌러 작업을 확인하세요.
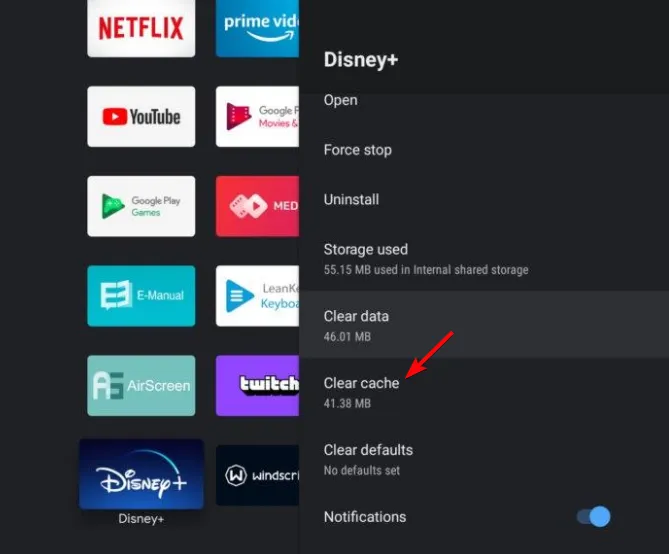
- 다시 메뉴에서 데이터 지우기를 클릭하고 확인을 클릭하여 확인합니다.
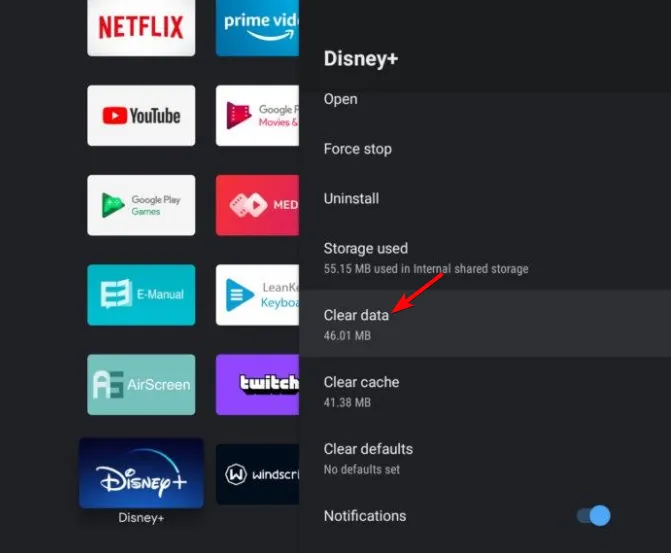
- 앱 메뉴로 돌아가서 제거를 클릭하세요.
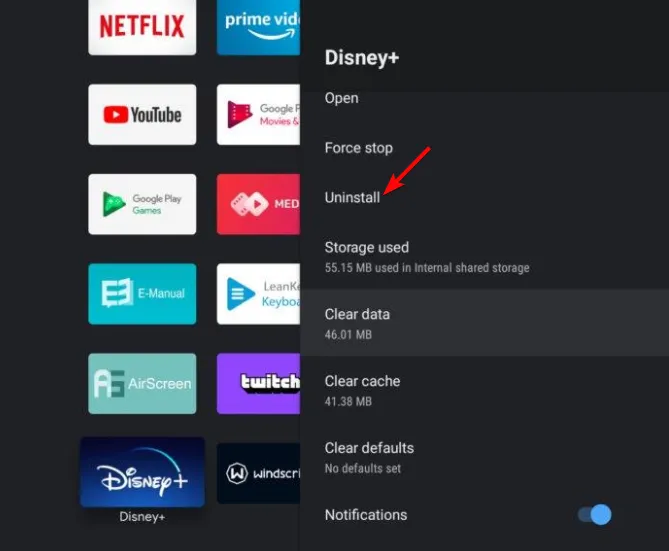
- 확인을 눌러 앱 제거를 확인하세요.
3.3 휴대폰에서
- 휴대전화 설정을 열고 앱으로 이동하세요.
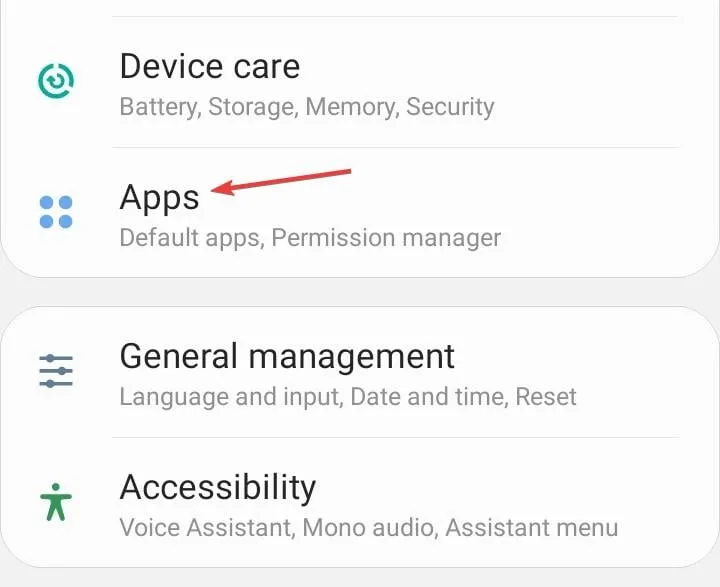
- 목록에서 Disney +를 선택하세요.
- 하단의 제거를 탭하세요.

- 확인 프롬프트에서 확인을 선택합니다.
- 마지막으로 앱 스토어에서 Disney +를 다시 설치하세요.
4. 네트워크 재설정
- Windows 키를 누르고 설정을 클릭하세요.

- 네트워크 및amp; 인터넷.
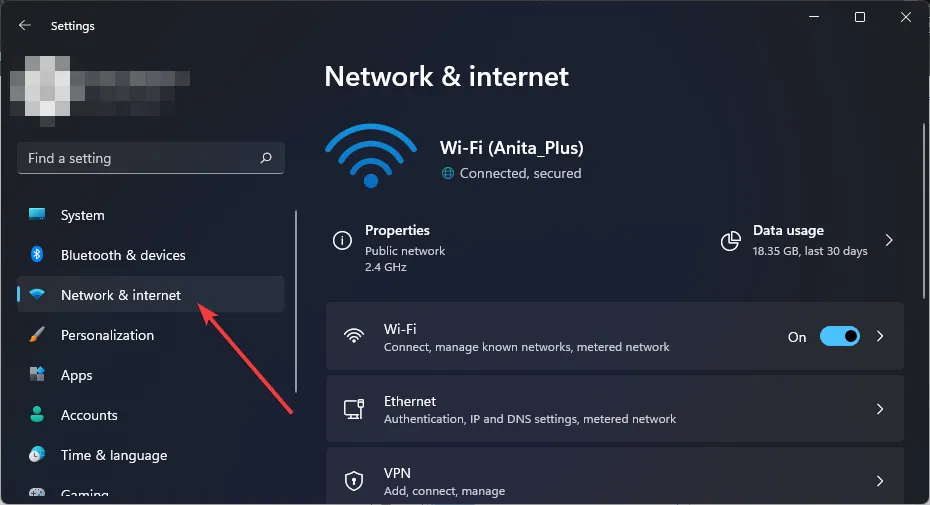
- 고급 네트워크 설정을 선택합니다.
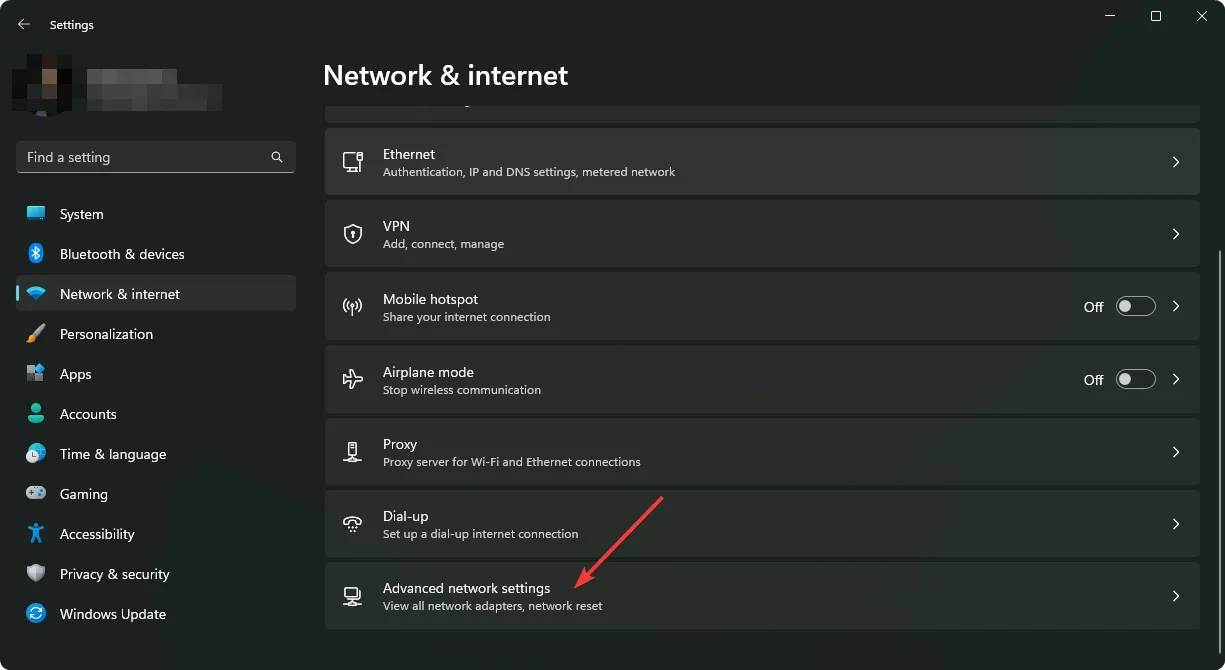
- 클릭 네트워크 재설정
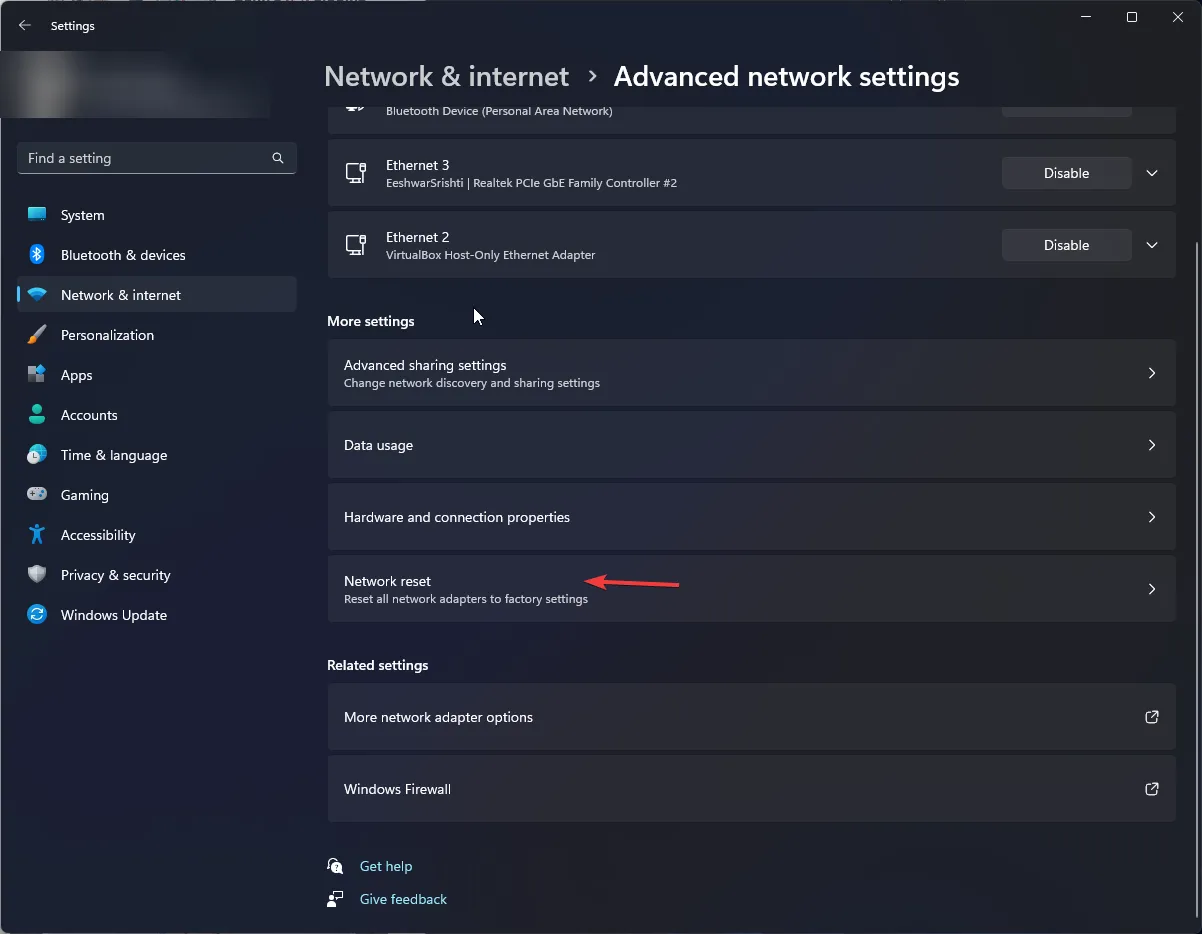
- 다음으로 지금 재설정 버튼을 누르세요.
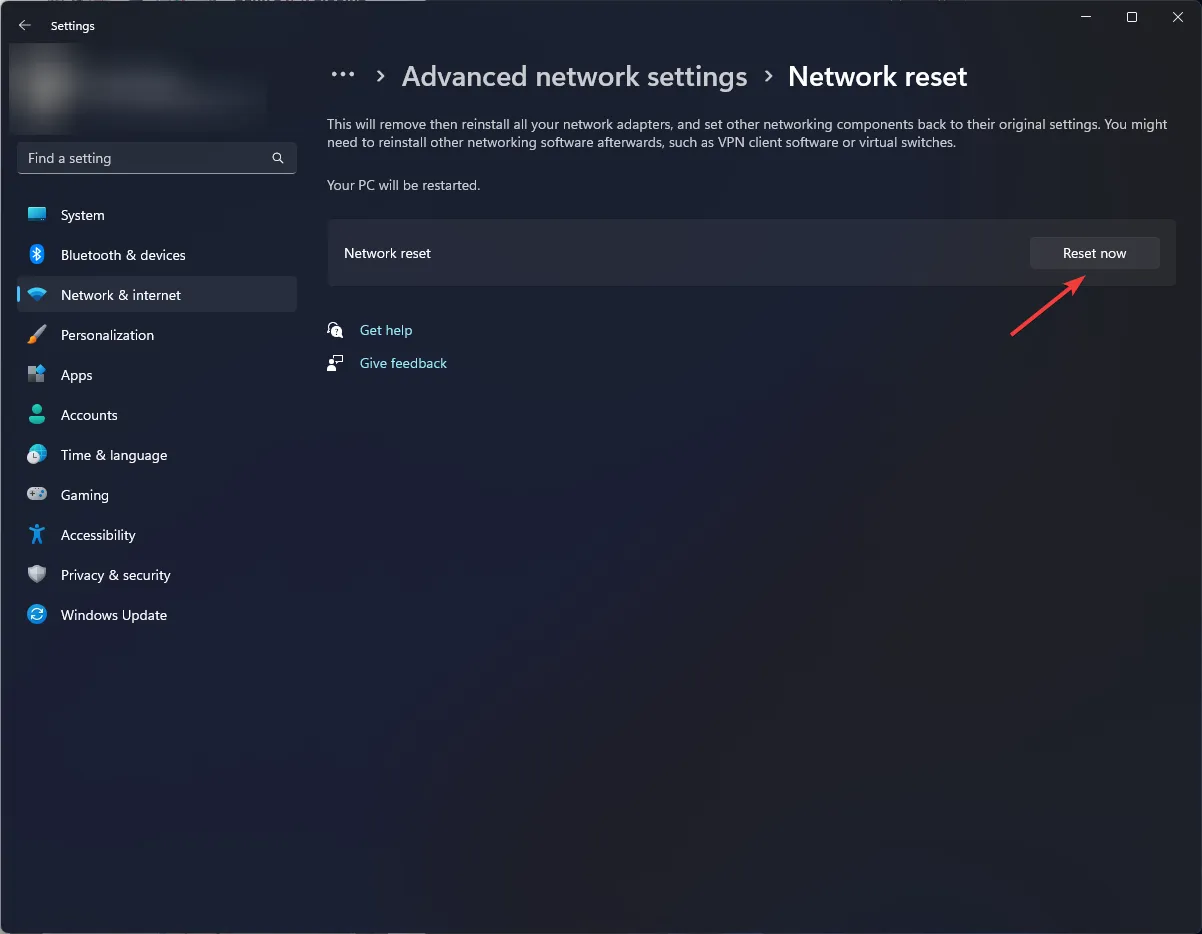
이전에 ISP에 문제가 있었고 잠시 중단된 경우 네트워크를 재설정하면 Disney Plus의 버퍼링 문제. 그런 다음 Disney Plus 계정에 다시 로그인하세요.
마지막으로, 위의 단계 중 어느 것도 효과가 없으면 Disney 지원팀에 문의하세요. 때로는 내부 문제이므로 해결될 때까지 기다려야 할 수도 있습니다. Disney Plus의 FAQ 섹션을 방문하여 다른 권장 수정 사항을 시도해 볼 수도 있습니다.
오류 코드 83을 해결하지 못할 수도 있지만 다른 Disney Plus 오류에 도움을 줄 수 있습니다. 또한 오류 코드 1026과 같은 문제에 대한 전용 섹션도 있으므로 빠른 해결 방법을 알아보려면 주저하지 말고 전문가 문서를 방문하세요. 아>
이 기사에 대한 추가 의견이나 의견이 있으면 아래 의견란을 통해 당사에 문의하십시오.


답글 남기기