해결됨: 코드 1 – 이 장치가 올바르게 구성되지 않았습니다.
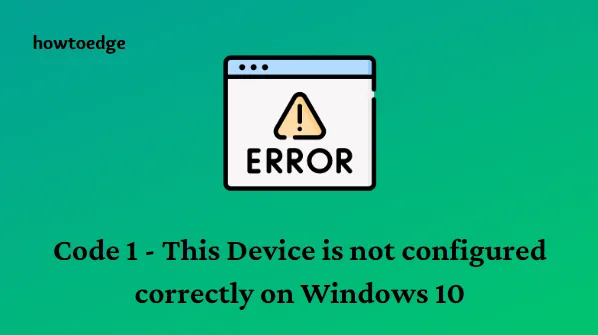
오늘 이 기사에서는 장치 관리자 오류 코드-1 버그를 제거하는 몇 가지 쉬운 방법을 살펴보겠습니다. 이로 인해 시스템 오류가 발생할 수 있으므로 드라이버를 올바르게 구성해야 합니다. 하나씩 업데이트하는 것으로 시작하십시오. 생각대로 되지 않을 경우 손상된 소프트웨어를 제거하고 다시 설치하십시오. 레지스트리 편집기는 Code-1 이 장치가 올바르게 구성되지 않은 버그를 해결하기 위한 빠른 솔루션도 제공합니다.
장치 관리자에서 오류 코드를 찾는 방법
장치 관리자에서 어떤 오류 코드가 발생하는지 혼란스러운 경우 아래 단계에 따라 세부 정보를 확인하십시오.
- 시작 메뉴를 마우스 오른쪽 버튼으로 클릭 하고 메뉴 목록에서 장치 관리자를 선택합니다.
- 다음 페이지에서 각 범주를 두 번 클릭하고 결함이 있는 장치 유형을 확인하십시오.
- 찾았으면 마우스 오른쪽 버튼으로 클릭하고 속성 옵션을 선택합니다.
- 일반 탭 아래의 장치 상태 섹션 에서 오류 코드를 찾을 수 있습니다.

오류 메시지를 발견하고 Code-1 이 장치가 올바르게 구성되지 않음 문제와 유사하면 해결 방법을 진행하십시오.
코드-1: 이 장치가 올바르게 구성되지 않았습니다.
여기에서는 Windows 10에서 Code-1 “이 장치가 올바르게 구성되지 않았습니다”를 수정하는 몇 가지 쉬운 해결 방법을 설명합니다. 중요한 변경을 수행하기 전에 문제가 발생할 경우 이미지 파일을 복구할 수 있도록 를 만드는 것이 좋습니다.
1] 장치 드라이버 업데이트
종종 잘못 구성된 드라이버로 인해 시스템에서 코드 1 문제가 발생할 수 있습니다. 이 문제를 해결하려면 특정 드라이버를 수동 또는 자동으로 업데이트하십시오. 아래에서 두 가지 방법에 대해 논의했습니다. 선택에 따라 아무나 선택하십시오.
1.1 모든 장치 드라이버 수동 업데이트
드라이버의 수동 업데이트를 선택하면 잘못된 드라이버를 선택하고 저장된 위치에서 동일하게 설치해야 합니다. 진행 방법은 다음과 같습니다.
- 시작을 마우스 오른쪽 버튼으로 클릭 하고 목록에서 장치 관리자를 선택합니다.
- 페이지가 나타나면 각 섹션을 확장하고 문제가 있는 드라이버를 찾으십시오.
- 오류 코드-1이 있는 드라이버를 마우스 오른쪽 버튼으로 클릭하고 드라이버 업데이트 옵션을 선택합니다.
- 다음 화면에서 드라이버 소프트웨어 옵션에 대해 내 컴퓨터 찾아보기를 선택합니다.
- 이후에 성공하면 찾아보기 버튼을 눌러 드라이버를 저장한 경로를 지정하고 다음을 눌러 계속 진행합니다.
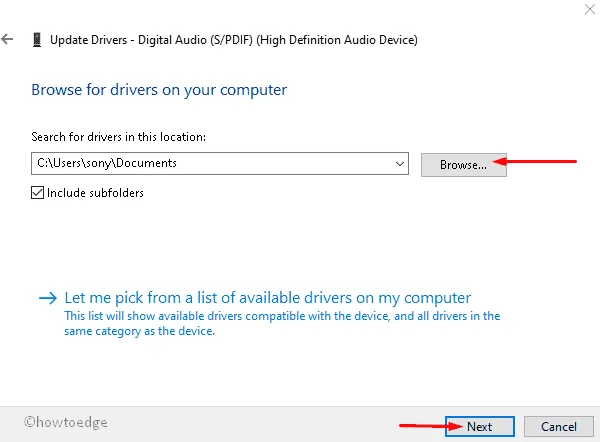
- 이후 노란색 표시가 사라질 때까지 화면의 지시를 따르십시오.
Code-1 이 장치가 올바르게 구성되지 않은 버그를 해결하기 위해 문제가 있는 장치 드라이버를 찾을 수 없는 경우 결함이 있는 드라이버도 업데이트할 수 있습니다. 이렇게 하면 시스템에서 사용되지 않는 정확한 드라이버를 자동으로 인식하고 나중에 동일하게 설치합니다. 진행 단계는 다음과 같습니다.
- Win & R 바로 가기 키를 함께 눌러 실행 대화 상자를 시작하십시오 .
- 여기에서 텍스트 필드에 ” “를 입력한 다음 OK를 입력합니다 .
devmgmt.msc - 장치 관리자 페이지가 즉시 나타납니다. 그런 다음 각 범주를 확장하고 노란색 느낌표(결함 있는 드라이버를 상징)가 포함되어 있는지 확인합니다.
- 이후에는 특정 드라이버를 마우스 오른쪽 버튼으로 클릭하고 팝업 메뉴에서 드라이버 업데이트를 선택합니다.
- 다음 마법사에서 ” 업데이트된 드라이버 소프트웨어 자동 검색 ” 옵션을 선택합니다.
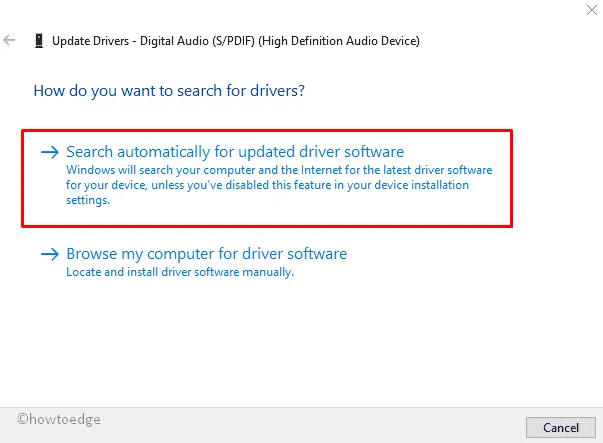
- 그런 다음 화면의 지침을 따릅니다. 이렇게 하면 하드웨어 공급업체의 웹 사이트를 통해 결함이 있는 드라이버 설치 파일의 현재 버전을 다운로드하고 설치합니다.
- 위의 작업이 완료되면 시스템을 다시 시작하여 지금까지 변경한 사항을 적용하십시오.
최신 버전을 설치하려고 했지만 어떻게든 할 수 없는 경우 손상된 파일을 제거하고 다시 설치해야 합니다. 이를 수행하려면 아래 작업을 수행하십시오.
1. Windows 검색으로 이동하여 텍스트 상자에 장치 관리자를 입력하고 잘 일치하는 첫 번째 결과를 클릭합니다.
2. 새 창이 나타나면 설치된 드라이버 목록을 확장합니다. 항목에 대한 노란색 느낌표를 관찰하여 결함이 있는 항목을 잡을 수 있습니다.
3. 이제 사용 가능한 드라이버를 마우스 오른쪽 버튼으로 클릭하고 바로 가기 메뉴에서 장치 제거 옵션을 누르십시오.
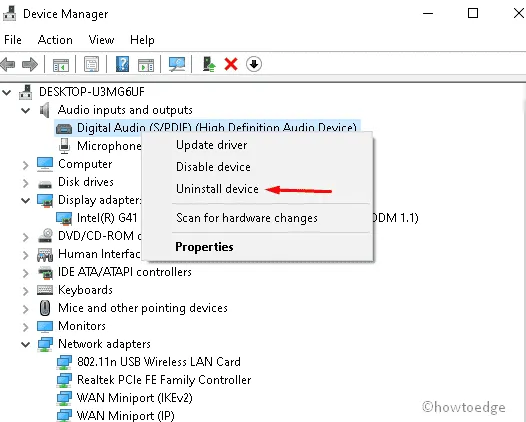
4. 새 대화 상자가 나타나면 제거를 다시 선택하여 변경 사항을 확인합니다.
5. 손상된 드라이버를 제거한 후 공식 웹 사이트를 방문하여 최신 드라이버를 다시 설치하십시오.
마지막으로 이러한 변경 사항을 적용하려면 재부팅하십시오.
일반적으로 이 장치가 올바르게 구성되지 않음 문제는 USB 장치의 문제로 인해 발생합니다. Registry Tweak을 사용하여 이 버그를 구성할 수도 있습니다. 이 문제를 해결하려면 다음의 간단한 단계에 따라 UpperFilters 및 LowerFilters 키를 삭제해야 합니다.
1. Windows 아이콘을 마우스 오른쪽 버튼으로 클릭하고 전원 메뉴를 사용하여 실행을 선택합니다.
2. 빈 상자에 regedit를 입력 하고 확인 버튼을 누릅니다. 그러면 레지스트리 편집기가 시작됩니다.
3. UAC 메시지가 표시되면 예를 선택하여 액세스를 허용합니다.
4. 이제 다음 경로로 이동합니다.
HKEY_LOCAL_MACHINE\SYSTEM\CurrentControlSet\Control\Class\{36FC9E60-C465-11CF-8056-444553540000}
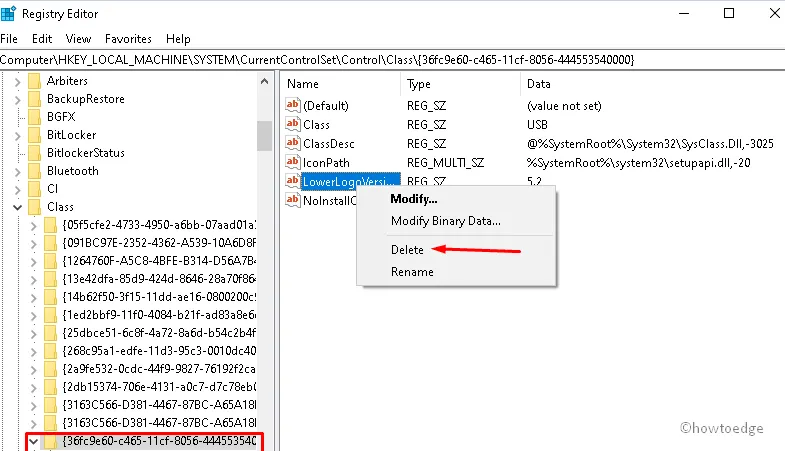
5. 그런 다음 오른쪽 창으로 전환하고 UpperFilters 키와 LowerFilters 옵션을 삭제합니다.
6. 확인 메시지가 표시되면 확인을 선택합니다 .
7. 마지막으로 시스템을 재부팅하여 지금까지 변경된 사항을 저장합니다.
장치 구성은 무엇을 의미합니까?
컴퓨터 및 컴퓨터 네트워크의 경우 구성은 연결된 장치, 해당 기능 및 시스템을 구성하는 구성 요소 측면에서 하드웨어 및 소프트웨어의 세부 사항과 관련됩니다.
코드 1을 성공적으로 수정했으므로 이 장치는 Windows 10 장치에서 올바르게 구성되지 않았습니다. 계속 진행할 수 있기를 바랍니다.


답글 남기기