해결됨: Valorant에서 심각한 오류가 발생했습니다.
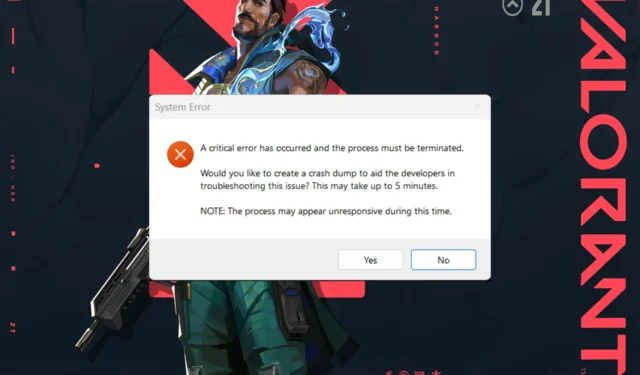

심각한 오류가 발생하여 게임을 시작하려고 할 때 Valorant에서 프로세스를 종료해야 하는 경우 이 가이드가 도움이 될 수 있습니다!
가능한 원인에 대해 논의하고 WR 전문가가 테스트한 솔루션을 제공하여 오류 메시지를 제거하여 중단 없이 게임을 즐길 수 있도록 하겠습니다.
심각한 시스템 오류는 무엇을 의미하나요?
게임 런처 또는 Windows 시스템이 게임을 시작하는 동안 게임을 방해하는 문제에 직면하면 게임이 충돌하거나 이와 같은 오류가 발생할 수 있습니다. 주요 이유는 다음과 같습니다.
- 잘못된 게임 구성 파일 또는 서버 문제.
- Riot Vanguard 서비스가 비활성화되거나 중지되었습니다.
- 오래된 그래픽 카드 드라이버 또는 게임 실행 설정.
Valorant에서 심각한 오류가 발생한 문제를 어떻게 해결할 수 있습니까?
고급 수정을 진행하기 전에 수행해야 할 몇 가지 사전 확인 사항은 다음과 같습니다.
- 컴퓨터와 라우터를 다시 시작하고 Windows가 최신 버전으로 업데이트되었는지 확인하세요.
- 컴퓨터가 최소 요구 사항을 충족하는지 확인하고 Valorant 서버 상태를 확인하여 문제가 아닌지 확인하고 일시적으로 타사 바이러스 백신을 비활성화하십시오.
- RTSS, Afterburner 등 불필요한 프로그램을 모두 닫고 BIOS 펌웨어를 업데이트하세요 .
1. 항상 관리자 권한으로 게임을 실행하세요
- Valorant 바탕 화면 바로 가기를 찾아 마우스 오른쪽 버튼으로 클릭하고 속성 을 선택합니다 .
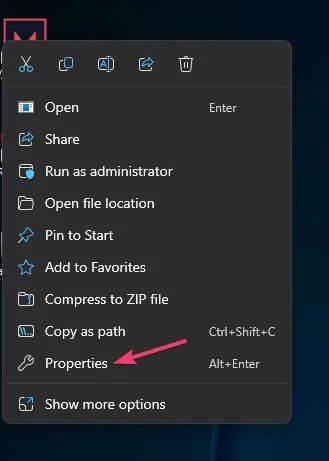
- 속성 창에서 호환성 탭으로 이동합니다.
- 설정에서 관리자 권한으로 이 프로그램 실행을 선택합니다 .
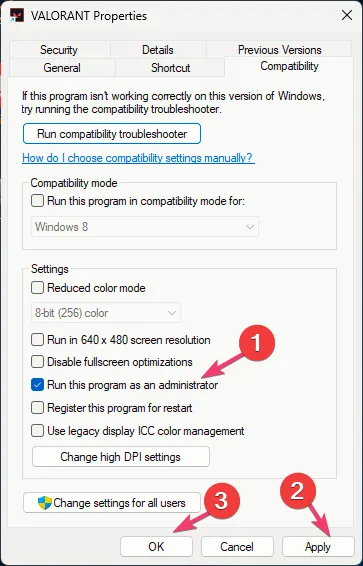
- 선택을 확인하려면 확인을 클릭하세요 .
2. 그래픽 드라이버 업데이트
- Windows +를 눌러 실행R 대화 상자를 엽니다 .
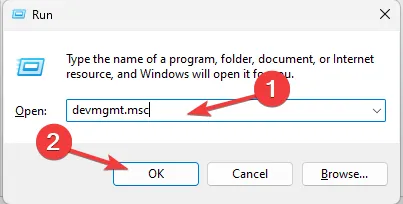
- devmgmt.msc를 입력 하고 확인을 클릭하여 장치 관리자 앱을 엽니다 .
- 디스플레이 어댑터를 찾아 클릭하여 확장합니다.
- 그래픽 드라이버를 마우스 오른쪽 버튼으로 클릭하고 드라이버 업데이트를 선택합니다 .

- 자동으로 드라이버 검색을 선택합니다.
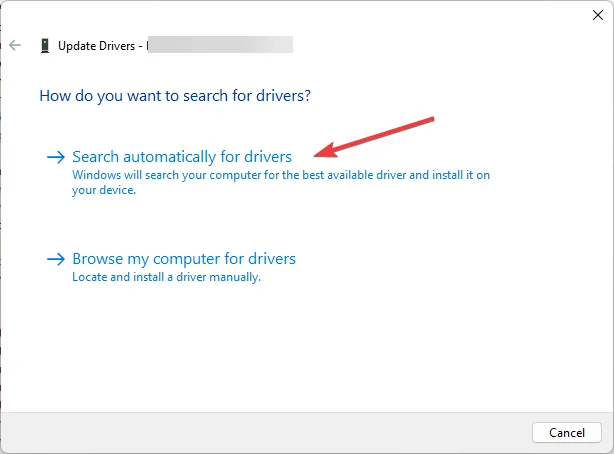
- 화면의 지시에 따라 프로세스를 완료하세요.
그래픽 드라이버를 최신 상태로 유지하면 Valorant가 Windows 11에서 작동하지 않는 것과 같은 다른 게임 문제를 방지하는 데 도움이 될 수도 있습니다 . 이에 대해 자세히 알아보려면 이 가이드를 읽어보세요.
3. Vgc 서비스를 다시 시작합니다.
- Windows +를 눌러 실행R 창을 엽니다 .
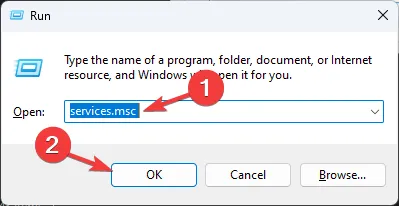
- services.msc를 입력 하고 확인을 클릭하여 서비스 앱을 엽니다 .
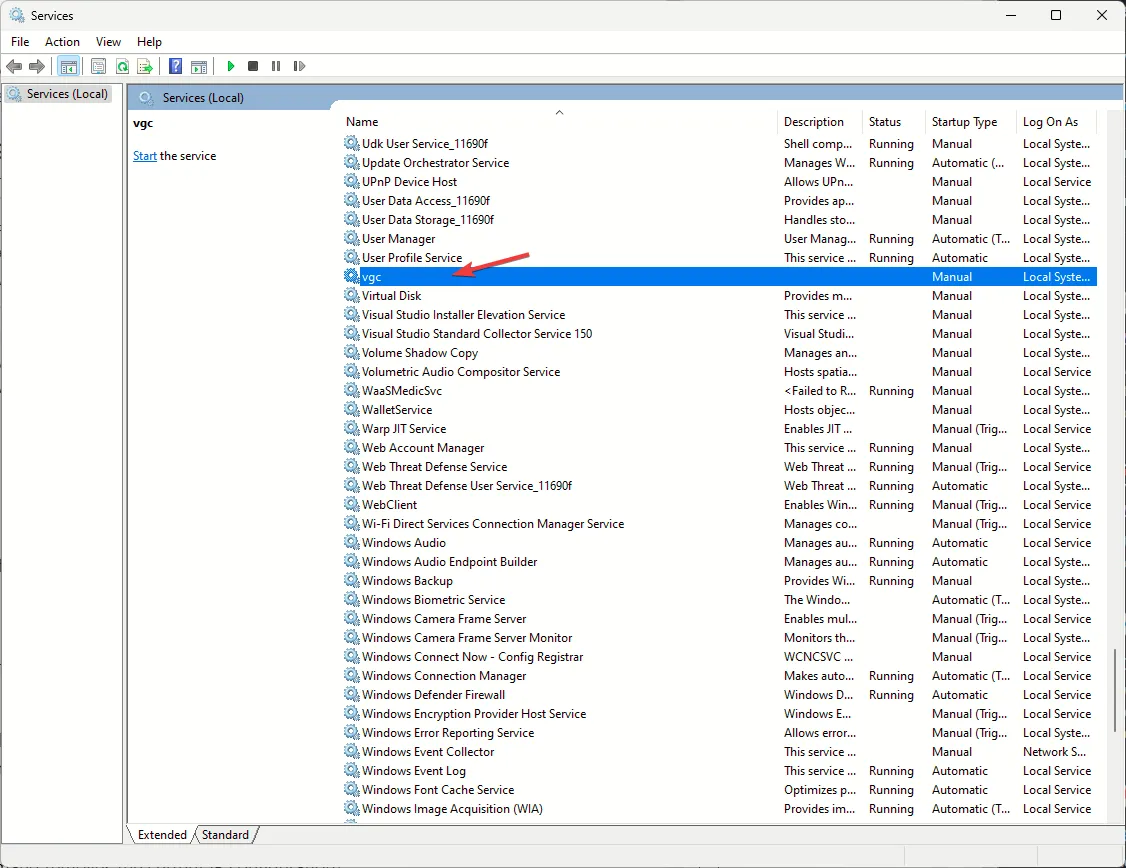
- 서비스 목록에서 vgc를 찾아 두 번 클릭하여 속성을 엽니다.
- 속성 창의 시작 유형 드롭다운 목록에서 자동을 선택합니다.

- 적용을 클릭한 다음 확인을 클릭하여 확인한 다음 서비스 창을 닫습니다.
- Windows+를 눌러 E파일 탐색기를 열고 다음 경로로 이동하세요.
C:\Riot Games\VALORANT\live\ShooterGame\Binaries\Win64 - VALORANT-Win64-Shipping.exe 파일을 찾아 마우스 오른쪽 버튼으로 클릭한 후 속성을 선택합니다.
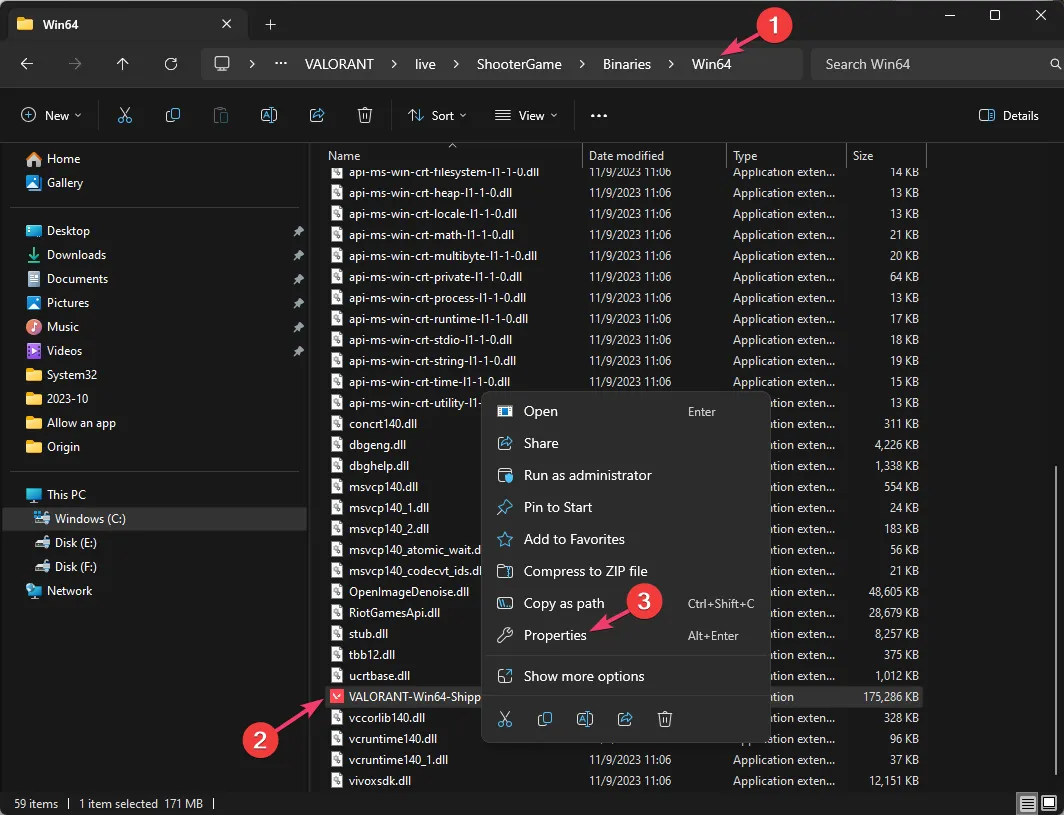
- 호환성 탭 으로 이동하여 설정에서 관리자 권한으로 이 프로그램 실행 옆에 확인 표시를 합니다 .
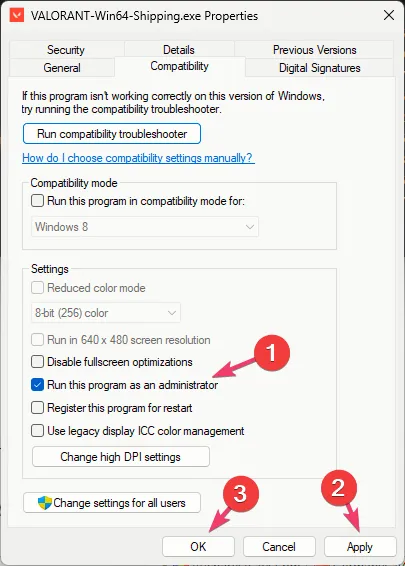
- 적용을 클릭한 다음 확인을 클릭하여 선택 사항을 저장합니다.
4. TCP/IP 재설정, DNS 플러시 및 포트 전달을 수행합니다.
- Windows 키를 누르고 cmd 를 입력한 후 관리자 권한으로 실행을 클릭합니다.
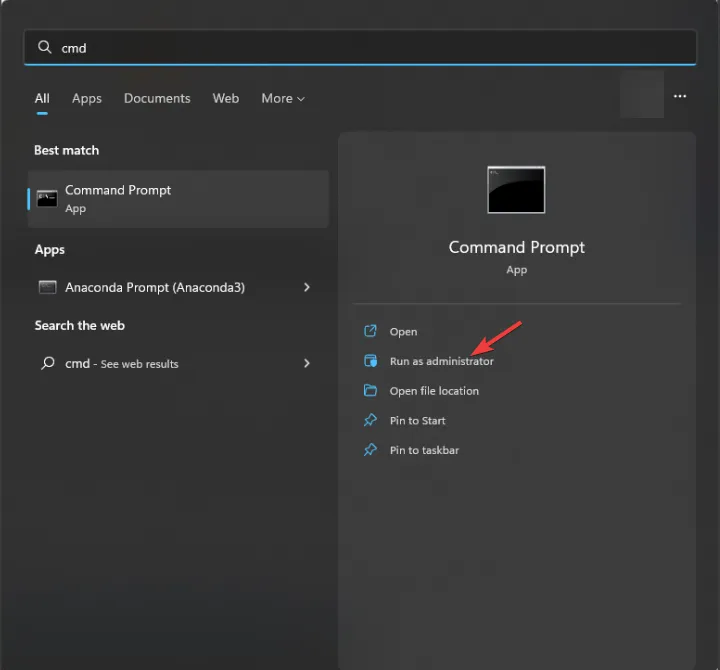
- 다음 명령을 입력하여 머신의 모든 NIC에 대한 모든 고정 IP 정보를 제거하고 다음을 누르십시오 Enter.
netsh int ip reset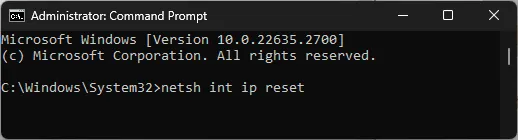
- 다음 명령을 복사하여 붙여넣어 현재 IP 구성을 제거하고 DHCP 클라이언트에 IP 주소를 재설정하도록 요청하고 Enter모든 명령 다음에 키를 누르십시오.
ipconfig /releaseipconfig /renew - 손상되었거나 잘못된 DNS 캐시를 지우려면 다음 명령을 입력하고 다음을 누르십시오 Enter.
ipconfig /flushdns
- Winsock 설정을 재설정하고 소켓 오류가 있는 경우 PC를 복구하려면 다음 명령을 복사하여 붙여넣고 다음을 누르세요 Enter.
netsh winsock reset
- 변경 사항을 적용하려면 컴퓨터를 다시 시작하십시오.
5. 유니코드 설정 변경
- 키를 누르고 제어판 을Windows 입력한 후 열기를 클릭합니다.
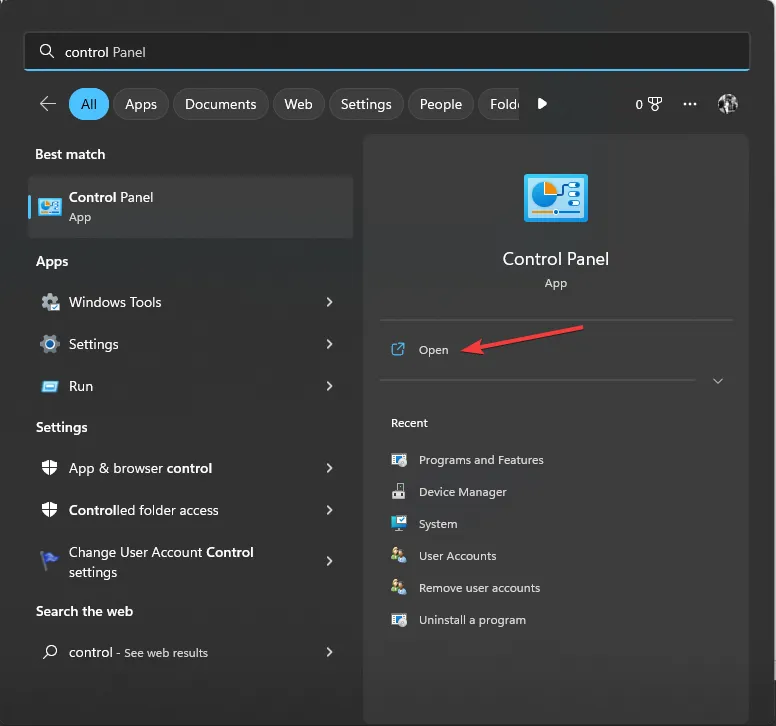
- 범주를 보기 기준으로 선택 하고 시계 및 지역 을 클릭합니다 .
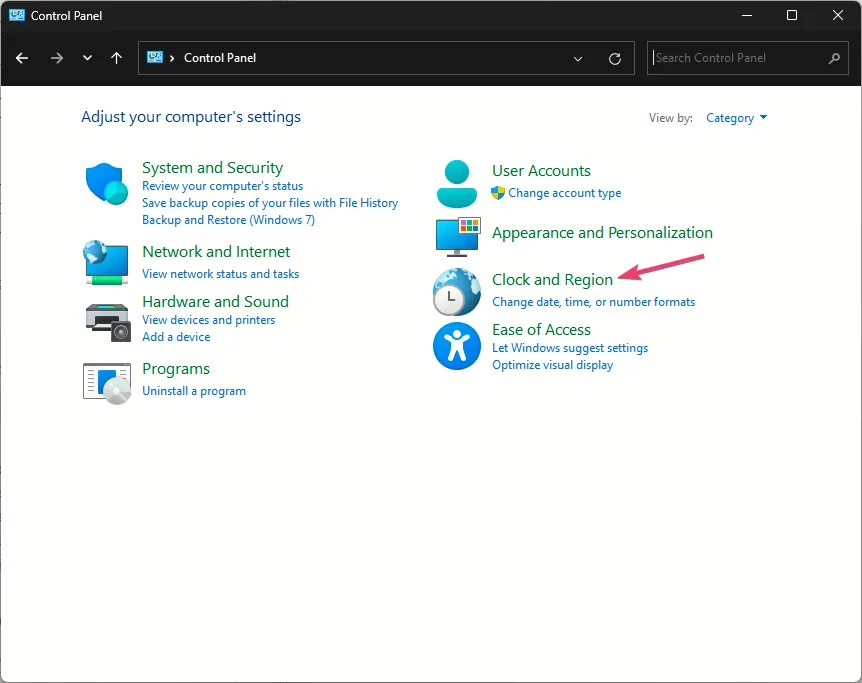
- 지역을 찾아 날짜, 시간 또는 숫자 형식 변경 을 클릭합니다 .
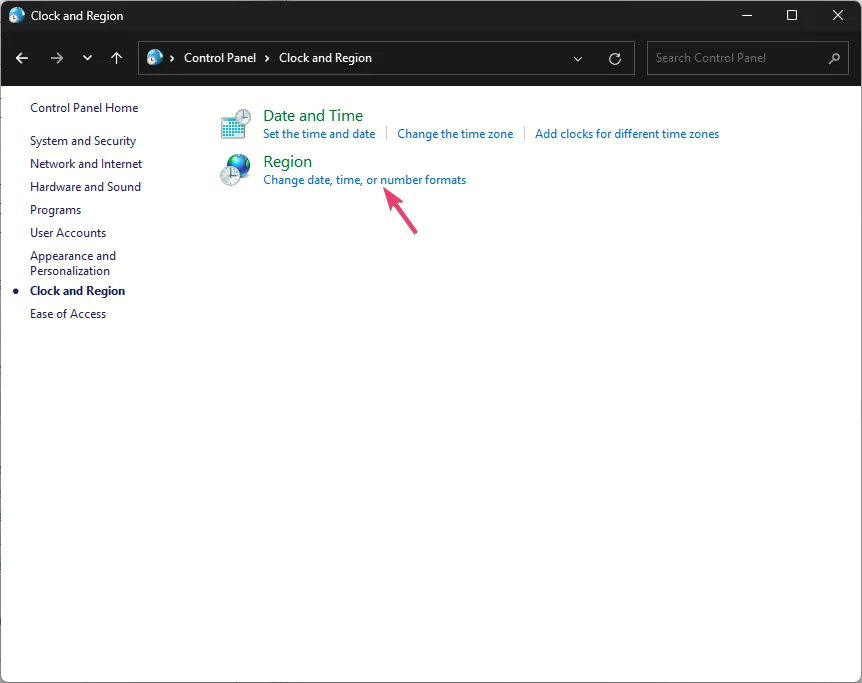
- 지역 창의 관리 탭 으로 이동하여 시스템 로캘 변경을 클릭합니다 .
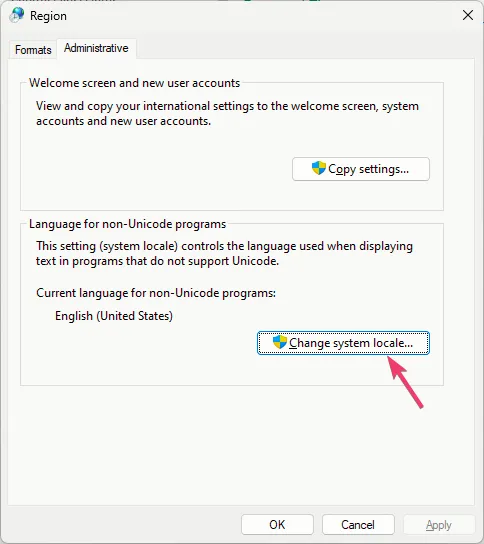
- 지역 설정 창의 현재 시스템 로캘 드롭다운 목록에서 영어(미국)를 선택합니다.

- 확인을 클릭한 다음 확인을 클릭하여 변경 사항을 저장합니다.
- 그래도 문제가 해결되지 않으면 지역 설정으로 다시 이동하여 전 세계 언어 지원을 위해 유니코드 UTF-8 사용 옆에 확인 표시를 하세요 .
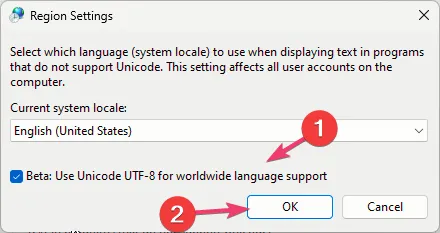
- 확인을 클릭한 다음 확인을 클릭하여 변경 사항을 확인합니다.
- 컴퓨터를 재부팅하고 문제가 지속되는지 확인하십시오.
6. GameSettings 파일 수정
- Windows +를 눌러 실행R 대화 상자를 엽니다 .
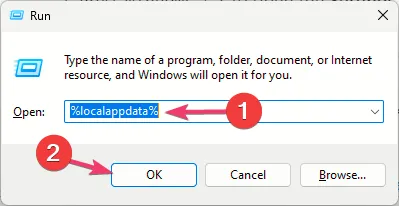
- %localappdata%를 입력 하고 확인을 클릭하여 Local AppData 폴더를 엽니다 .
- 다음 경로로 이동하세요.
ShooterGame\Saved folder\Config\WindowsClient\GameUserSettings.ini - 파일을 두 번 클릭하여 메모장에서 엽니다.
- DefaultMonitorIndex 를 찾아 값을 -1 로 변경한 다음 LastConfirmedMonitorIndex 를 찾아 값을 0 으로 변경합니다 .
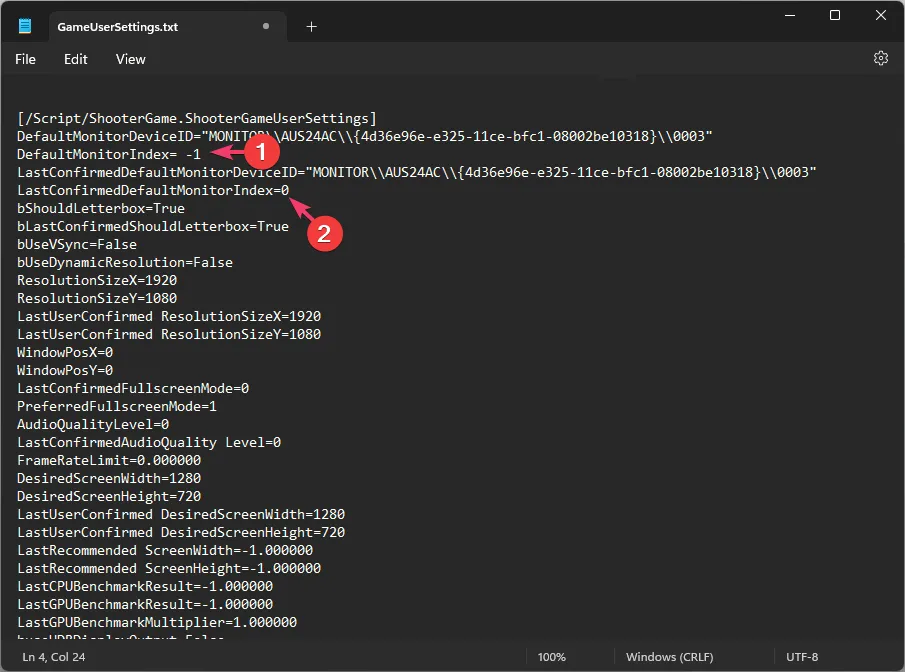
- Ctrl+를 눌러 S변경 사항을 저장합니다.
7. Valorant 및 Riot Games 클라이언트 복구/재설치
- Valorant 공식 웹사이트 로 이동하여 다운로드를 클릭하세요 .

- 설치 프로그램 파일을 두 번 클릭하고 고급 옵션을 선택합니다.
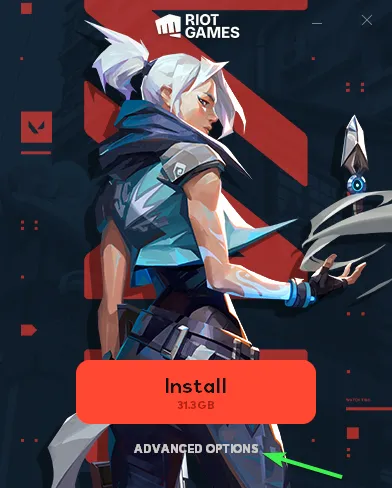
- Valorant가 설치된 위치를 얻을 수 있습니다. 정확한 것을 선택한 다음 Install 을 클릭하십시오 .
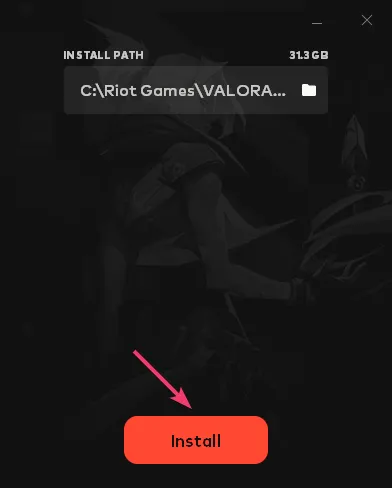
- 10분 동안 기다린 후 PC를 다시 시작합니다.
문제가 계속 발생하는 경우 다음 단계에 따라 Valorant 앱을 다시 설치하세요.
- Windows+를 눌러 설정I 앱을 엽니다 .
- 앱 으로 이동한 다음 설치된 앱을 클릭합니다.

- Valorant 를 찾아 점 3개를 클릭한 다음 제거 를 선택합니다 .
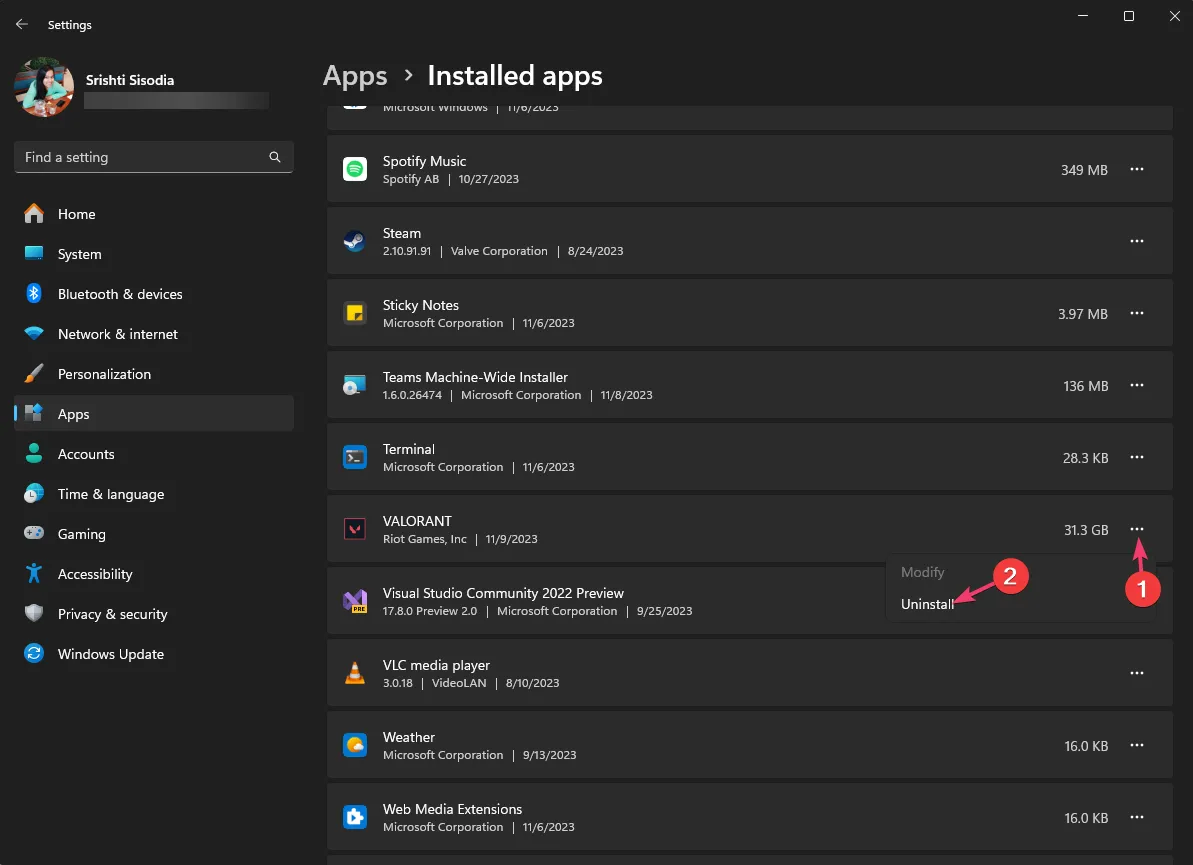
- 제거를 클릭하여 변경 사항을 확인합니다.
- Valorant 공식 웹사이트 로 이동하여 다운로드를 클릭하세요 .
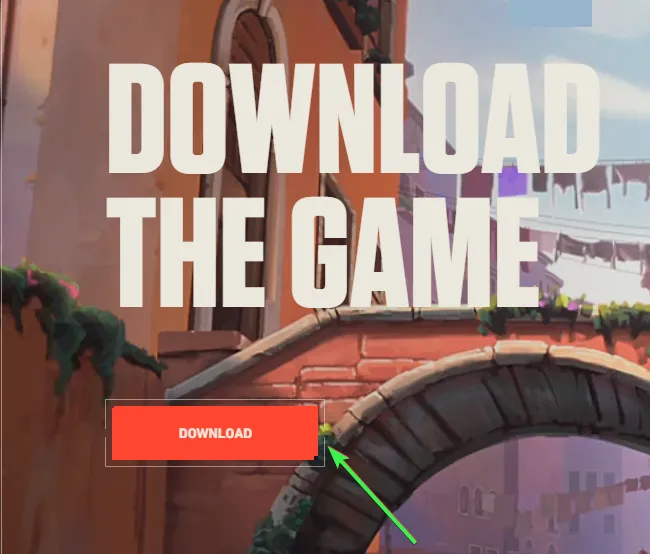
- 설치 프로그램 파일을 두 번 클릭하고 설치를 선택하여 설치를 시작합니다.
Windows 11에서 Valorant 제거 와 같은 문제가 발생하는 경우 관련 프로세스를 모두 닫고 다시 시도해 보세요.
Blitz, MSI Afterburner 또는 Rivatuner를 사용하는 경우 1~3단계를 사용하여 제거하고 문제가 지속되는지 확인하세요.
Valorant가 업데이트되지 않는 등 게임과 관련된 모든 일반적인 문제를 피하려면 항상 앱을 관리자로 실행하고 Windows 방화벽을 통과하도록 허용하며 장치의 인터넷 연결이 안정적인지 확인하십시오.
아무런 효과가 없다면 라이엇 지원 페이지 로 이동하여 문제와 추가 지원을 위해 시도한 방법을 설명하는 요청을 제출하세요.
도움이 되었던 단계를 놓치셨나요? 아래 댓글 섹션에서 주저하지 말고 언급해 주세요. 우리는 그것을 목록에 기꺼이 추가할 것입니다.


답글 남기기