해결됨: Windows 10 및 11에서 0x000000B9 CHIPSET_DETECTED_ERROR
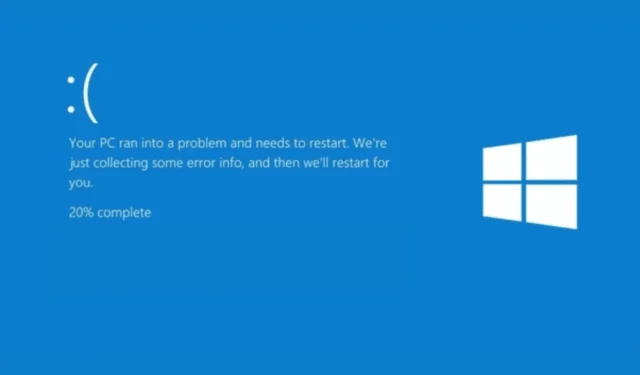
이 오류는 오래되었거나 손상된 드라이버, BIOS 문제 또는 하드웨어 오작동으로 인해 발생할 수 있습니다.
먼저, RAM, CPU, 확장 카드 등 모든 하드웨어 구성 요소의 물리적 연결을 검사합니다.
0x000000B9 CHIPSET_DETECTED_ERROR를 어떻게 해결할 수 있나요?
1. 하드웨어 호환성 확인
- 컴퓨터 또는 마더보드 제조업체의 웹사이트를 방문하세요. 예를 들어, HP를 제조업체로 간주합니다. 선호하는 브라우저를 열고 HP의 공식 지원 페이지 로 이동합니다 .
- 검색창에 HP 컴퓨터의 모델 번호(일련 번호 및 제품 번호)를 입력하세요. 기기의 후면 패널에서 찾을 수 있습니다.
- 제품 사양 탭을 클릭하면 사양 페이지나 호환성 목록이 열립니다.

- 칩셋과 프로세서를 포함한 하드웨어 구성 요소가 Windows 버전과 호환되는지 확인하세요.

2. 윈도우 업데이트
- Windows+를 눌러 설정I 앱을 엽니다 .
- Windows 업데이트 로 이동한 다음 업데이트 확인을 클릭합니다.
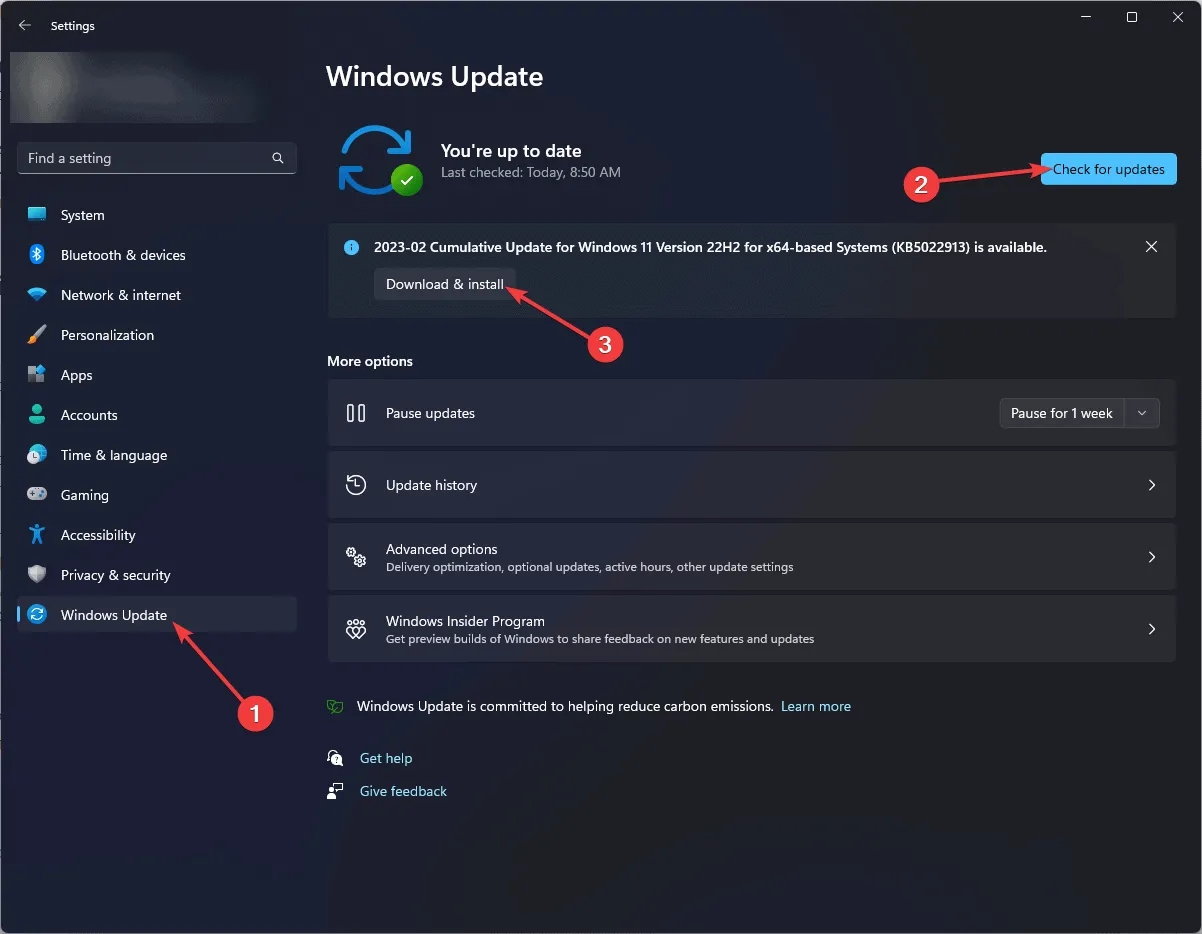
- 업데이트가 있으면 다운로드 및 설치를 클릭하여 업데이트를 받으세요. 이제 컴퓨터를 다시 시작한 다음 CHIPSET_DETECTED_ERROR가 다시 표시되는지 확인하세요.
3. 칩셋 드라이버를 업데이트하거나 다시 설치하세요.
3.1 드라이버 업데이트
- Windows +를 눌러 실행R 창을 엽니다 .
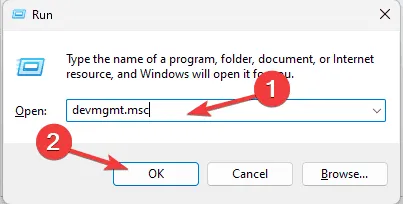
- devmgmt.msc를 입력 하고 확인을 클릭하여 장치 관리자 앱을 엽니다.
- 장치 관리자 창 에서 시스템 장치 범주를 확장하고 칩셋 드라이버를 마우스 오른쪽 버튼으로 클릭한 후 상황에 맞는 메뉴에서 드라이버 업데이트를 선택합니다.
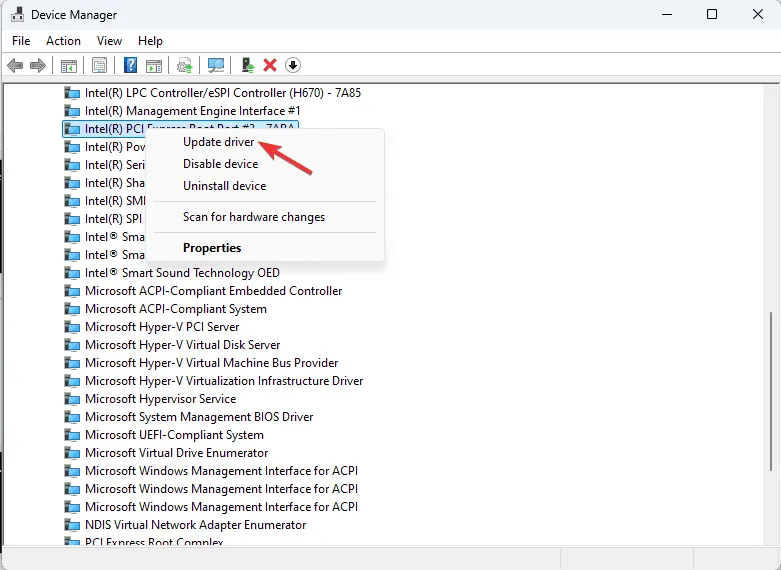
- 드라이버 자동으로 검색을 선택하면 Windows가 최신 드라이버를 검색합니다.
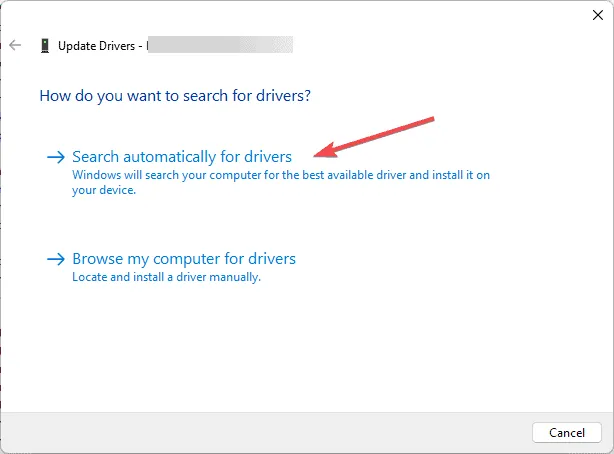
Windows에서 더 나은 드라이버 버전을 찾을 수 없는 경우, 타사 드라이버 업데이트 도구를 사용하여 PC의 드라이버를 안전하게 업데이트하거나 제조업체의 공식 웹사이트를 방문하여 수동으로 드라이버를 설치할 수 있습니다.
3.3 드라이버 재설치
드라이버에 대한 업데이트가 없는 경우, 드라이버를 다시 설치하여 CHIPSET_DETECTED_ERROR를 수정할 수 있습니다. 이를 위해 다음 단계를 따르세요.
- 위 방법의 단계에 따라 장치 관리자 앱을 엽니다.
- 시스템 장치 범주를 확장하고 칩셋 드라이버를 마우스 오른쪽 버튼으로 클릭한 다음 상황에 맞는 메뉴에서 장치 제거를 선택합니다.

- 작업을 확인하려면 제거를 다시 클릭하세요.
- 제거한 후 작업으로 가서 하드웨어 변경 사항 검색을 선택하여 드라이버를 다시 설치합니다.
- 프로세스를 완료하려면 컴퓨터를 다시 시작하세요.
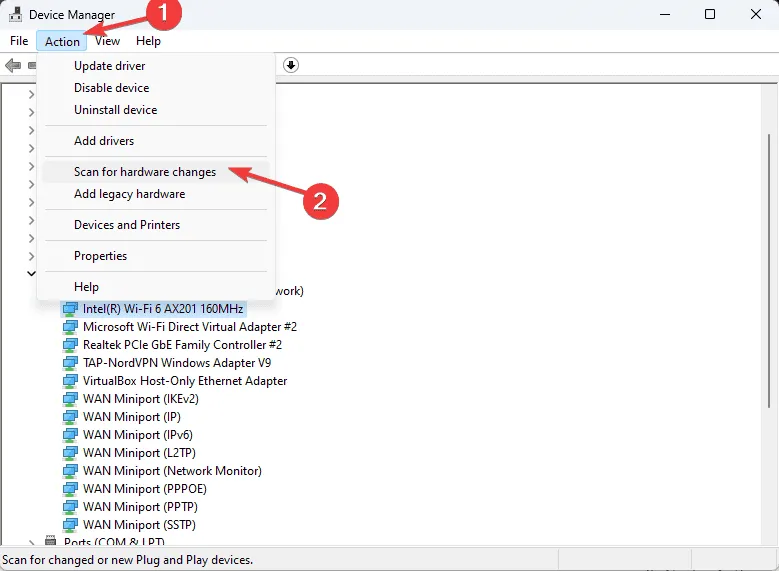
4. 시스템 드라이브에서 디스크 검사를 실행합니다.
- 키를 누르고 검색 상자에 cmd를Windows 입력한 후 관리자 권한으로 실행을 클릭하여 관리자 권한으로 명령 프롬프트를 시작합니다.
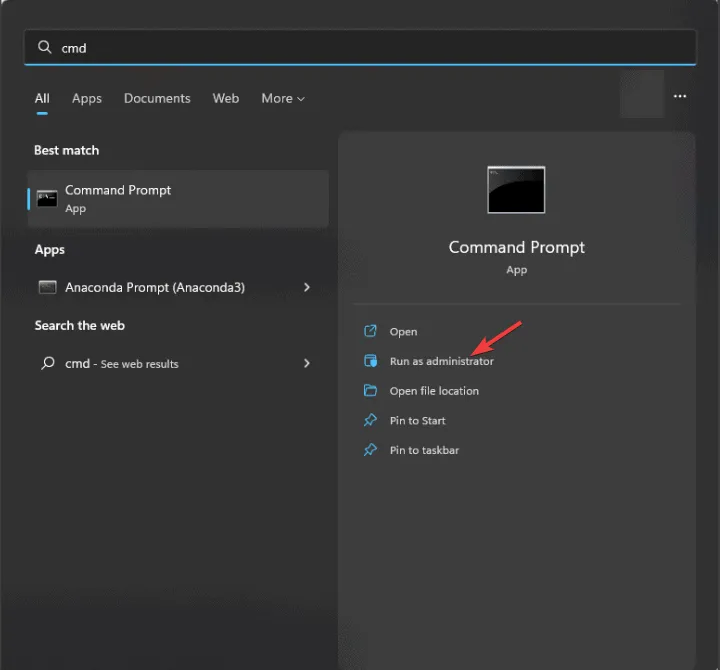
- 다음 명령을 복사하여 붙여넣어 디스크의 오류를 수정하고, 불량 섹터를 찾고, 프로세스가 시작되기 전에 드라이브를 강제로 분리한 후 다음을 클릭합니다 Enter.
chkdsk C: /f /r /x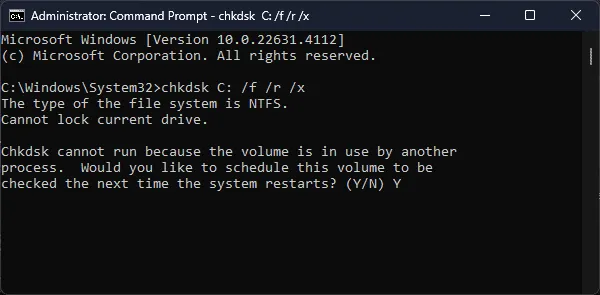
- 시스템 드라이브(일반적으로 문자 C:로 표시됨)를 스캔하려고 하므로 다음 재시작 시 스캔을 예약하라는 메시지가 표시됩니다. 입력 Y하고 눌러서 Enter계속합니다.
- PC를 재부팅하여 CHKDSK 검사를 시작합니다. Windows가 로드되기 전에 실행되어 오류 및 불량 섹터를 검사합니다.
- 검사가 완료되면 검사 요약과 CHIPSET_DETECTED_ERROR를 해결하기 위해 취한 조치가 표시됩니다.
5. SFC 및 DISM 스캔 실행
- 키를 누르고 검색창에 cmd를Windows 입력한 후 관리자 권한으로 실행을 클릭합니다.
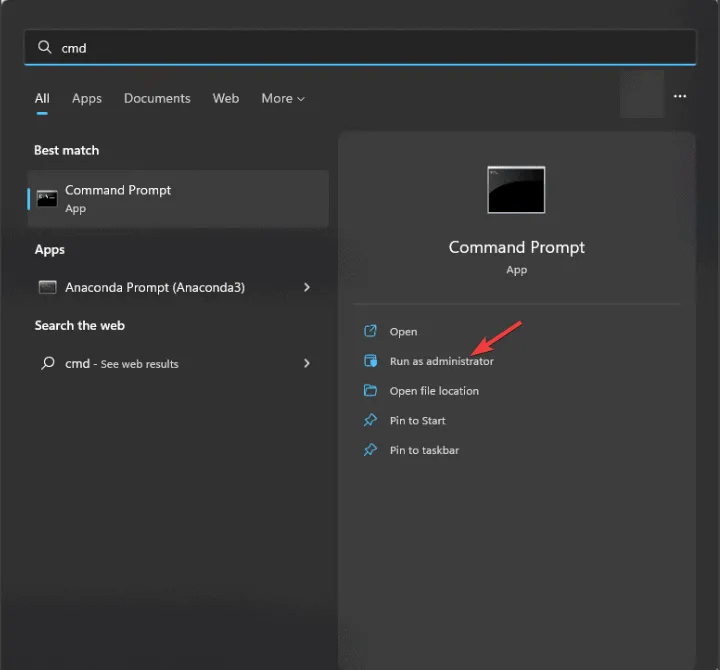
- 다음 명령을 입력하여 시스템 파일을 복구하거나 복원한 다음, 키를 누릅니다 Enter.
sfc/scannow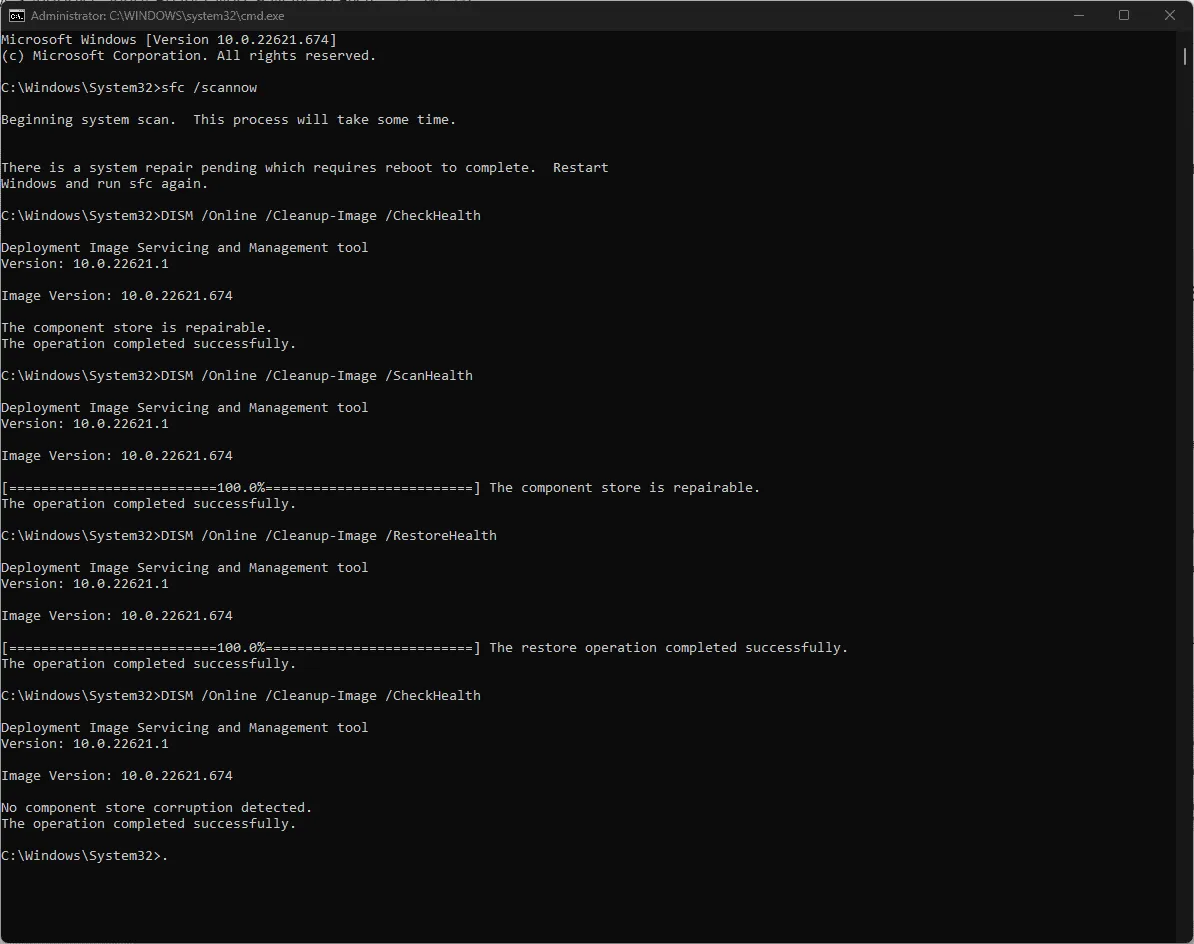
- 명령을 실행한 후 다음 명령을 하나씩 복사하여 붙여넣어 Windows OS 이미지 파일을 복구하고, Enter각 명령 후에 다음을 누르세요.
-
DISM/Online /Cleanup-Image /CheckHealthDISM/Online /Cleanup-Image /ScanHealthDISM/Online /Cleanup-Image /RestoreHealth
-
- 명령이 완료될 때까지 기다린 다음, 컴퓨터를 다시 시작하여 변경 사항을 저장하세요.
6. Windows 메모리 진단을 실행합니다.
- 키를 누르고 Windows 검색 상자에 메모리 진단을 입력한 후 첫 번째 결과를 클릭하여 Windows 메모리 진단 도구를 시작합니다.
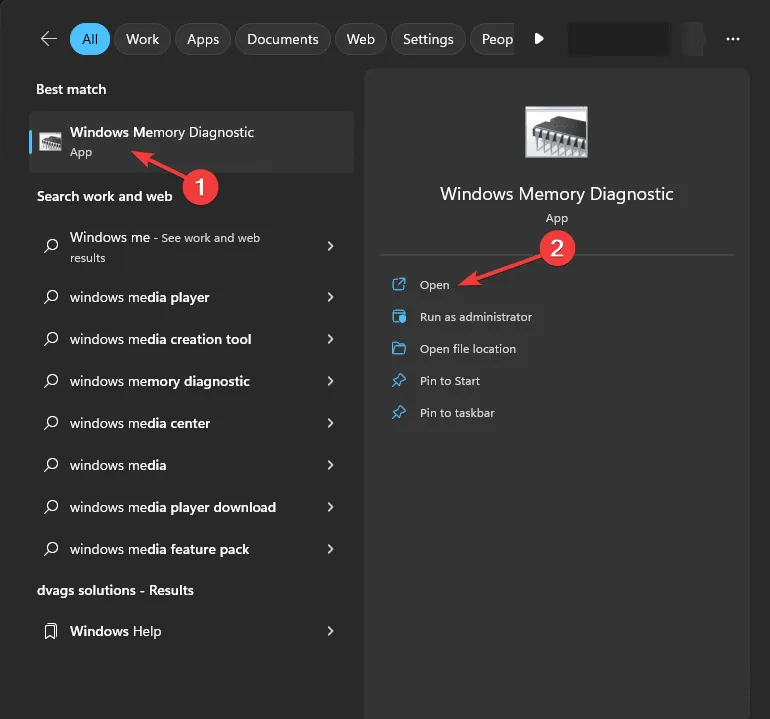
- 지금 다시 시작을 클릭 하고 문제가 있는지 확인하세요 .
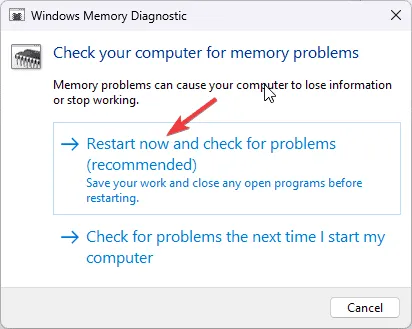
- PC가 자동으로 재시작되고 검사가 시작됩니다.
- 스캔하는 동안 를 누른 F1다음 실행하려는 스캔 유형을 선택합니다. 더 많은 사용자 지정을 위해 를 사용하여 다른 섹션 간에 전환한 Tab다음 F10키를 사용하여 변경 사항을 저장할 수 있습니다.
- 최상의 결과를 얻으려면 최소 5번 이상의 스캔을 사용하여 표준 또는 확장 스캔을 선택할 수 있습니다 .
- 진단이 완료되면 PC가 재시작되고 결과를 받게 됩니다.
- 결과가 나타나지 않으면 Windows + 키를 누르고 이벤트 뷰어를X 선택하세요 .
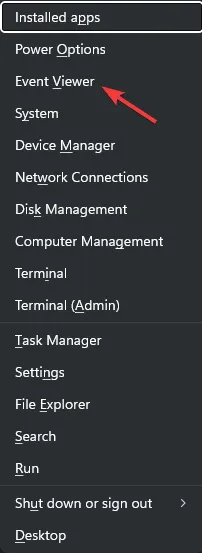
- Windows Logs >System 으로 이동합니다 . 오른쪽 창에서 MemoryDiagnostics-Results를 선택하여 mdsched.exe 로그를 확인합니다.
7. 시스템 복원 수행
- 키를 누르고 검색창에 제어판을Windows 입력한 후 열기를 클릭합니다.
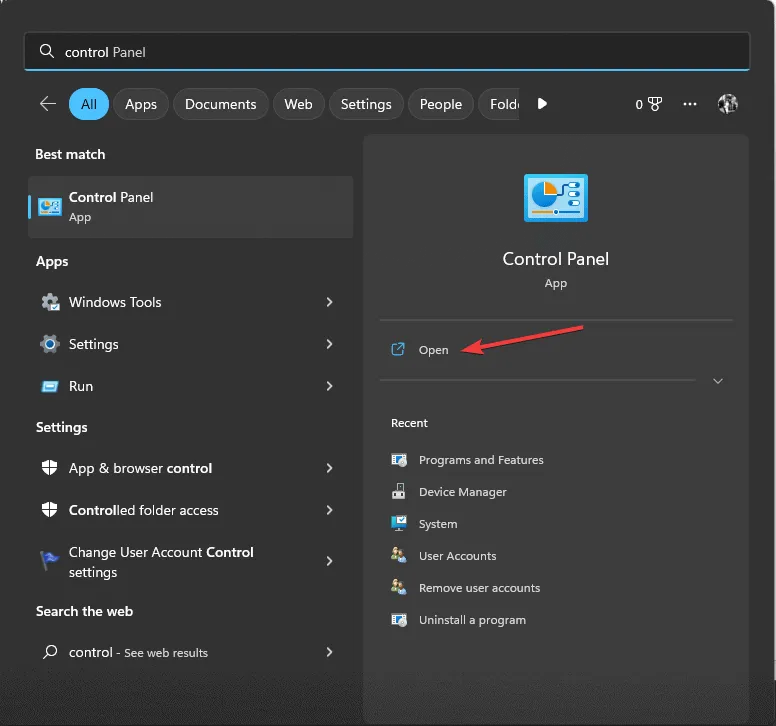
- 보기 기준에서 큰 아이콘을 선택한 다음 복구를 선택합니다 .

- 시스템 복원 열기를 클릭합니다.
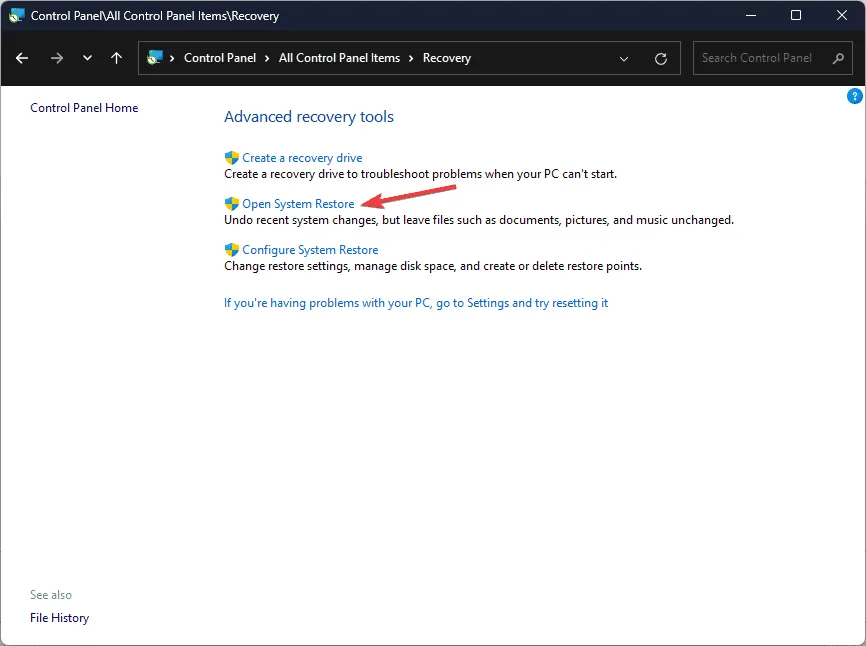
- 시스템 복원 창에서 다른 복원 지점 선택을 선택 하고 다음을 클릭합니다.
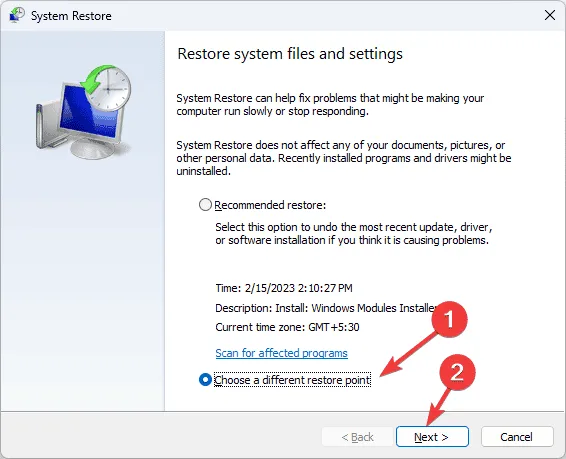
- 사용 가능한 모든 복원 지점 목록에서 컴퓨터가 정상적으로 작동하던 시절의 가장 오래되거나 가장 최근의 복원 지점을 선택하고 다음을 클릭합니다 .

- 마침을 클릭하여 프로세스를 시작합니다.
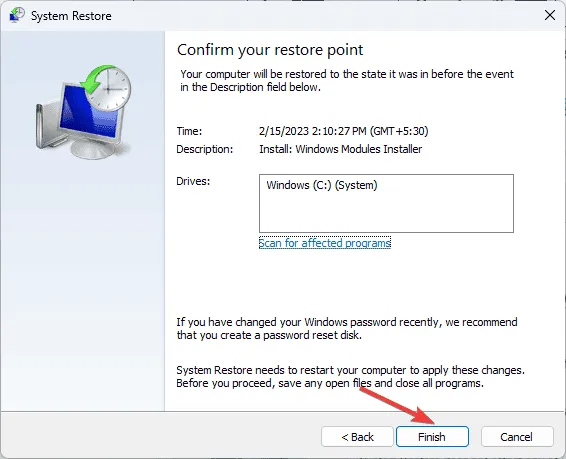
컴퓨터가 다시 시작되고 시스템 설정이 선택한 버전으로 복원됩니다. 시스템 복원이 실패하고 시스템 복원이 성공적으로 완료되지 않았다는 메시지가 나타나면 빠른 수정을 위해 이 자세한 가이드를 확인하는 것이 좋습니다.
7. 윈도우 재설치
7.1 설치 미디어 만들기
- 다른 컴퓨터에서 Microsoft Windows 11 다운로드 페이지 로 가서 Windows 11 설치 미디어 만들기를 찾은 다음 지금 다운로드를 클릭합니다 .
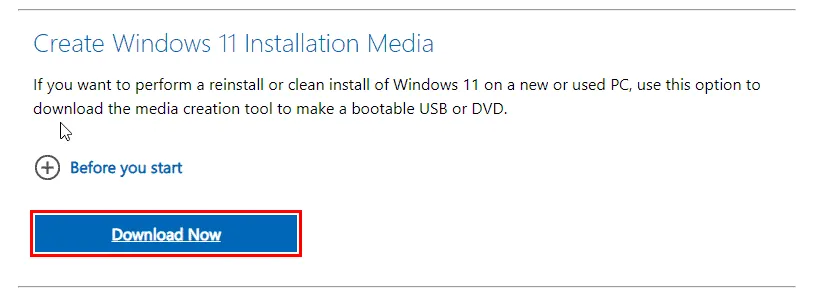
- 미디어 생성 도구 파일을 다운로드한 후 USB 드라이브를 연결하고, 파일을 두 번 클릭하여 실행한 다음 UAC 프롬프트에서 예를 클릭합니다.
- 수락을 클릭하여 라이센스 조건 및 계약에 동의하세요.
- Windows 11 설치 페이지에서 Windows 11의 언어와 버전을 선택하고 다음을 클릭합니다 .
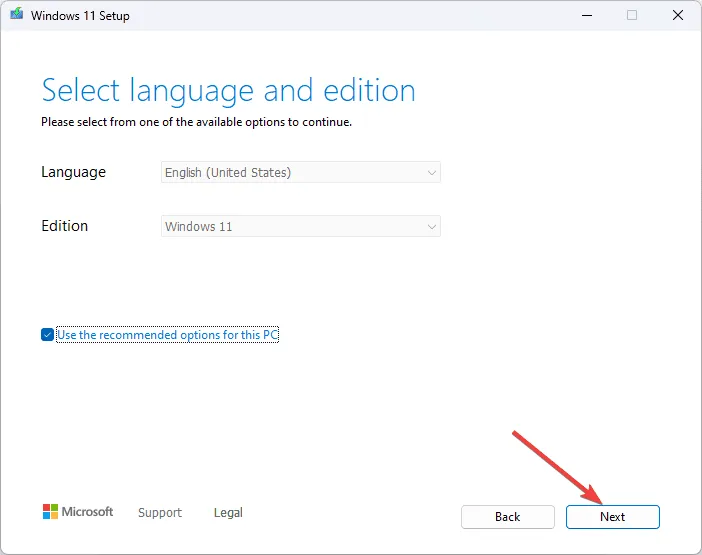
- USB 플래시 드라이브 옵션을 선택 하고 다음을 클릭합니다.
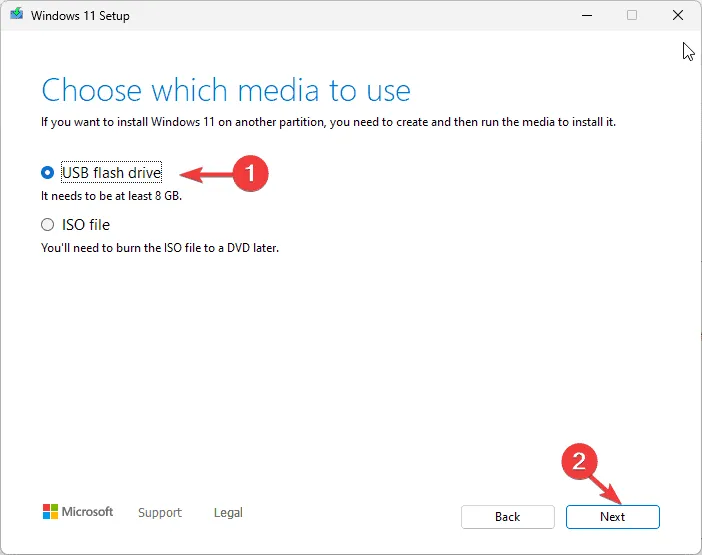
- 사용하고 싶은 USB 드라이브를 확인하고 ‘다음’을 클릭합니다 .
- 프로세스가 완료될 때까지 기다리세요. USB 플래시 드라이브가 준비되었습니다라는 메시지가 표시되면 마침을 클릭하세요 .
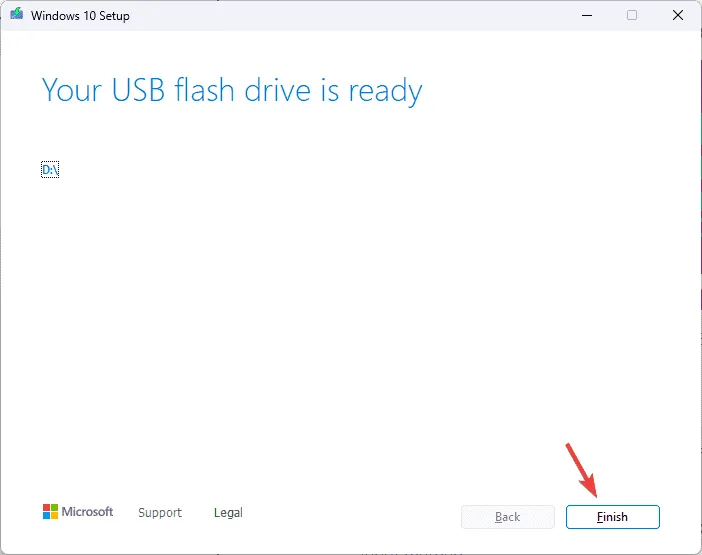
7.2 윈도우 11 설치
- 대상 컴퓨터에 USB 드라이브를 연결하고 Windows+를 눌러 설정을I 엽니다 .
- 시스템으로 이동한 다음 복구를 클릭합니다 .
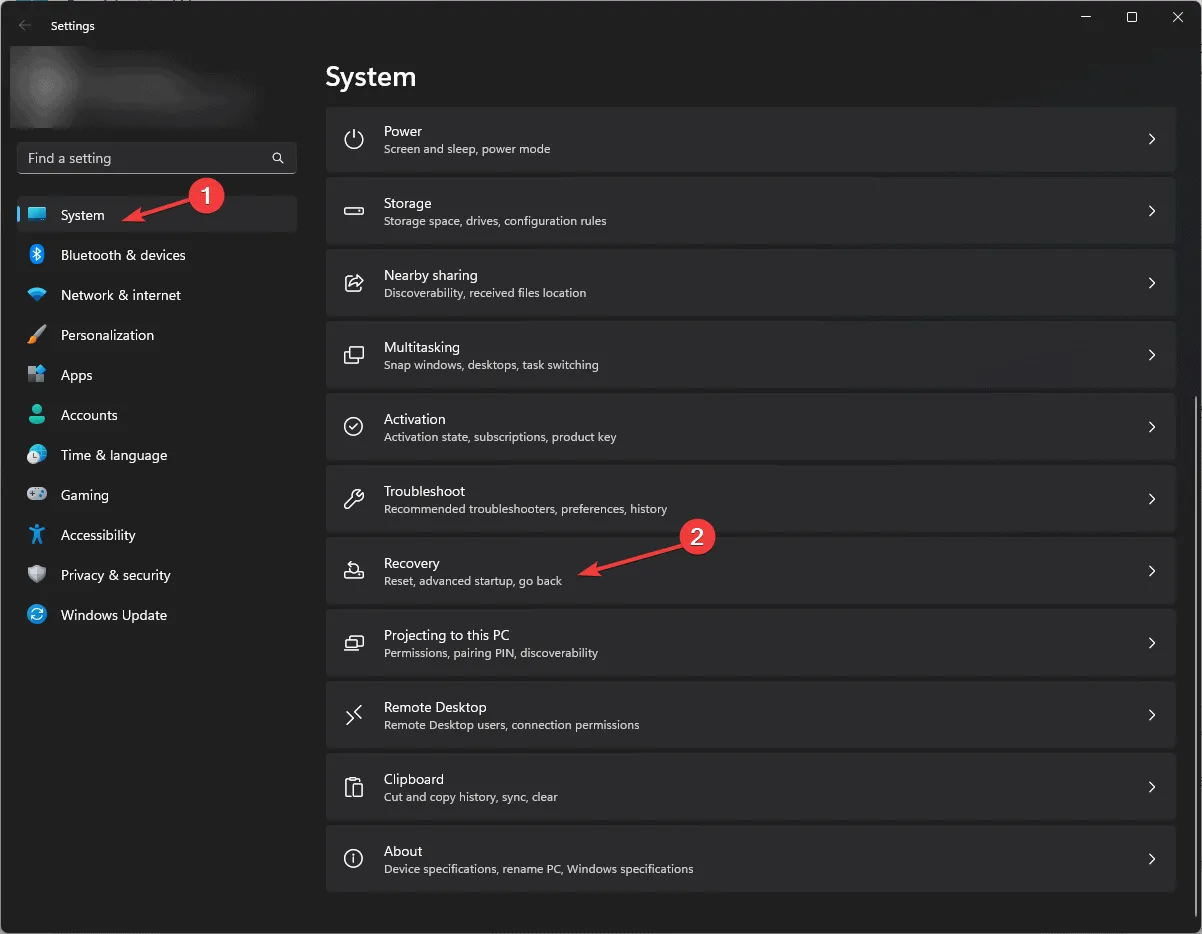
- 고급 시작으로 가서 지금 다시 시작을 클릭합니다 .
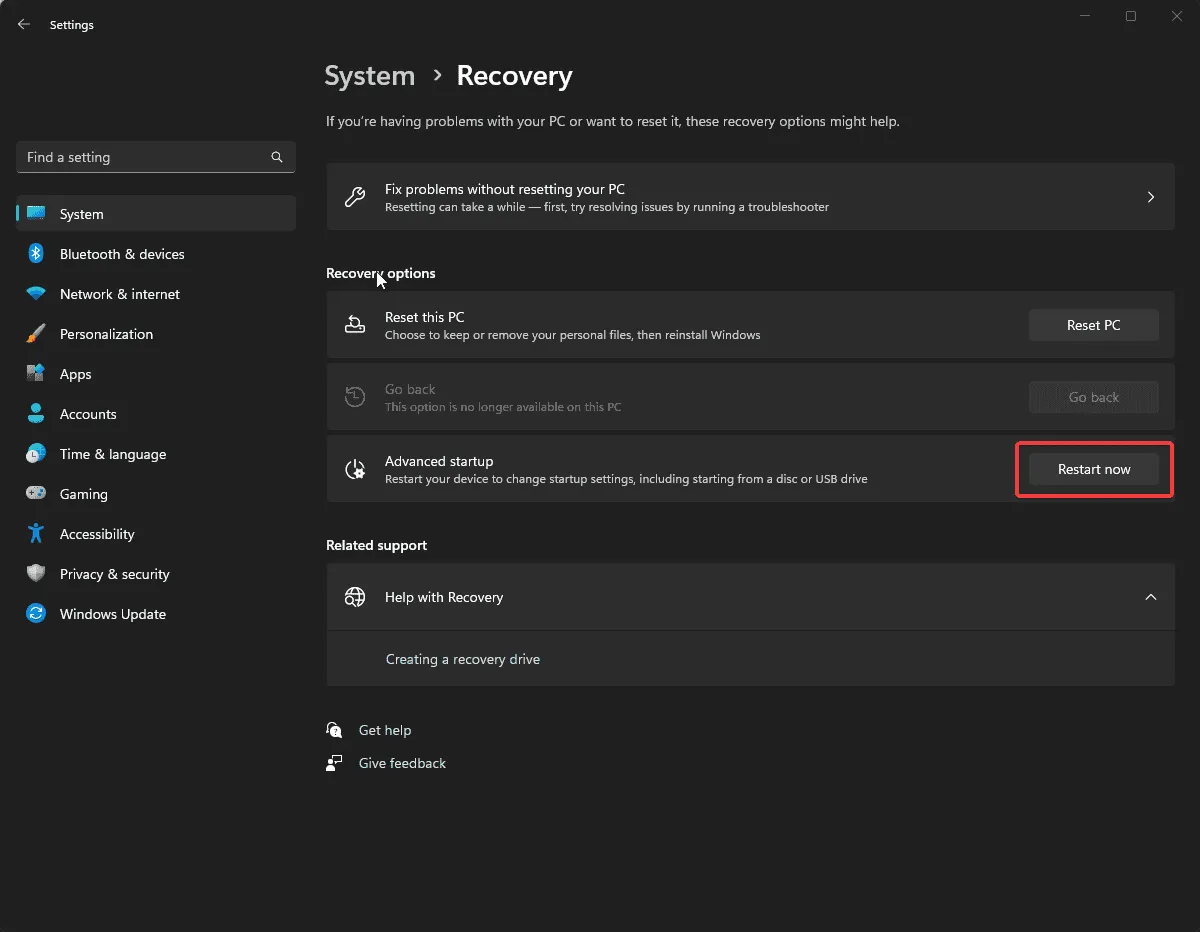
- 컴퓨터가 다시 시작됩니다. 블루 스크린에서 장치 사용을 선택합니다. 찾을 수 없으면 BIOS 모드에서 컴퓨터를 다시 시작하고 부팅할 USB 장치를 선택합니다.
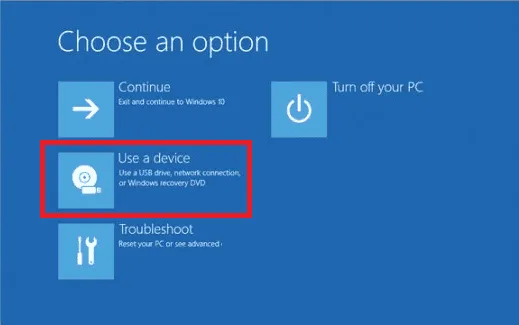
- 첫 번째 화면에서 언어 및 기타 적합한 옵션을 선택하고 다음을 클릭합니다.
- 지금 설치를 클릭하세요 .
- 라이센스 조건을 읽고 동의를 클릭하여 계속 진행하세요.
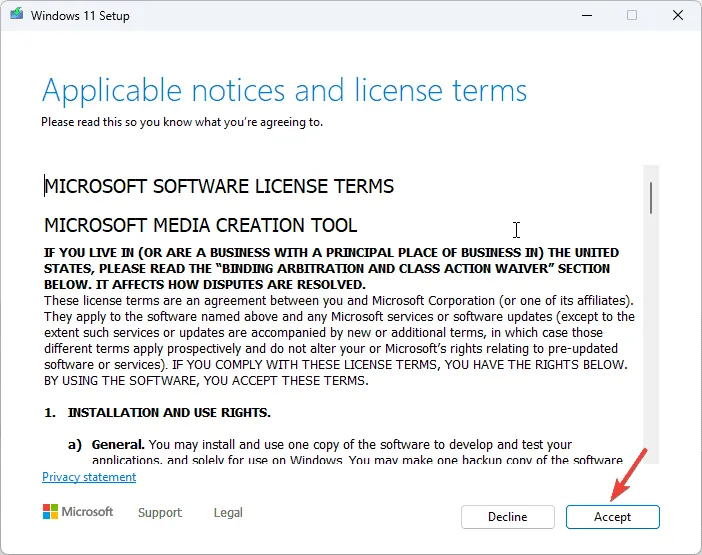
- 사용자 지정: Windows만 설치(고급)를 선택하세요 .
- 드라이브와 파티션 목록이 표시됩니다. 제거할 항목을 선택하고 Delete 를 클릭합니다 . 그런 다음 프롬프트에서 OK 를 클릭하여 변경 사항을 확인합니다.
- 다음을 클릭하세요 .
설치가 지금 시작되고 완료하는 데 시간이 걸릴 수 있습니다. 프로세스 중에 장치가 여러 번 재시작될 수 있으므로 전원에서 분리하지 마십시오.
7.3 Windows 설정 구성
- 설치가 완료되면 지역과 키보드 레이아웃을 선택하세요.
- 메시지가 나타나면 Wi-Fi 네트워크에 연결합니다.
- 다음으로, Microsoft 계정으로 로그인하거나, 계정이 없으면 계정을 만드세요.
- 선호도에 따라 개인정보 보호 설정을 선택한 후, 다른 안내에 따라 더 많은 기능을 설정하세요.
- 설정이 완료되면 Windows +를 눌러 설정을I 열고 Windows 업데이트로 이동합니다.

- 업데이트 확인을 클릭합니다 .
- 업데이트가 있으면 다운로드 및 설치를 클릭하여 받으세요.
Windows 10에서 새로 설치하거나 업그레이드를 복구하면 Windows 10 컴퓨터에서 이 문제와 이와 유사한 다른 문제를 해결하는 데 도움이 될 수 있습니다. 자세한 내용은 이 가이드를 참조하세요.
CHIPSET_DETECTED_ERROR와 같은 Blue Screen of Death(BSoD) 오류를 해결하려면 오류 코드와 함께 제공된 정보를 주의 깊게 검토해야 합니다. 그러면 문제를 해결하기 위한 보다 정보에 입각한 단계를 수행하는 데 도움이 됩니다. 유사한 오류 INVALID_WORK_QUEUE_ITEM에 갇힌 경우 별도의 가이드가 있습니다.
CHIPSET_DETECTED_ERROR BSoD 오류에 대한 질문이나 제안 사항이 있으면 아래 댓글 섹션에 언급해 주세요. 기꺼이 도와드리겠습니다!


답글 남기기