PROCESSOR_START_TIMEOUT 오류를 해결하기 위한 솔루션

PROCESSOR_START_TIMEOUT 오류는 코드 0x000001DF로 표시되며 일반적으로 Windows 부팅 프로세스 중에 발생합니다. 이 오류는 CPU 초기화에 너무 많은 시간이 걸리거나 문제가 발생하여 시스템이 올바르게 부팅되지 않음을 나타냅니다. 이 오류의 원인에는 하드웨어 오작동, 오래된 드라이버 또는 시스템 내의 구성 문제가 포함될 수 있습니다.
문제를 해결하기 위해 먼저 CPU가 과열되지 않았는지 확인하세요. 그런 다음 하드웨어 연결을 조사하고 모든 구성 요소를 다시 장착하세요. 그런 다음 PC의 전원을 끄고 전원에서 분리한 다음 전원 버튼을 약 15~20초 동안 눌러 남아 있는 전기적 전하를 제거하세요. 전원 코드를 다시 연결하고 컴퓨터를 켜고 제조업체의 지원 웹사이트에서 BIOS 펌웨어 업데이트가 있는지 확인하세요.
PROCESSOR_START_TIMEOUT 오류를 어떻게 해결할 수 있나요?
1. 안전 모드로 들어가기
- Windows +를 눌러 실행R 대화 상자 를 불러옵니다 .
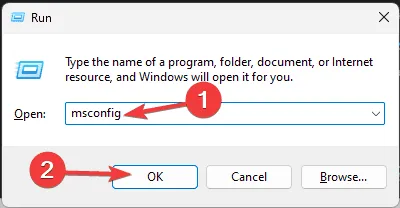
- msconfig를 입력 하고 확인을 눌러 시스템 구성 창을 시작합니다.
- 부팅 으로 이동한 후 네트워크 옵션이 선택된 상태에서 안전 부팅을 선택합니다 .
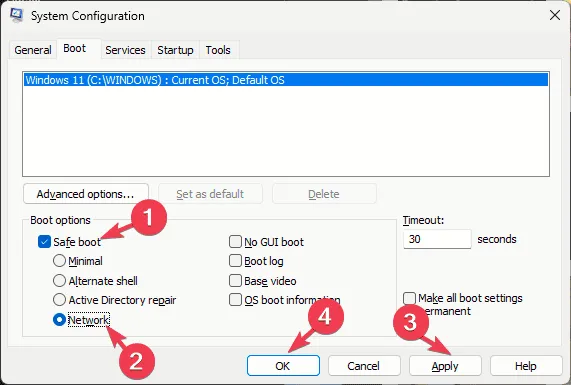
- 적용을 클릭한 다음 확인을 클릭하여 변경 사항을 확인합니다.
- 마지막으로 다시 시작을 누르세요 .
시스템이 안전 모드로 재부팅되어 필수 드라이버로 작업이 제한되고 네트워크 기능이 활성화됩니다. 동일한 오류가 발생하면 타사 애플리케이션이 OS와 충돌하고 있음을 나타낼 수 있습니다. 정상 모드로 돌아가려면 반대 단계를 따르세요.
2. 장치 드라이버 업데이트 또는 재설치
- 이전에 설명한 대로 안전 모드로 부팅한 다음 Windows+를 눌러 R실행 대화 상자에 액세스합니다.
- devmgmt.msc를 입력 하고 확인을 눌러 장치 관리자를 엽니다 .
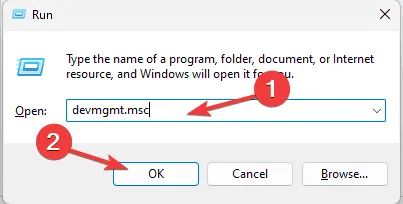
- 장치 관리자에서 각 범주를 확장하여 노란색 삼각형과 느낌표로 표시된 드라이버를 찾습니다.
- 식별된 드라이버를 마우스 오른쪽 버튼으로 클릭하고 드라이버 업데이트를 선택합니다 .
- 드라이버 자동 검색을 선택합니다 . 문제가 있는 추가 드라이버가 있는 경우 해당 드라이버도 업데이트합니다.
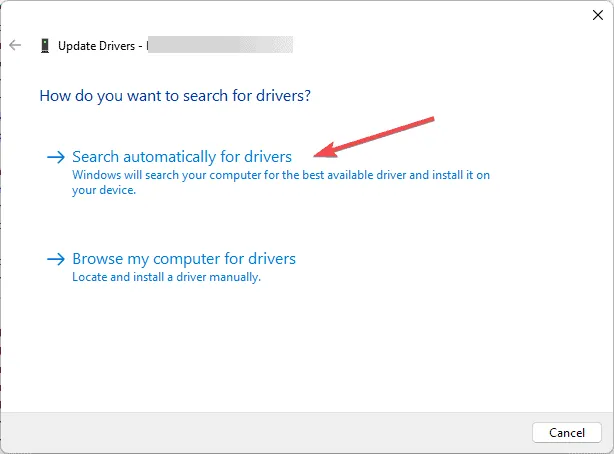
Windows는 자동으로 장치에 적합한 드라이버 버전을 찾습니다. 이 프로세스가 실패하면 제조업체 웹사이트를 방문하여 최신 드라이버 버전을 얻으세요. 모든 장치 드라이버를 최신 상태로 유지하기 위해 타사 드라이버 업데이터 도구를 사용하는 것도 고려할 수 있습니다.
드라이버 업데이트에 실패하면, 드라이버를 제거한 후 다시 설치해 보세요.
- 장치 관리자를 다시 열고 문제가 있는 드라이버를 찾아 마우스 오른쪽 버튼으로 클릭한 후 장치 제거를 선택합니다 .
- 다시 제거를 클릭하여 확인하세요.
- 제거가 완료되면 작업 메뉴로 가서 하드웨어 변경 사항 검색을 클릭하여 드라이버를 다시 설치합니다.

3. 맬웨어 검사 수행
- 이전에 설명한 대로 안전 모드에서 PC를 시작합니다. 키를 누르고 windows security를Windows 입력한 다음 결과에서 Open을 선택하여 Windows Security 에 액세스합니다 .
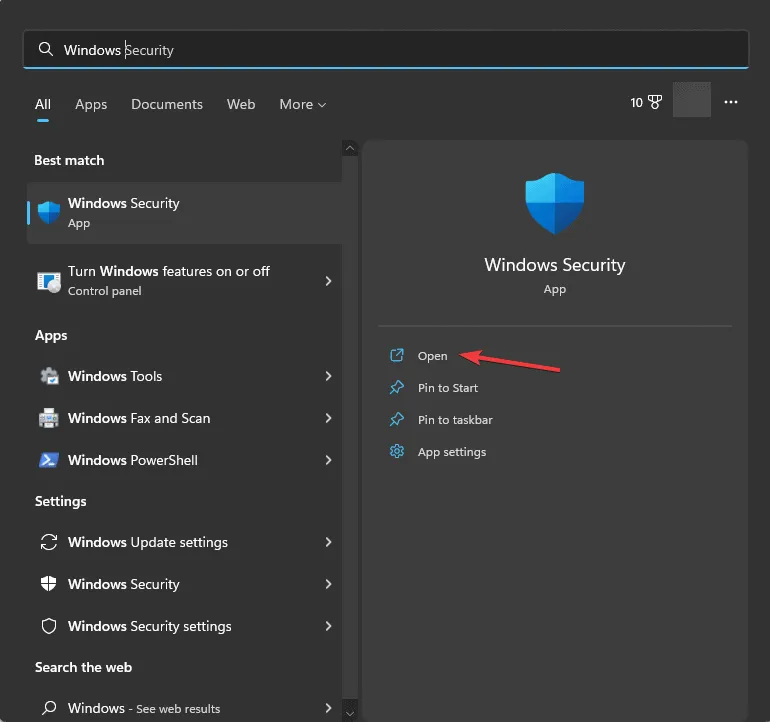
- 바이러스 및 위협 방지로 이동한 후 검사 옵션을 클릭합니다 .
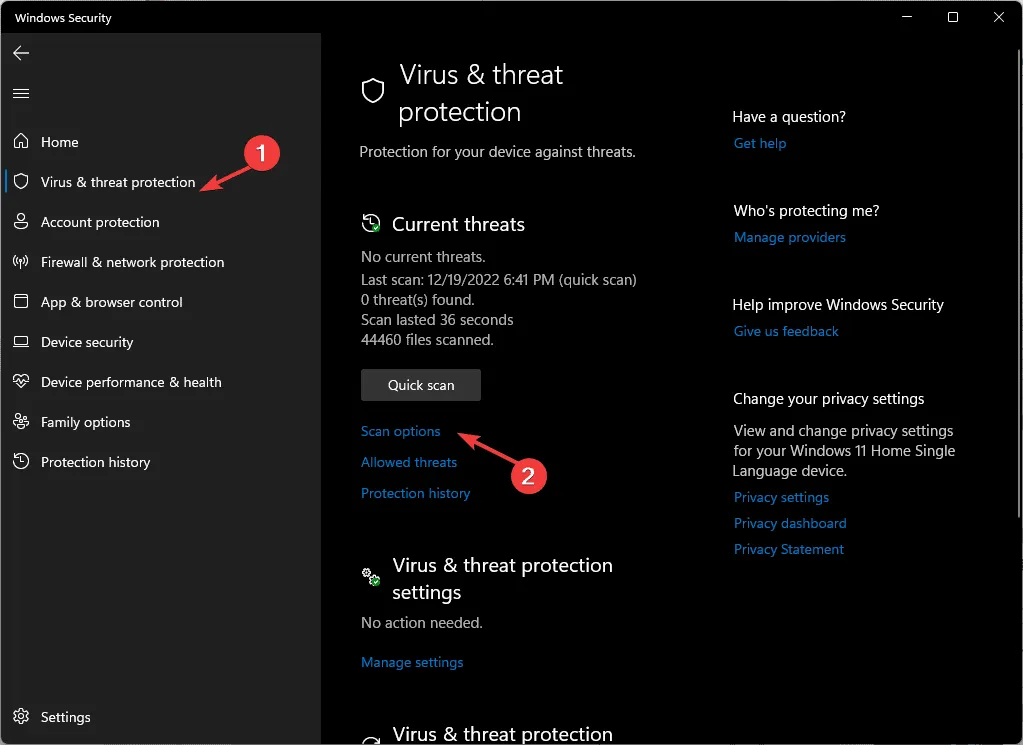
- 전체 검사를 선택 하고 지금 검사를 클릭하세요.
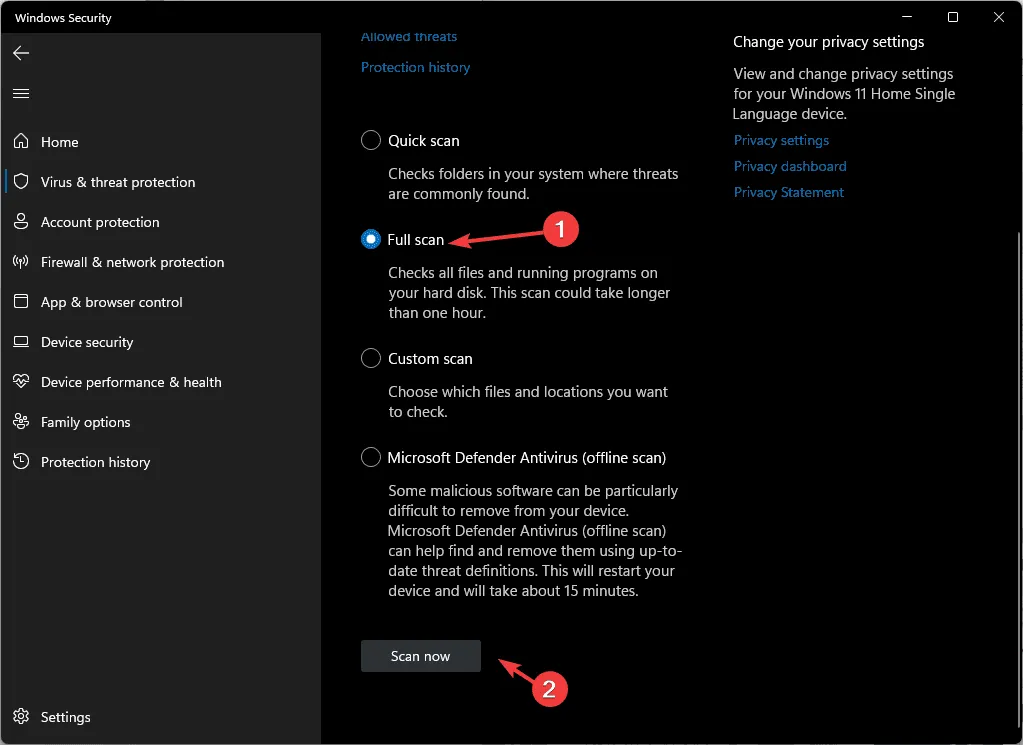
검사가 완료되면 Windows 보안에서 맬웨어 및 바이러스를 포함한 감지된 위협을 자세히 설명하는 보고서를 제공합니다. 컴퓨터를 다시 시작하거나 지시에 따라 검사를 다시 실행하세요. 타사 바이러스 백신을 사용하는 경우 전체 검사를 수행하여 PROCESSOR_START_TIMEOUT 문제를 해결하세요.
4. Windows 메모리 진단 도구 실행
- Windows +를 눌러 실행R 창을 엽니다 .
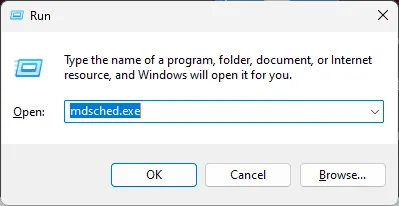
- mdsched.exe를 입력 하고 확인을 클릭하여 Windows 메모리 진단 도구를 엽니다 .
- 지금 다시 시작 옵션을 선택하여 문제가 있는지 확인하세요.
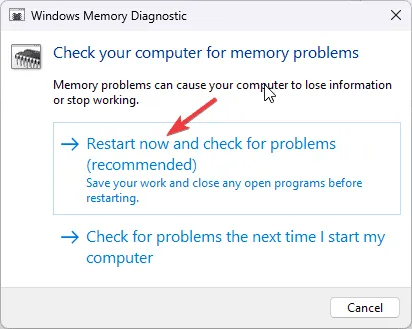
진단이 완료되면 로그인하라는 메시지가 표시됩니다. 오류가 있는지 결과를 검토합니다. 문제가 발견되면 RAM 모듈을 다시 장착하고 진단을 다시 실행합니다. 지속적인 오류는 교체가 필요한 결함이 있는 RAM을 나타낼 수 있습니다.
5. 시스템 복구 스캔 수행
- Windows+를 눌러 설정I 앱 에 접속하세요 .
- 시스템 으로 가서 복구를 선택하세요.
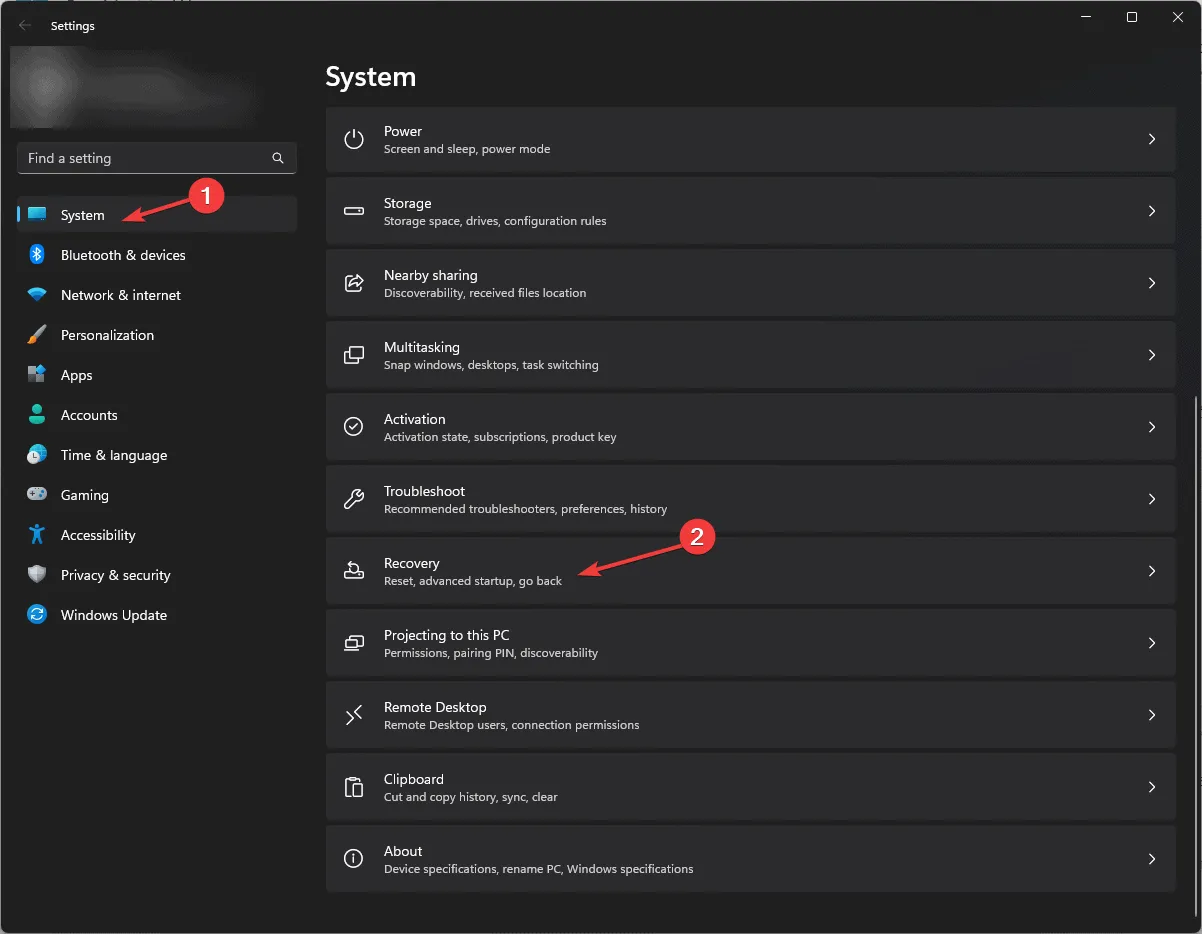
- 복구 옵션 에서 고급 시작 옵션을 찾아 지금 다시 시작을 클릭합니다 .
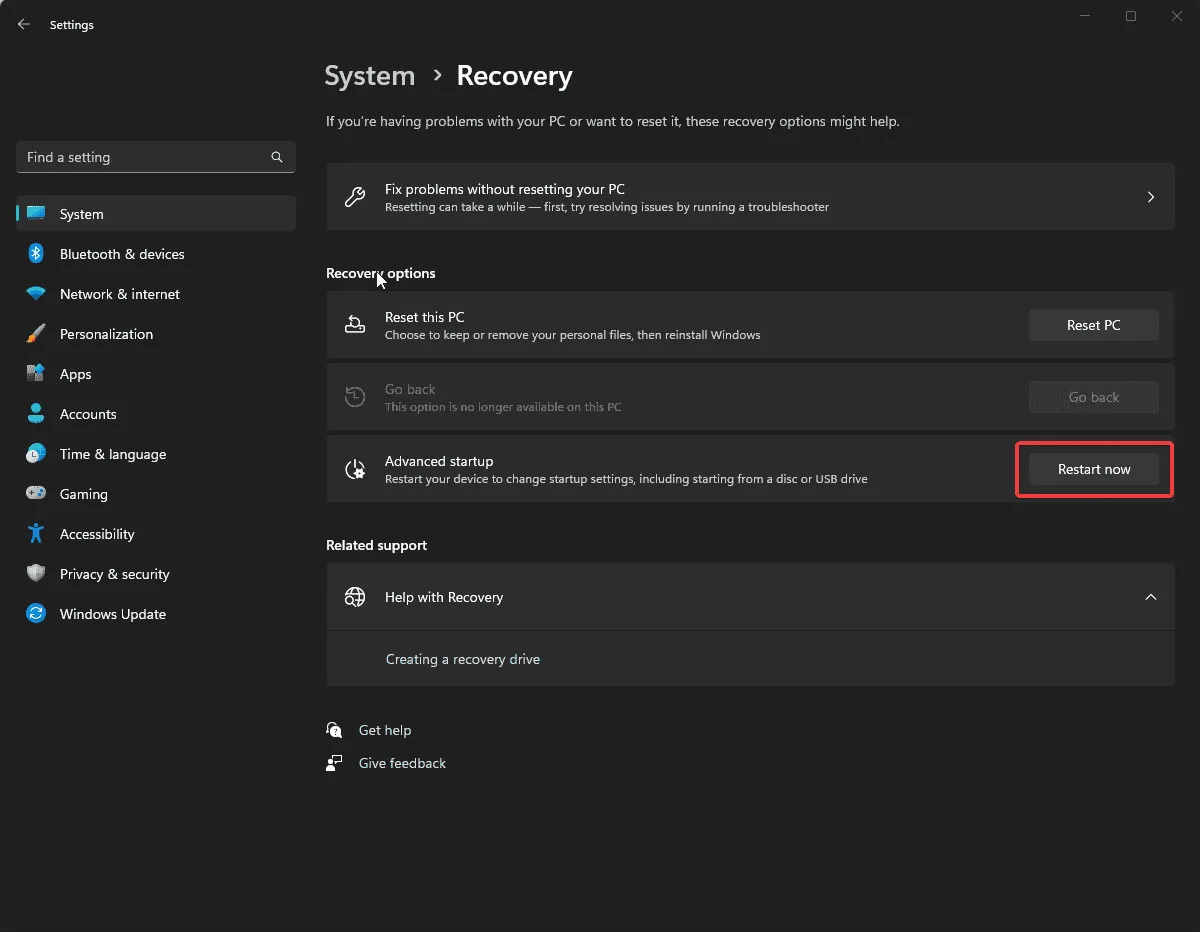
- 옵션 선택 화면에서 문제 해결을 선택합니다 .
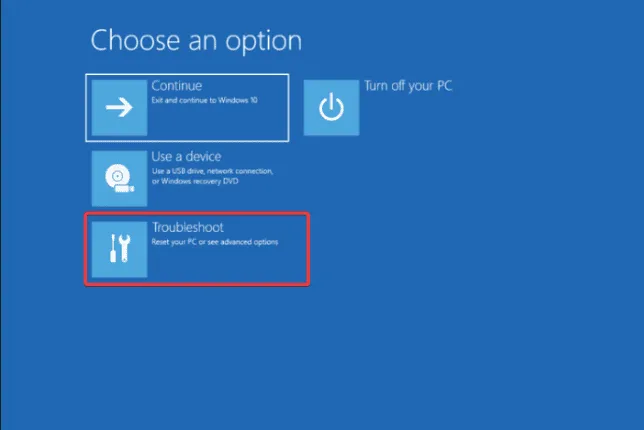
- 문제 해결 메뉴에서 고급 옵션을 선택합니다 .
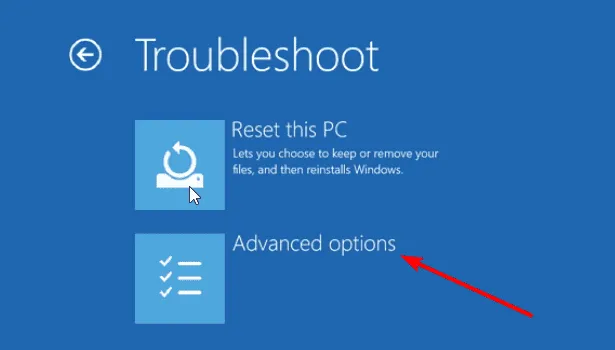
- 시동 복구를 클릭 하고 Windows가 부팅 문제를 해결하도록 시도합니다.
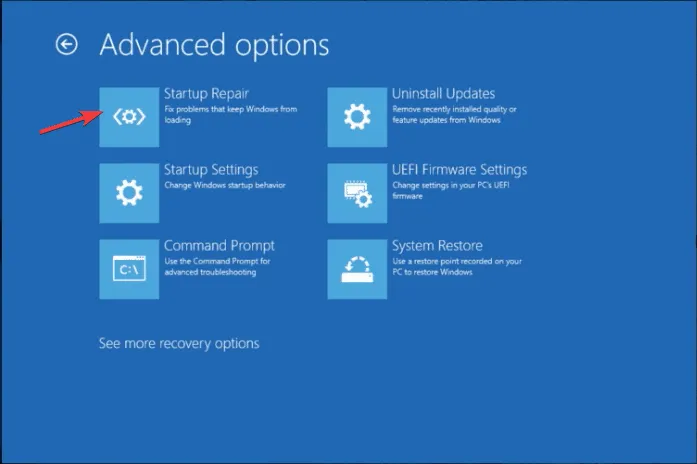
6. PC를 이전 상태로 복원
- 키를 누르고 제어판을Windows 검색한 다음 열기를 선택하여 프로세스를 시작합니다 .
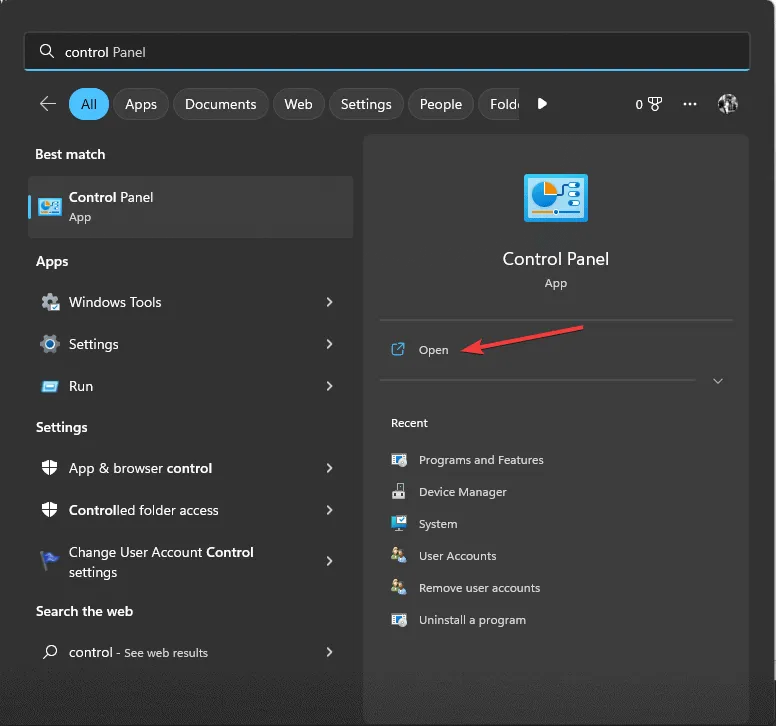
- 보기 기준에서 큰 아이콘을 선택 하고 복구 를 클릭합니다 .
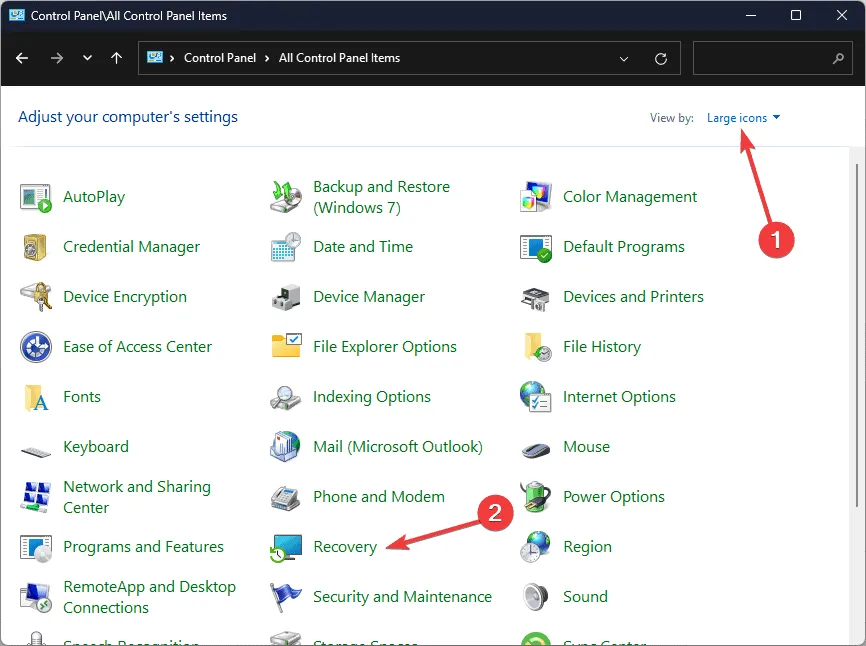
- 시스템 복원 열기 링크를 클릭하세요 .
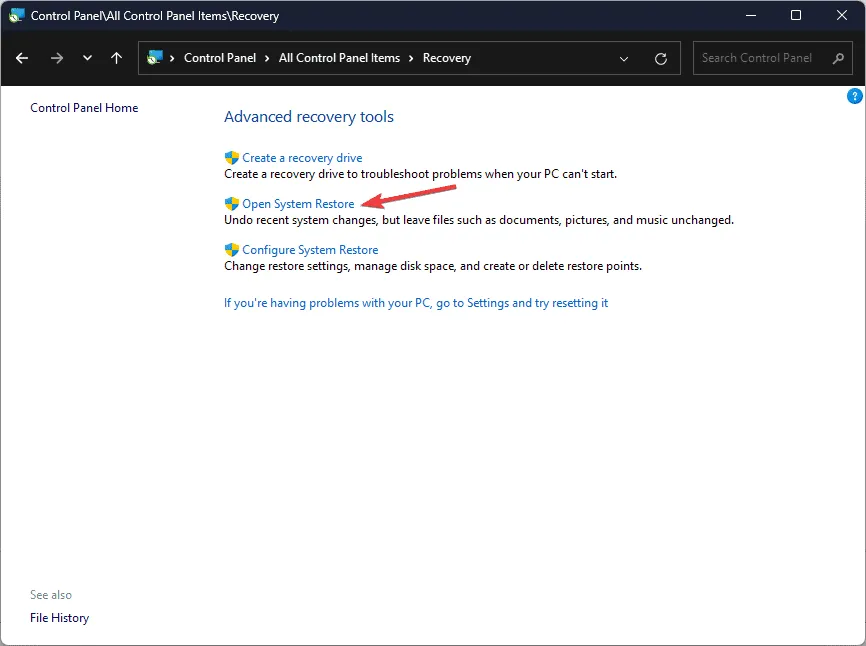
- 시스템 복원 창에서 다른 복원 지점 선택을 선택 하고 다음을 누릅니다.
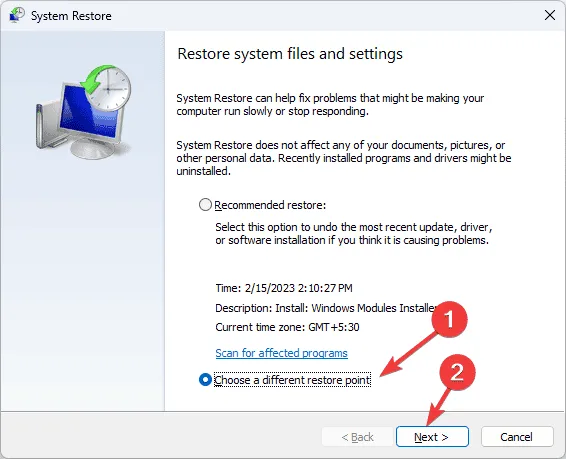
- PROCESSOR_START_TIMEOUT 오류가 시작되기 전에 만들어진 복원 지점을 선택하고 다음을 클릭합니다 .
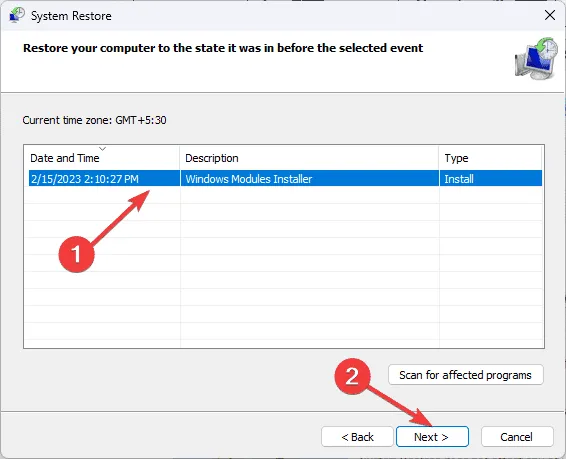
- 마지막으로, 완료를 클릭하여 복원 프로세스를 시작합니다.
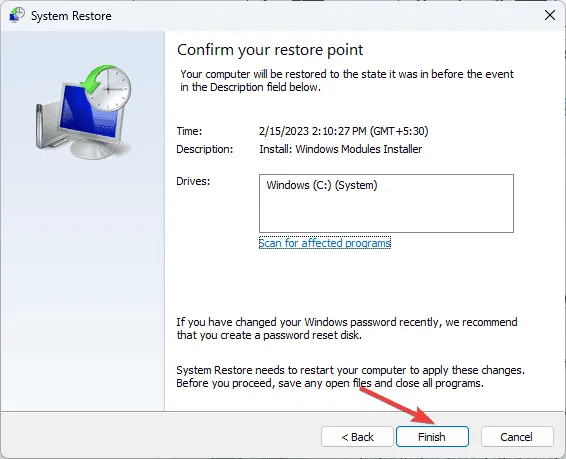
Windows가 재부팅되고 시스템 설정이 선택한 복원 지점으로 돌아갑니다. 시스템 복원이 실패했음을 나타내는 메시지가 표시되면 드라이버 충돌이나 손상된 파일을 암시할 수 있습니다. 이 주제에 대한 추가 지침을 확인하세요.
7. PC 재설정
- Windows+를 눌러 설정I 앱을 엽니다 .
- 시스템 으로 가서 복구를 클릭합니다 .

- 이 PC 재설정 섹션을 찾아 PC 재설정 버튼을 클릭하세요 .
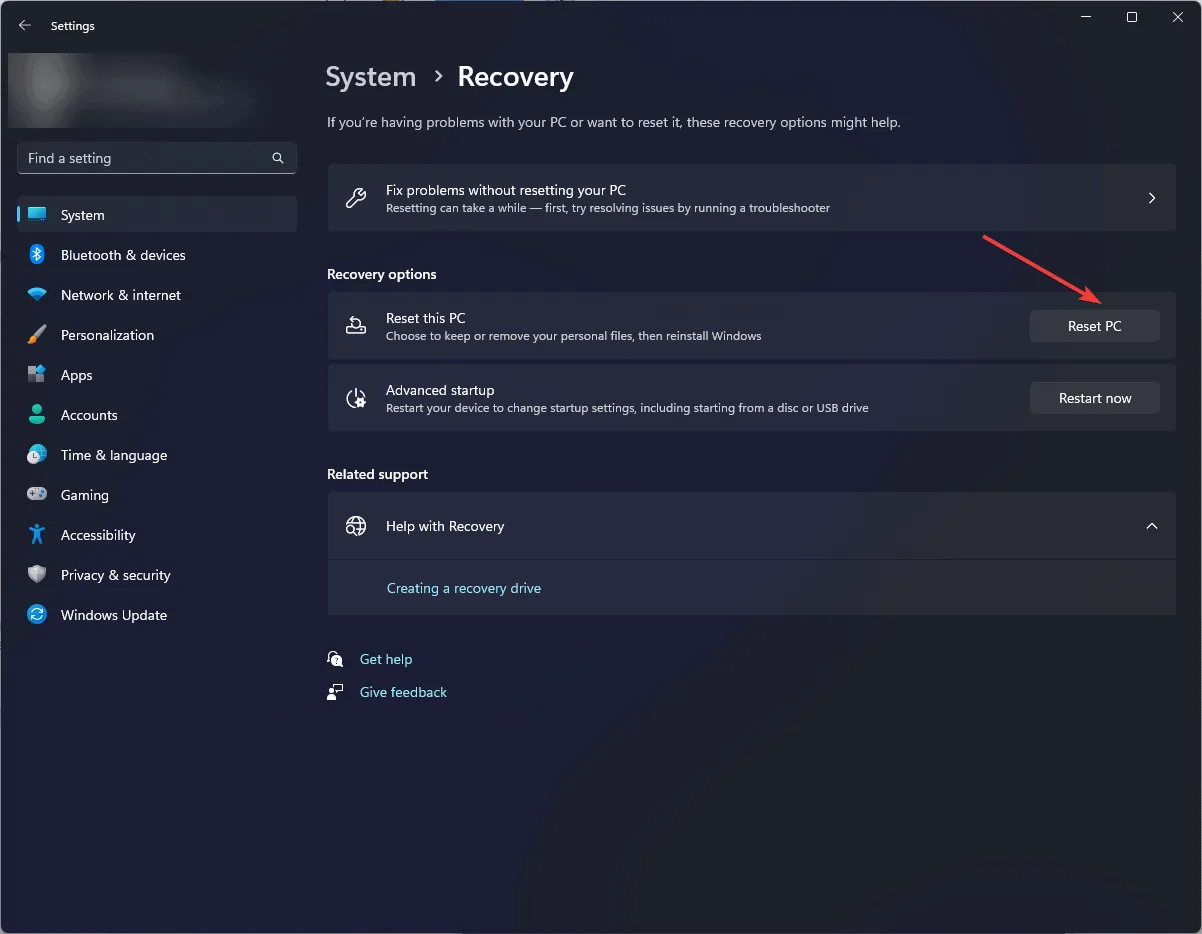
- 옵션 선택 화면에서 내 파일 유지 또는 모든 항목 제거 중에서 선택합니다 .
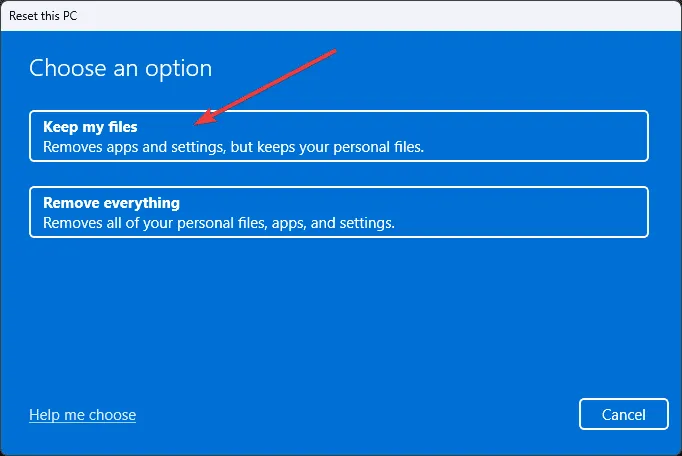
- Windows를 어떻게 다시 설치하시겠습니까? 페이지에서 클라우드 다운로드 나 로컬 재설치를 선택하세요 .
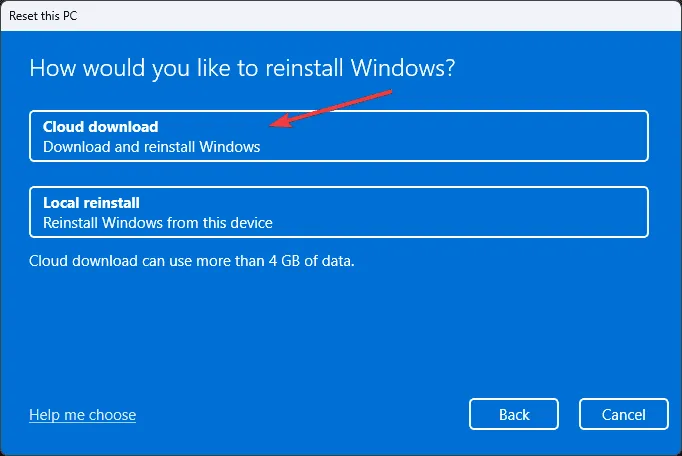
- 추가 설정 섹션에서 옵션을 조정하려면 설정 변경을 클릭합니다. 그렇지 않으면 다음을 클릭하여 진행합니다.
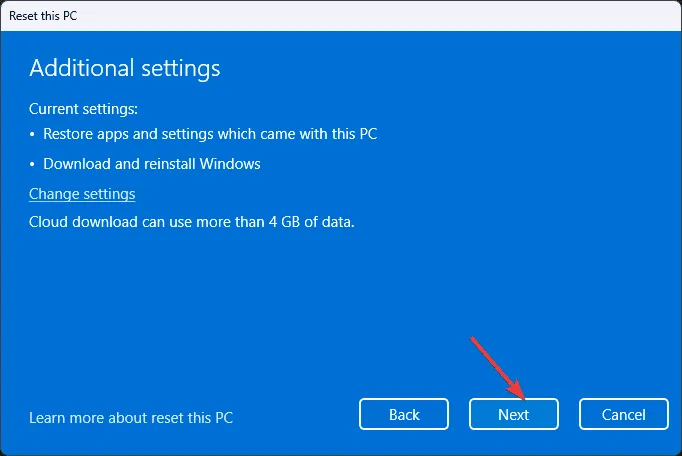
- 이 PC를 재설정할 준비가 되었습니다 화면에서 재설정 버튼을 클릭합니다.
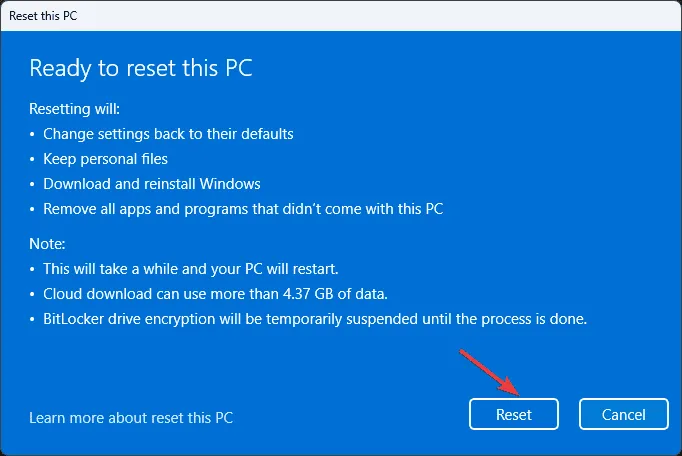
컴퓨터를 재설정하면 Windows 설치 과정이 안내되어 로그인하고 운영 체제 설정을 원하는 대로 사용자 지정할 수 있습니다.
요약하자면, PROCESSOR_START_TIMEOUT 오류를 해결하려면 안전 모드로 부팅하고, 장치 드라이버를 업데이트하거나 다시 설치하고, 맬웨어 검사를 수행하고, 메모리 진단을 실행하고, 시스템 복구 검사를 실행하고, 시스템을 이전 상태로 복원하거나, 컴퓨터를 완전히 재설정해야 할 수 있습니다.
BSoD 오류를 성공적으로 해결한 솔루션을 간과했나요? 댓글 섹션에 공유해 주시면 목록에 추가하도록 하겠습니다!


답글 남기기