iPhone의 작은 앱 아이콘에 대한 솔루션 – 문제 해결 단계
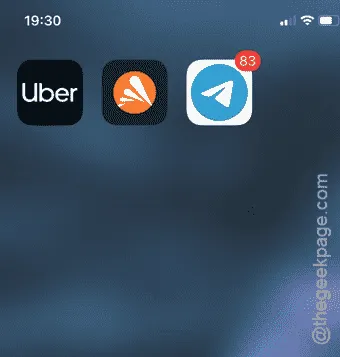
iPhone의 앱 아이콘이 원하는 것보다 작게 보입니까? 이는 다양한 이유로 발생할 수 있습니다. 이 경우 가이드에서 몇 가지 해결책을 안내해 드립니다. iPhone의 확대/축소 설정은 앱 아이콘의 크기에 영향을 미칠 수 있으며, 특정 사용자 지정 옵션도 영향을 미칠 수 있습니다. 모든 잠재적 원인을 살펴보고 이 문제를 해결하는 두 가지 효과적인 방법을 파악했습니다.
iPhone에서 앱 아이콘이 작은 이유는 무엇입니까?
앱 아이콘이 작으면 화면에 더 많은 아이콘을 동시에 표시할 수 있습니다. 이 구성은 앱을 실행할 때 페이지 스와이프가 줄어드는 것을 의미하며, 한 번에 더 많은 아이콘이 표시되기 때문입니다.
그러나 작은 아이콘은 노령 사용자나 시각 장애가 있는 개인에게 도전이 될 수 있습니다. 아이콘이 줄어들면 의도한 아이콘을 정확하게 선택하기가 점점 더 어려워질 수 있습니다. 이를 완화하려면 앱 아이콘에 이상적인 확대 레벨을 찾는 것이 중요합니다.
솔루션 1 – 확대 수준 조정
iPhone에는 전체 iOS 인터페이스에 영향을 미치는 범용 확대 설정이 있습니다. 이 설정을 조정하면 앱 아이콘의 크기를 향상시키는 데 도움이 됩니다.
1단계 – 기기의 설정 앱을 열어 시작하세요.
2단계 – 다음으로 ” 디스플레이 및 밝기 ” 섹션으로 이동합니다.
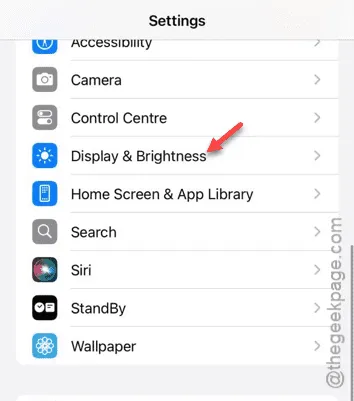
3단계 – 아래로 스크롤하여 ‘ 디스플레이 ‘ 옵션을 찾은 다음 ‘ 디스플레이 확대/축소 ‘ 설정에 액세스합니다.
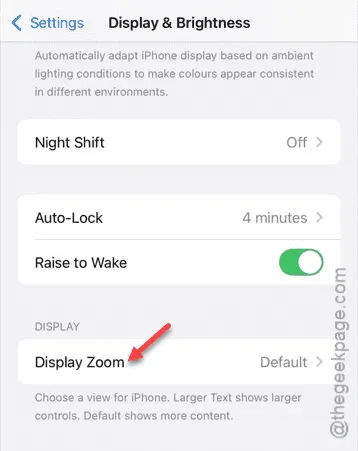
4단계 – “ 더 큰 텍스트 ” 옵션으로 변경합니다.
5단계 – ” 완료 ” 버튼을 탭하여 변경 사항을 확인합니다 .
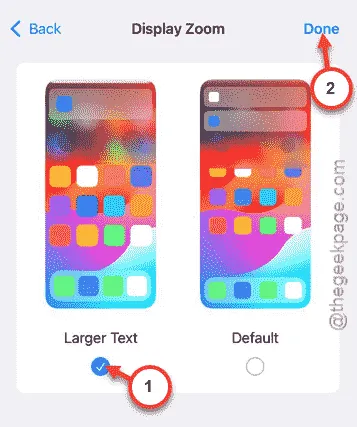
6단계 – 화면에 다음과 유사한 메시지가 표시됩니다.
Changing Display Zoom will restart iPhone.
7단계 – “ 확대/축소 사용 ”을 선택하여 프로세스를 완료합니다.
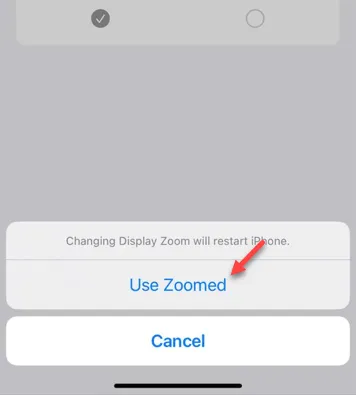
이제 확대된 메뉴, 텍스트, 앱 아이콘으로 변경된 것을 알 수 있을 것입니다. 홈 화면으로 돌아가서 조정을 확인하세요.
솔루션 2 – 앱 아이콘 크기 조정
iOS 18에서는 홈 화면에서 바로 앱 아이콘의 크기를 늘릴 수 있습니다. 이 조정을 통해 레이블을 제거하면서 아이콘을 더 크게 표시할 수 있습니다.
1단계 – iPhone 잠금을 해제하고 홈 화면의 아무 곳이나 몇 초간 길게 누릅니다.
2단계 – 이 작업을 수행하면 기기의 편집 옵션이 표시됩니다.
3단계 – ” 편집 ” 버튼을 클릭한 다음 ” 사용자 지정 “을 선택합니다.
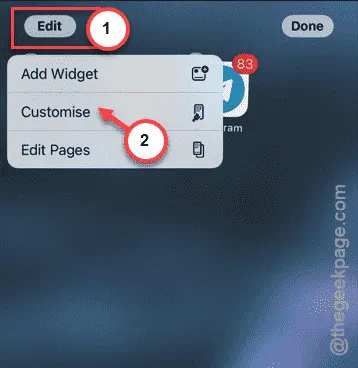
4단계 – 하단 사용자 정의 메뉴에서 ” 대형 ” 옵션을 선택하세요.

이제 앱 아이콘은 이름 없이 표시되고 이전보다 더 크게 표시됩니다. 이렇게 하면 작은 앱 아이콘 문제가 효과적으로 해결될 것입니다.


답글 남기기