ERROR_INVALID_EXE_SIGNATURE 191(0xBF)에 대한 솔루션 수정
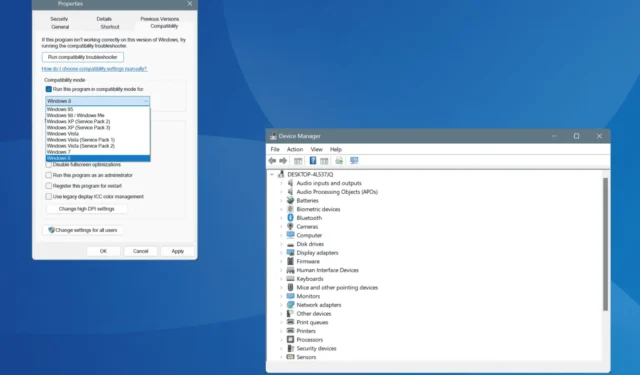
ERROR_INVALID_EXE_SIGNATURE로 알려진 Windows 시스템 오류는 코드 191(0xBF)로 표현되며, 일반적으로 Windows 아키텍처와 호환되지 않는 애플리케이션을 실행하려고 할 때 발생합니다. 이는 서명 관련 문제로 인해 32비트 운영 체제에서 64비트 애플리케이션을 실행하려고 할 때 종종 발생합니다.
발생할 수 있는 특정 오류 메시지는 “191(0xBF) Win32 모드에서 %1을 실행할 수 없습니다.”입니다.
잠재적인 수정 사항에 뛰어들기 전에 운영 체제와의 앱 호환성을 확인하고, 맬웨어 검사를 수행하고, 미처리된 Windows 업데이트를 설치하세요. 이러한 단계는 대부분 사용자에게 문제를 해결하는 경우가 많습니다!
ERROR_INVALID_EXE_SIGNATURE를 어떻게 해결할 수 있나요?
1. 응용 프로그램 경로 확인
ERROR_INVALID_EXE_SIGNATURE 191(0xBF)이 발생하면 첫 번째 단계는 코드에서 참조된 경로의 정확성을 확인하는 것입니다. 종종 이 오류는 실행이 실수로 생성되었을 수 있는 경로나 폴더에 액세스하려고 할 때 발생합니다.
게다가, 실행 파일(.exe)이 여러 개 있으면 이 Windows 시스템 오류에 기여할 수 있습니다. 따라서 실행 파일의 인스턴스가 하나만 있는지 확인하는 것이 좋습니다!
2. 호환 모드를 사용하여 응용 프로그램을 실행합니다.
- 애플리케이션 실행 파일(.exe)을 마우스 오른쪽 버튼으로 클릭하고 속성을 선택합니다 .
- 호환성 탭에서 이 프로그램을 실행할 호환 모드를 활성화 하고 드롭다운 목록에서 이전 버전의 Windows를 선택합니다.
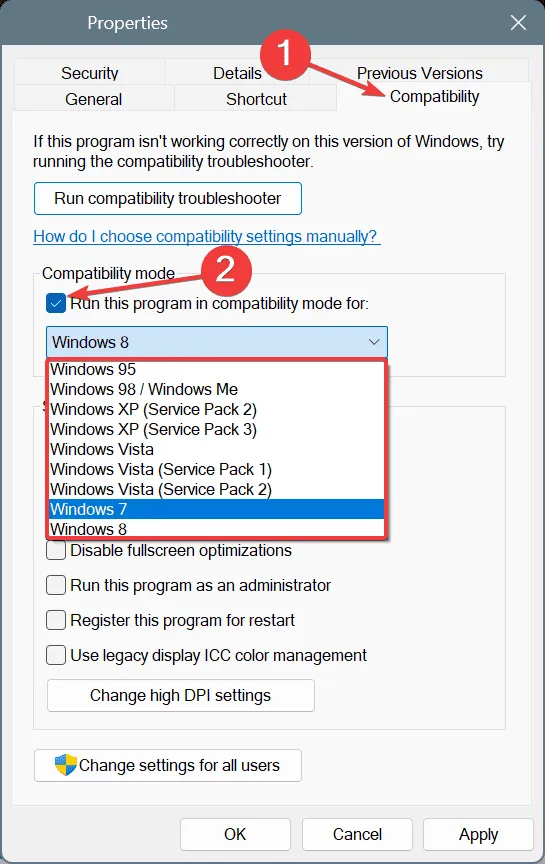
- 적용을 누른 다음 확인을 눌러 변경 사항을 확인한 후, 앱을 실행하여 문제가 해결되었는지 확인하세요.
- 오류가 계속되면 호환성을 위해 다른 Windows 버전을 선택해 보세요.
3. 손상된 시스템 파일 복구
- Windows+ 를 눌러 실행을 열고 명령 프롬프트를S 입력한 후 관리자 권한으로 실행을 선택합니다 .
- UAC 프롬프트에서 예를 클릭합니다 .
- 다음 DISM 명령을 실행합니다:
DISM /Online /Cleanup-Image /CheckHealth,DISM /Online /Cleanup-Image /ScanHealth, 및DISM /Online /Cleanup-Image /RestoreHealth. - SFC 스캔을 수행하려면 다음 명령을 사용하세요.
sfc /scannow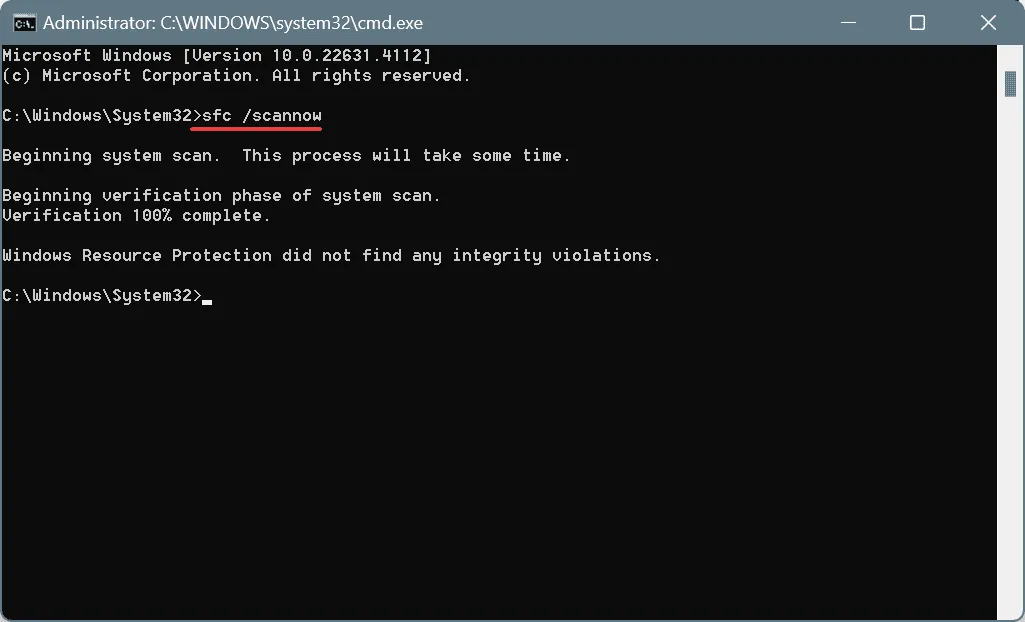
- 마지막으로, 컴퓨터를 다시 시작하고 문제가 지속되는지 확인하세요.
PC에 손상된 시스템 파일이 있는 경우 오류 메시지 ERROR_INVALID_EXE_SIGNATURE Cannot run %1 in Win32 mode와 추가 시스템 오류가 발생할 수 있습니다. DISM(배포 이미지 서비스 및 관리) 및 SFC(시스템 파일 검사기) 검사를 실행하면 캐시된 사본에서 문제가 있는 파일을 복원하는 데 도움이 됩니다!
4. 모든 장치 드라이버를 업데이트하세요
- Windows+ 를 사용하여 고급 사용자 메뉴를 연 X다음 장치 관리자를 선택합니다 .
- 다양한 카테고리를 확장하고 나열된 각 장치를 마우스 오른쪽 버튼으로 클릭한 다음 드라이버 업데이트를 선택합니다 .
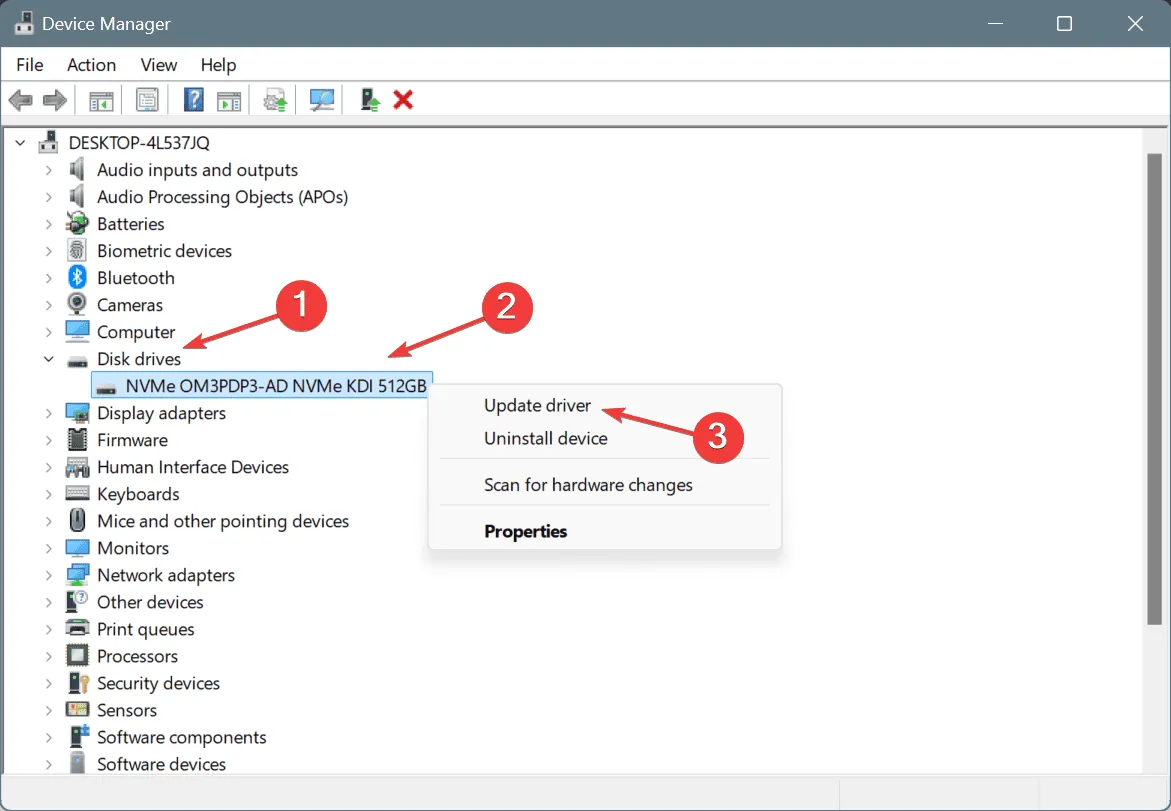
- 드라이버 자동 검색을 선택 하면 Windows가 가장 적합한 버전을 설치할 수 있습니다.
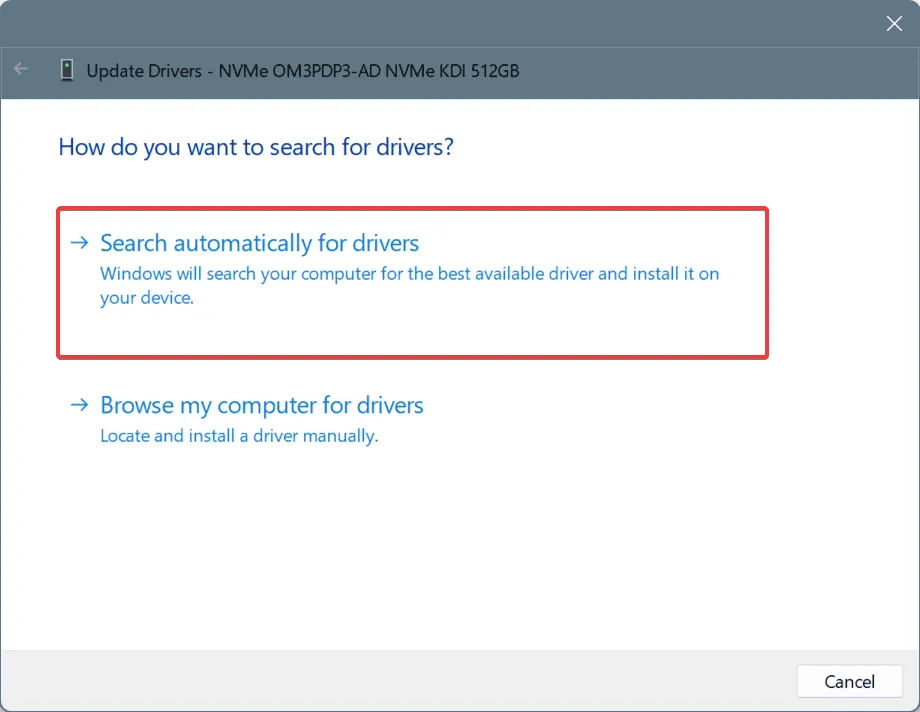
- 모든 드라이버를 업데이트한 후 컴퓨터를 재부팅하여 변경 사항을 적용하세요.
드라이버 파일과 관련된 191(0xBF) Win32 모드에서 %1을 실행할 수 없음이 발생하는 경우, 이를 업데이트하면 문제가 해결될 것입니다. Windows에서 업데이트된 드라이버를 찾을 수 없는 경우, 제조업체 웹사이트를 방문하여 최신 버전을 수동으로 다운로드하고 설치하세요!
5. 문제가 있는 애플리케이션을 다시 설치합니다.
- Windows+를 눌러 R실행을 열고 appwiz.cpl을 입력한 후 .를 누릅니다 Enter.
- 목록에서 문제를 일으키는 애플리케이션을 식별하여 선택한 다음 제거를 클릭합니다 .
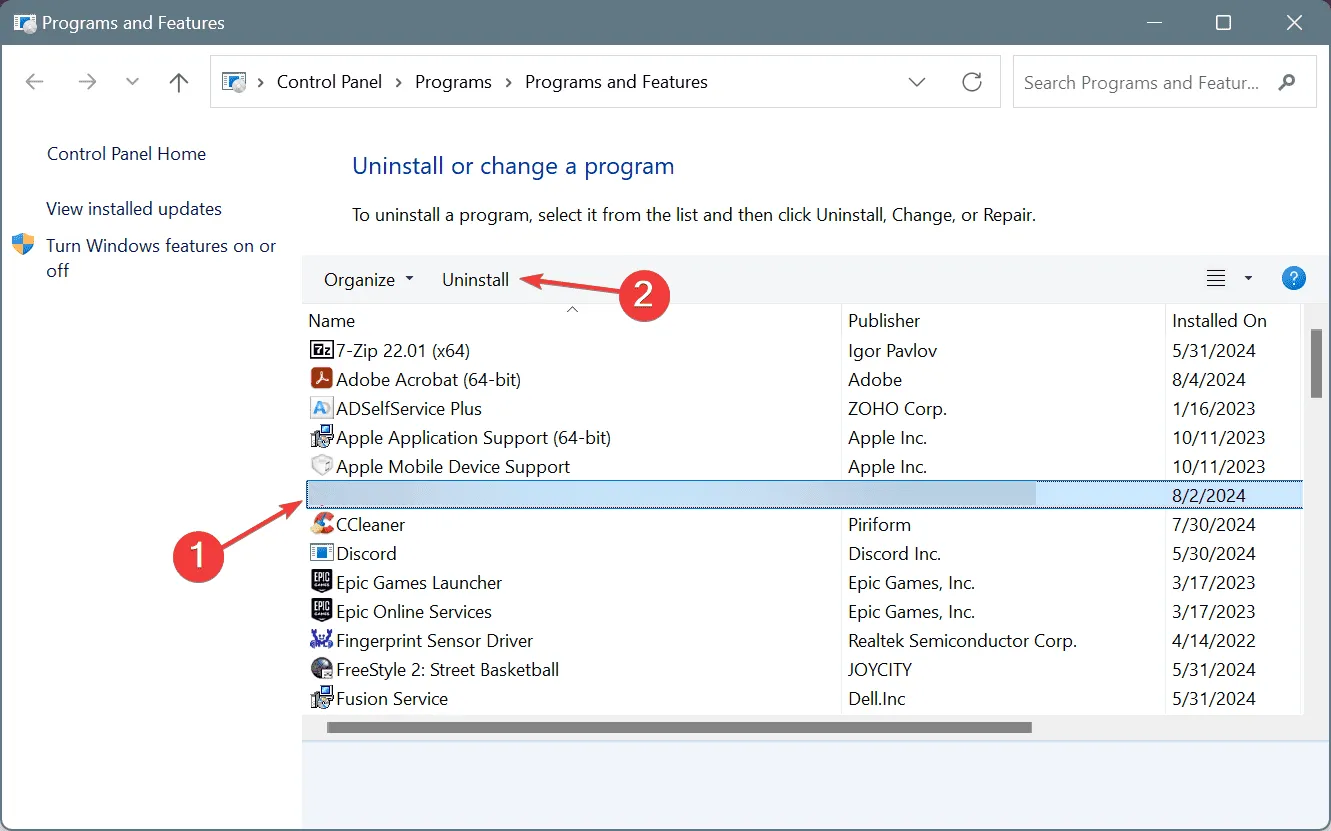
- 지시에 따라 제거를 완료한 다음 PC를 다시 시작하세요.
- 마지막으로, 신뢰할 수 있는 출처에서 애플리케이션을 다시 설치하고 개선 사항을 확인하세요.
간단한 설치 해제로 ERROR_INVALID_EXE_SIGNATURE가 해결되지 않으면 평판이 좋은 설치 해제 소프트웨어를 사용하는 것이 좋습니다. 이렇게 하면 설치 해제 후에도 충돌을 일으킬 수 있는 남은 파일, 캐시된 데이터 및 레지스트리 항목을 제거할 수 있습니다.
6. 시스템 복원을 실행합니다.
- Windows+를 사용하여 검색을 열고 복원 지점 만들기를S 입력한 후 관련 결과를 클릭합니다.
- 시스템 복원을 선택합니다 .
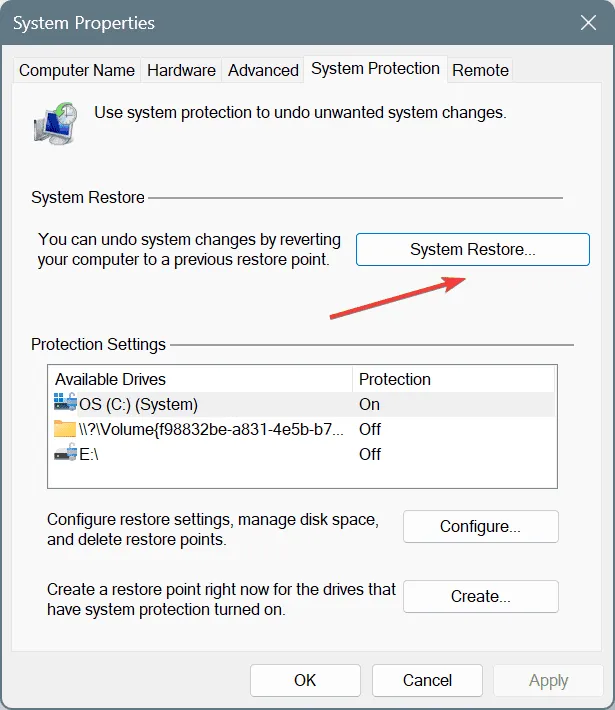
- 가능한 경우 다른 복원 지점 선택 옵션을 선택하고 다음을 클릭합니다 .

- 문제가 시작되기 전에 만들어진 복원 지점이나 가장 오래된 복원 지점을 선택하고 다음을 누릅니다 .
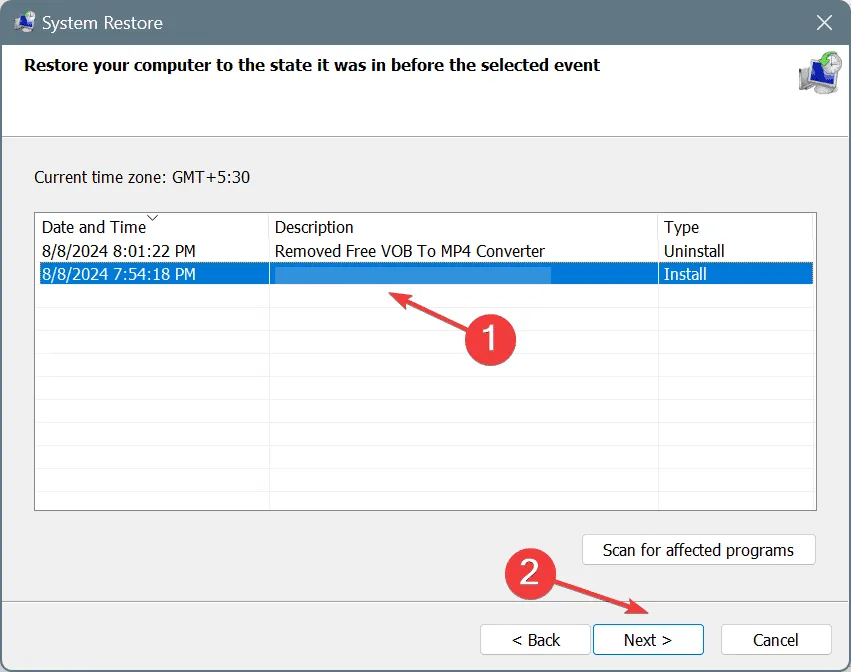
- 복원 선택 사항을 확인하고 마침을 클릭한 다음 확인에 동의합니다.
- 복구가 처리될 때까지 기다려 주세요. 15~30분 정도 소요될 수 있습니다.
ERROR_INVALID_EXE_SIGNATURE의 정확한 원인을 알 수 없는 경우, 시스템 복원을 활용하면 오류의 원인이 되었을 수 있는 최근의 변경 사항을 되돌릴 수 있습니다.
다른 모든 방법이 실패하면 Windows를 다시 설치하는 것이 옵션이지만 마지막 수단으로 고려해야 합니다. 이 작업은 다른 유사한 문제도 해결하여 이 오류가 반복될 위험을 줄여줍니다!
궁금한 점이 있거나 어떤 솔루션이 자신에게 효과적이었는지 공유하고 싶으시다면 아래에 댓글을 남겨주세요.


답글 남기기