스니핑 후 창을 자동으로 최소화하는 스니핑 도구 수정
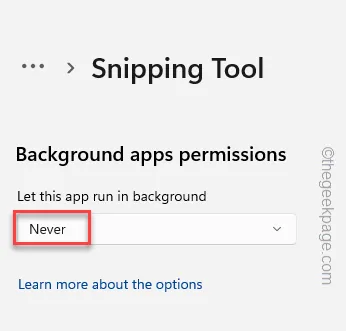
수정 1 – 캡처 도구를 허용하지 않음
1단계 – 설정을 엽니다 .
2단계 – 그런 다음 왼쪽의 ” 앱 “으로 이동합니다.
3단계 – 다음으로 ” 설치된 앱 “을 엽니다.
4단계 – ” 캡처 도구 ” 를 검색하거나 페이지를 아래로 스크롤하여 수동으로 식별할 수 있습니다.
5단계 – 그런 다음 앱 옆의 점을 클릭하고 ” 고급 옵션 “을 클릭합니다.

6단계 – 이제 ” 백그라운드 앱 권한 “을 ” 사용 안 함 “으로 설정하십시오.
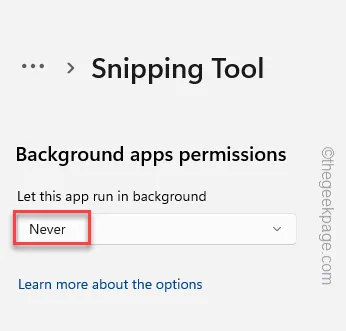
이제 시스템을 한 번 재부팅하십시오 .
수정 2 – 초점 지원 끄기
윈도우 10 사용자 –
1단계 – 작업 표시줄의 날짜 및 시간 패널을 직접 탭하여 알림 패널을 엽니다 .
2단계 – 거기에 ” 초점 지원 ” 옵션이 표시됩니다 . ” 꺼짐 ” 이 표시될 때까지 몇 번 누릅니다 .
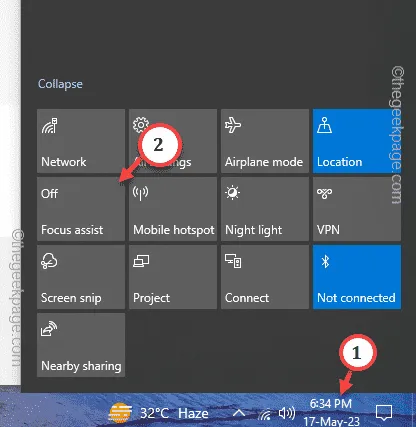
윈도우 11 사용자 –
1단계 – 작업 표시줄 왼쪽 하단에 있는 날짜 및 시간 창을 클릭합니다 .
2단계 – 진행 중인 포커스 세션이 표시됩니다 . 중지하려면 ” 세션 종료 “를 누르십시오 .

수정 3 – Windows 푸시 알림 시스템 서비스 자동화
1단계 – Windows 키를 한 번 누른 후 ” services “를 직접 작성합니다 .
2단계 – ” 서비스 “를 클릭하여 엽니다.
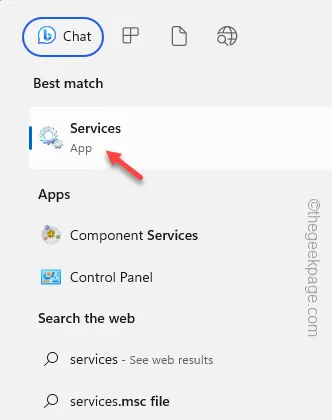
3단계 – 거기에 도착하면 ” Windows 푸시 알림 시스템 서비스 “가 보일 때까지 아래로 내려갑니다.
4단계 – 이 서비스를 마우스 오른쪽 버튼으로 클릭하고 ” 속성 “을 누릅니다.
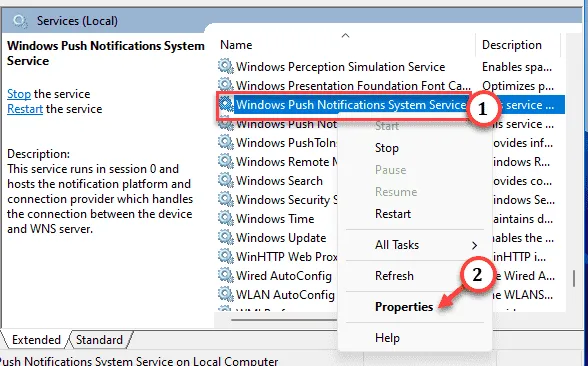
5단계 – ‘시작 유형:’을 ‘ 자동 ‘으로 전환할 수 있습니다.
6단계 – 서비스가 아직 시작되지 않은 경우 ” 시작 “을 클릭하여 푸시 알림 서비스를 시작합니다.
7단계 – 설정을 적용하고 저장해야 합니다. 따라서 ” 적용 ” 및 ” 확인 “을 클릭합니다.
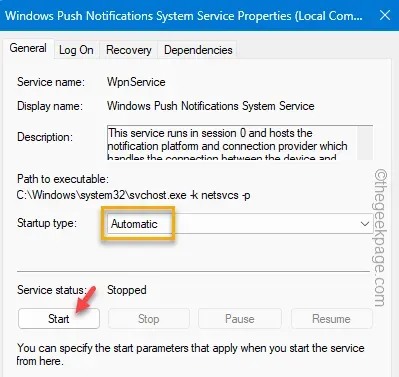
8단계 – 나중에 ” Windows 푸시 알림 사용자 서비스 “로 이동합니다. 두 번 클릭하여 엽니다.

9단계 – 이전 서비스와 마찬가지로 ” 시작 유형 “을 ” 자동 “으로 전환합니다.
10단계 – 서비스를 시작하려면 ” 시작 “을 클릭하는 것을 잊지 마십시오 .

11단계 – ” 적용 “을 눌러 변경 사항을 적용합니다. 그런 다음 ” 확인 “을 클릭하여 변경 사항을 저장합니다.
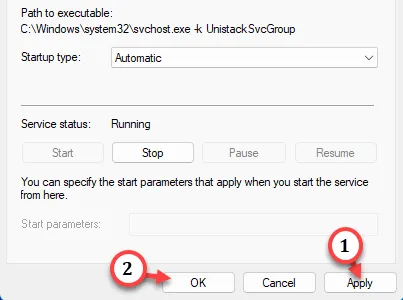


답글 남기기