iPhone에서 Snapchat 알림이 작동하지 않습니까? 그것을 고치는 9가지 방법!
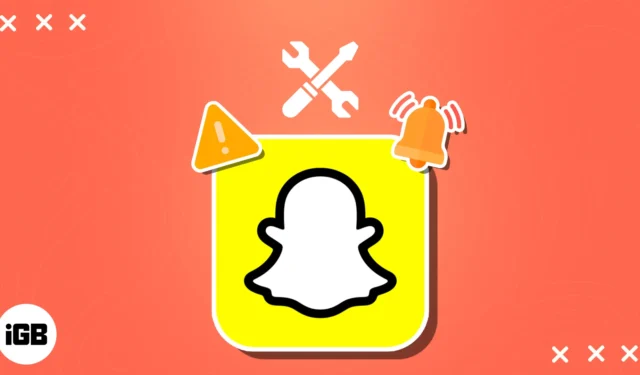
iPhone에서 Snapchat 알림을 받지 못해 중요한 메시지와 업데이트를 놓치게 되는 것이 답답하다는 것을 알고 있습니다. 하지만 걱정하지 마세요. 이 가이드에서는 iPhone에서 작동하지 않는 Snapchat 알림에 대한 간단한 수정 방법을 안내해 드립니다. 시작하자!
- Snapchat 강제 종료
- 인터넷 연결 확인
- Snapchat 알림이 활성화되어 있는지 확인
- iPhone의 설정에서 알림 활성화
- Snapchat을 백그라운드에서 실행
- 초점 모드 설정 확인
- Snapchat 앱 캐시 지우기
- 로그아웃했다가 다시 로그인
- 기타 기본 수정 사항
1. Snapchat 강제 종료
많은 앱이 백그라운드에서 실행 중이면 일시적인 결함이 발생할 수 있습니다. 따라서 앱을 강제 종료 하십시오 .
- 홈 화면을 위로 스와이프합니다 .
- 앱 서랍에서 Snapchat 찾기 → Snapchat을 위로 스 와이프합니다.
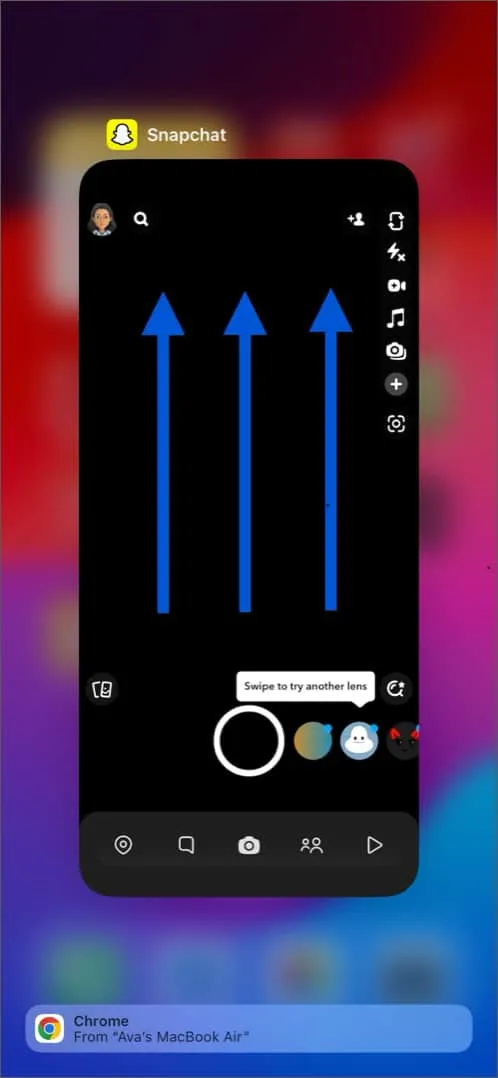
- 이제 앱을 다시 열고 실행 중인지 확인하십시오.
2. 인터넷 연결 확인
Snapchat에서 내 인터넷 연결이 일정 기간 동안 꺼져 있다는 사실을 알려주지 않는 것을 발견했습니다. 인터넷 연결을 복원하려면 다음을 수행하십시오.
- iPhone의 모든 브라우저에서 인터넷 속도 테스터를 사용하십시오.
- 셀룰러 데이터 또는 Wi-Fi를 끄고 몇 초 후에 다시 활성화하십시오.
- 비행기 모드를 활성화하고 몇 분 후에 끕니다.
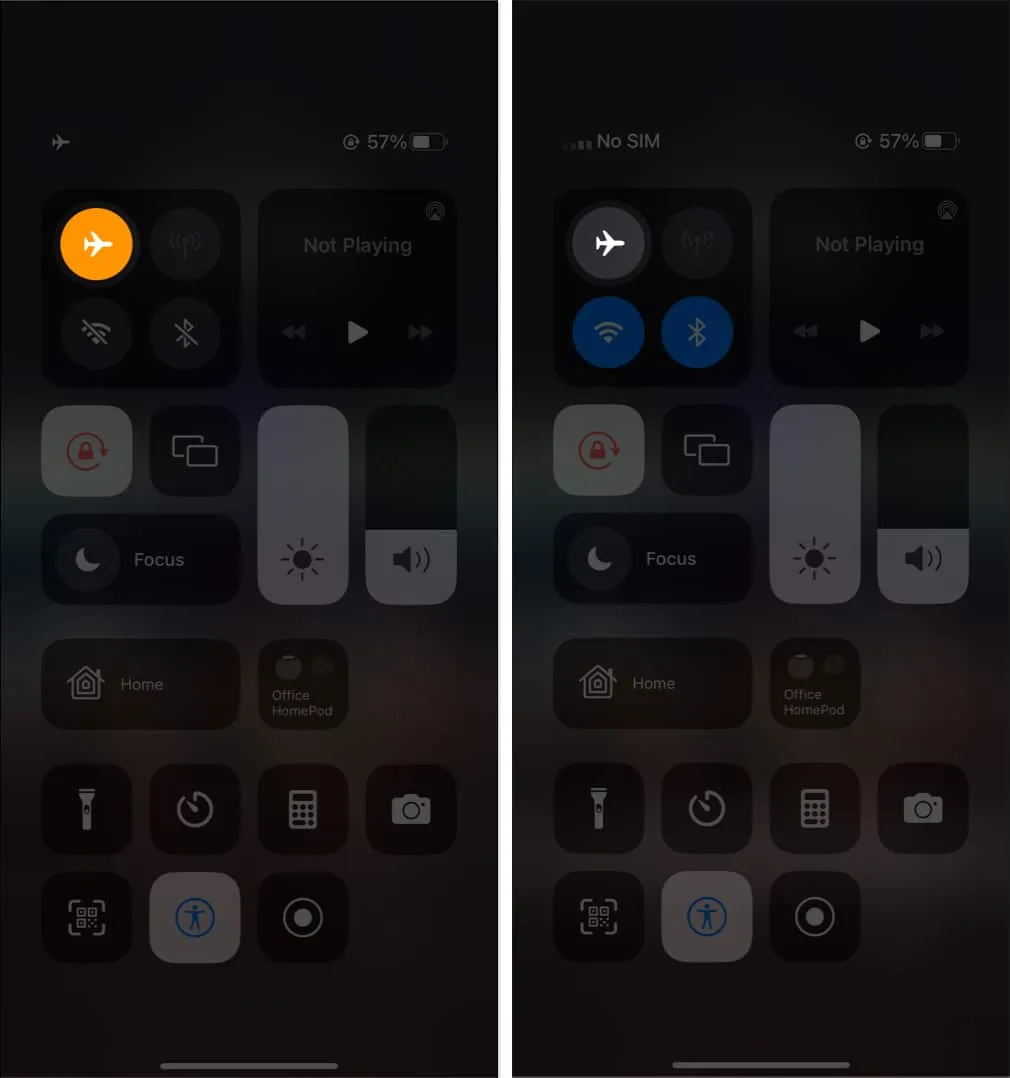
- Wi-Fi를 사용하는 경우 라우터의 전원을 끄고 콘센트에서 분리한 다음 몇 분 후에 다시 켜십시오.
그러나 여전히 인터넷에 액세스할 수 없습니다. ISP에 문제가 있을 수 있습니다. 또한 iPhone에서 셀룰러 데이터 속도를 높이는 방법 에 대한 자세한 가이드를 따를 수 있습니다 .
3. Snapchat 알림이 활성화되어 있는지 확인
앱에 필요한 모든 권한이 없기 때문에 Snapchat 알림이 표시되지 않을 수 있습니다. 따라서 수신할 알림을 선택하고 iPhone에 Snapchat 알림이 활성화되어 있는지 확인하십시오.
- Snapchat 실행 → 프로필 아이콘 을 누릅니다 .
- 톱니바퀴 아이콘 → 알림을 선택합니다 .
- 모든 알림 토글을 활성화합니다 .

- 스토리 알림 관리 → 친구 이름 선택 → 완료를 누르세요 .
다음에 스토리를 업로드하면 알림을 받게 됩니다.
이제 앱을 강제로 닫았다가 다시 열어 Snapchat 알림을 받기 시작하세요.
4. iPhone의 설정에서 알림 활성화
- 설정 열기 → Snapchat 선택 .
- 알림 을 탭합니다 .
- 알림 허용 및 시간에 민감한 알림 토글이 켜져 있는지 확인합니다 .
경고 및 배너 스타일을 선택하여 추가로 사용자 지정할 수도 있습니다.
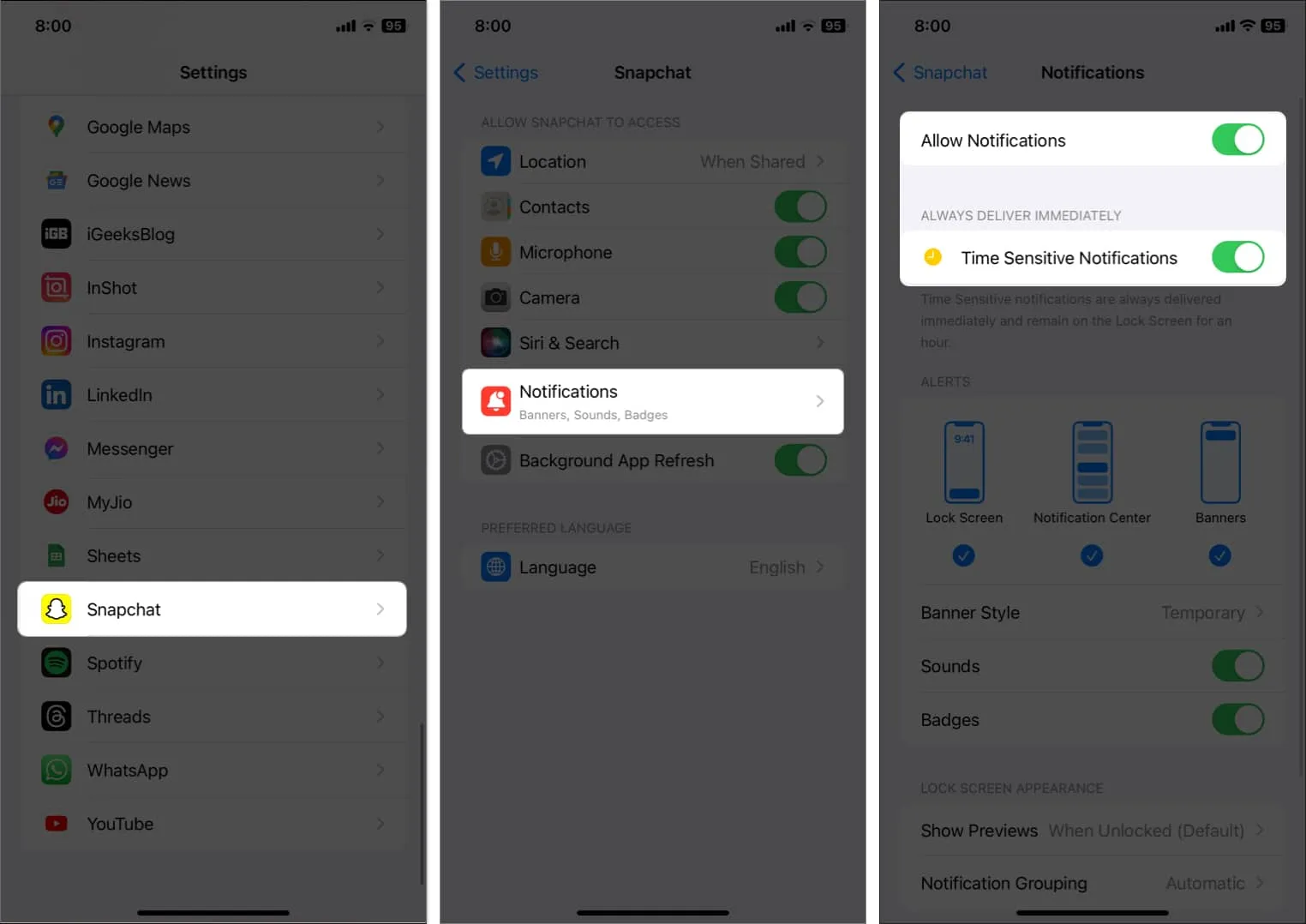
5. Snapchat을 백그라운드에서 실행하도록 합니다.
Snapchat용 백그라운드 앱 새로고침을 켜야 콘텐츠가 일관되게 새로고침되고 도착하자마자 알림을 푸시할 수 있습니다.
- 설정 → Snapchat 으로 이동합니다 .
- 백그라운드 앱 새로고침을 켭니다 .
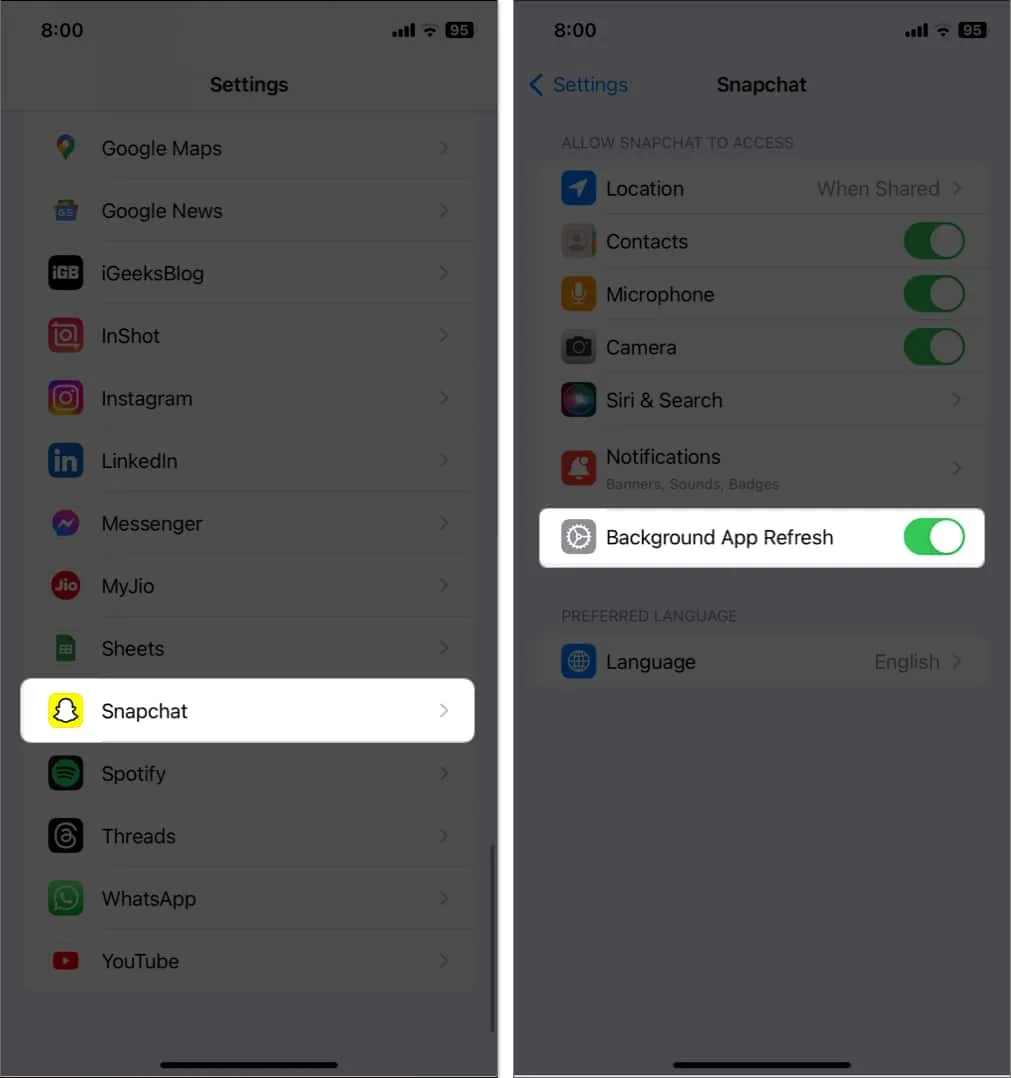
또한 백그라운드 활동을 제한할 수 있으므로 저전력 모드를 비활성화하십시오 .
6. 초점 모드 설정 확인
휴대폰이 집중 모드에 있기 때문에 Snapchat 알림이 iPhone에서 작동하지 않을 수 있습니다. 포커스 필터를 사용 하면 방해 요소를 차단하고 작업에 더 집중할 수 있습니다. 따라서 초점 모드를 비활성화하거나 초점 모드가 켜져 있어도 Snapchat이 계속 알림을 받도록 허용하십시오.
- 제어 센터 실행 → 활성화된 포커스 모드를 두 번 탭하여 비활성화합니다.
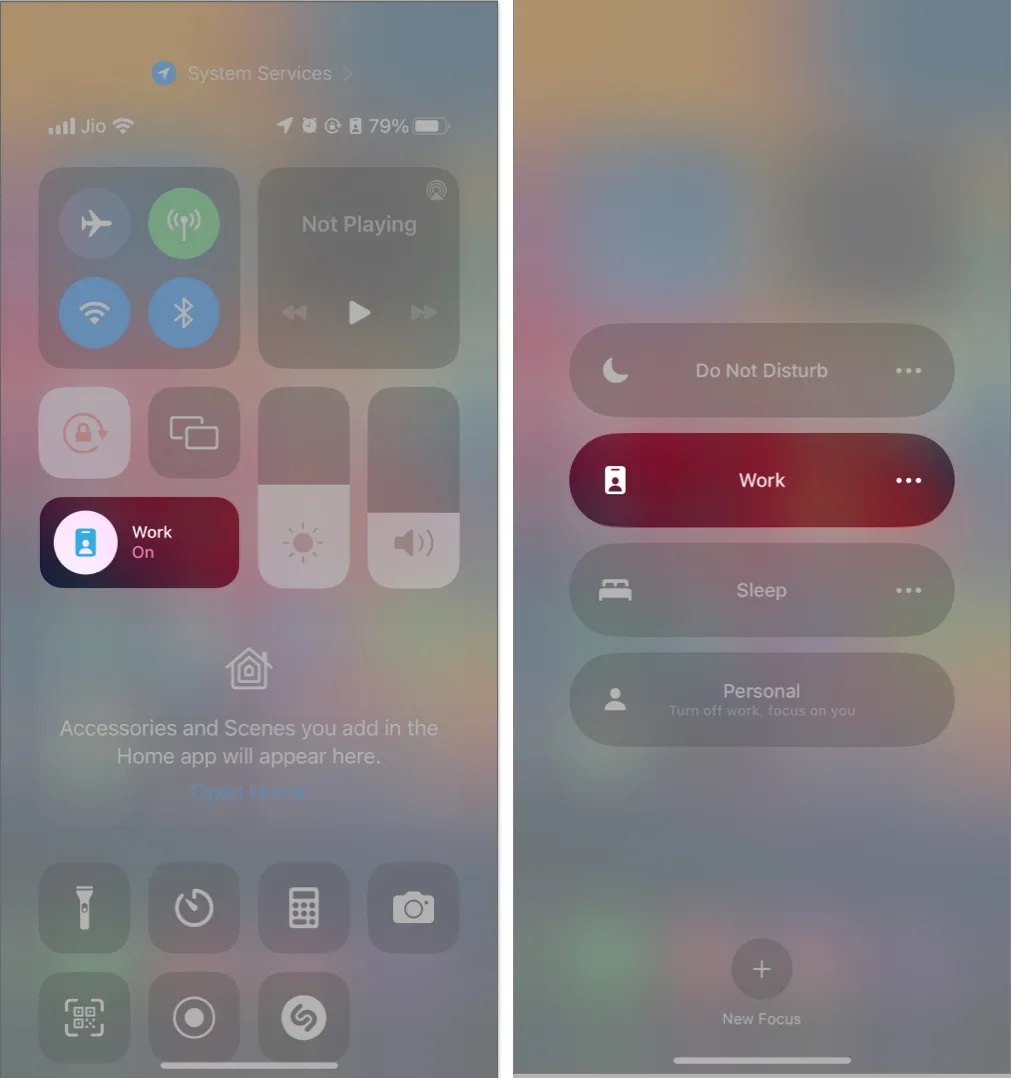
집중 모드에서 Snapchat 알림을 받으려면 다음 단계를 따르세요.
- 설정 → 초점을 실행합니다 .
- 사용하는 초점 모드를 선택합니다 . 방해 금지 모드를
사용하고 있습니다 . - 허용된 알림 아래에서 앱을 누릅니다 .
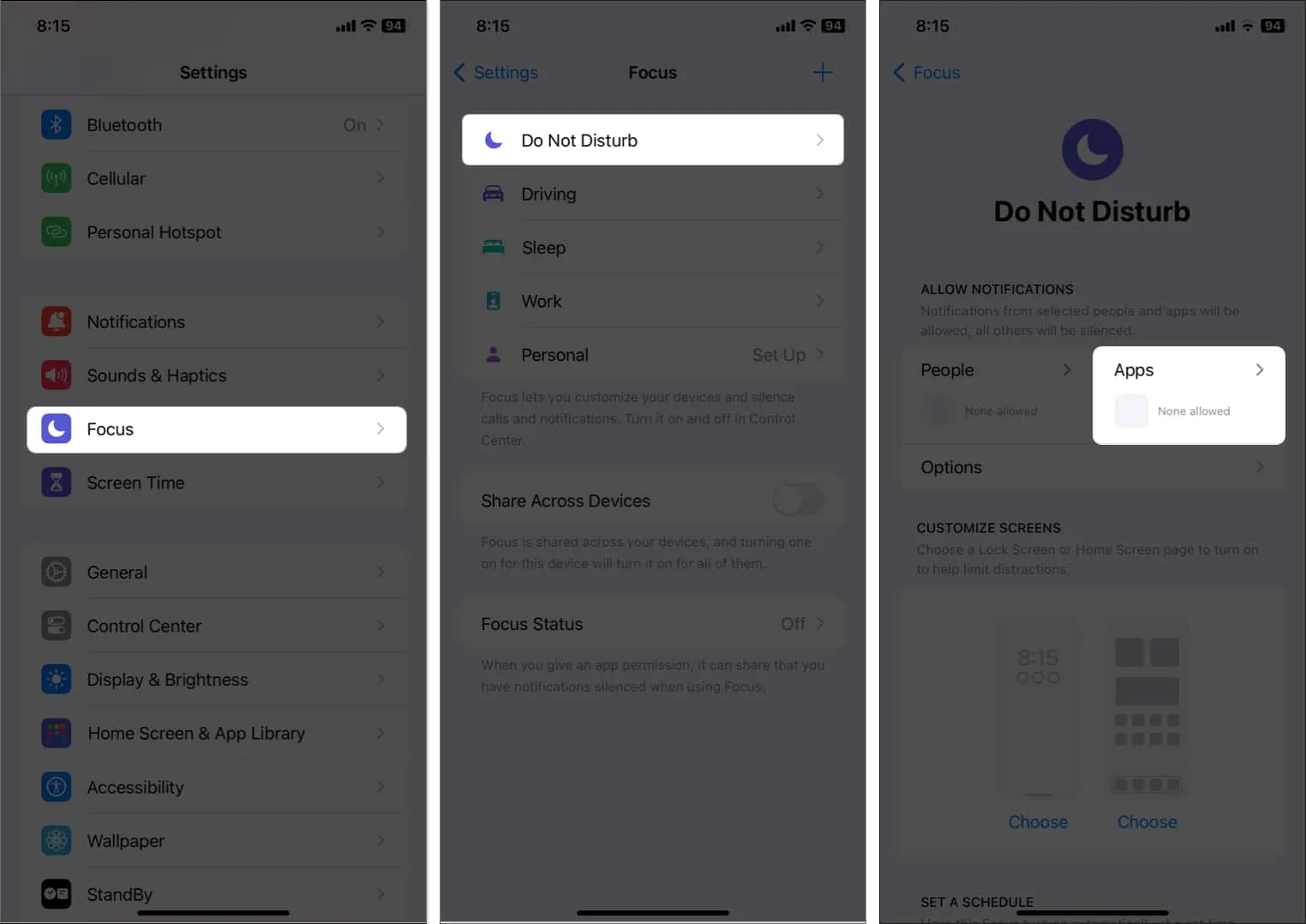
- 에서 알림 허용을 선택합니다 .
- 앱 추가 → Snapchat 선택 → 완료를 누릅니다 .
- 시간 에 민감한 알림을 켭니다 .
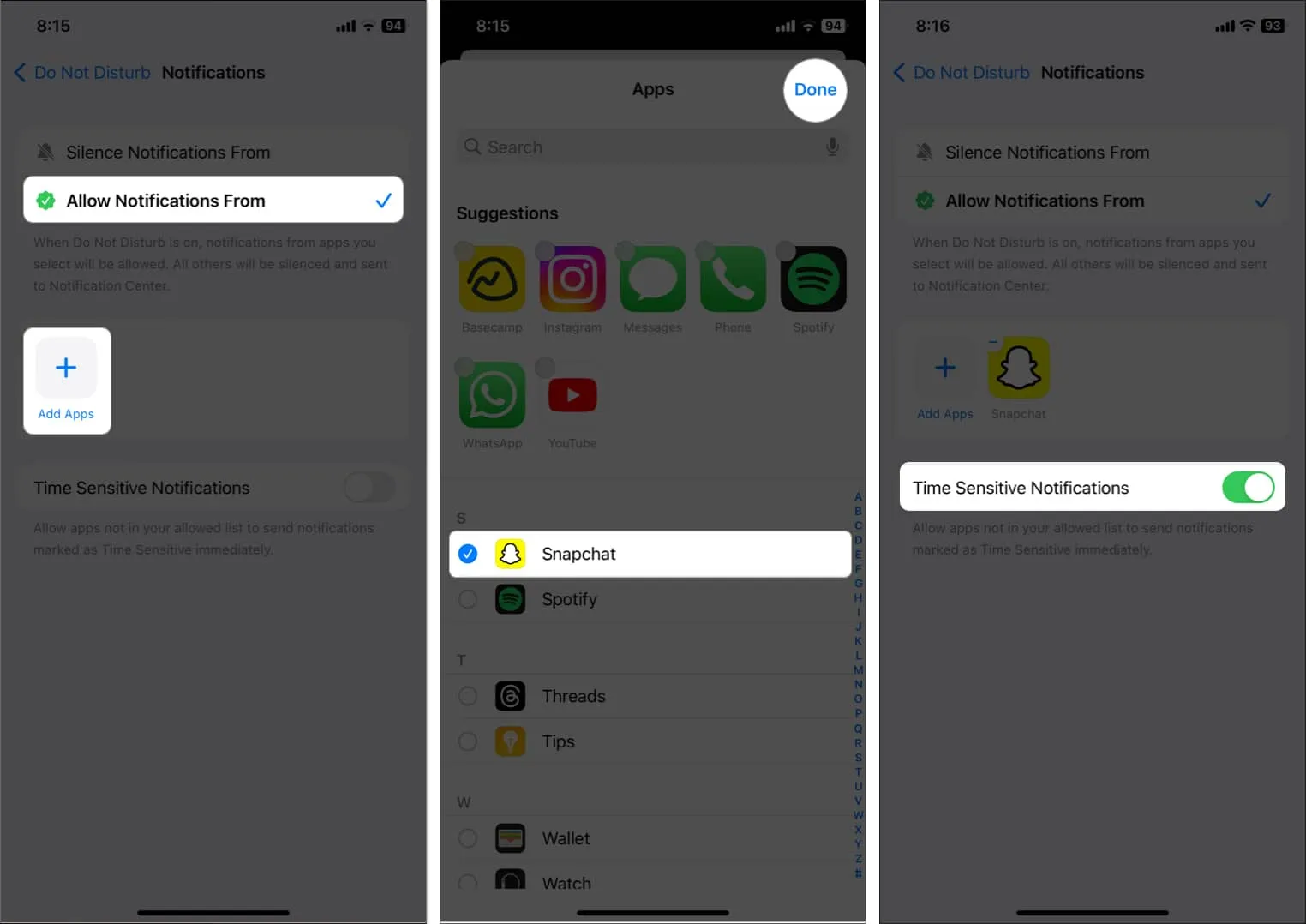
7. Snapchat 앱 캐시 지우기
오랜 시간 앱을 사용하면 많은 사용자 데이터가 축적되어 결함이 발생할 수 있습니다. 따라서 가끔씩 캐시 데이터를 지우는 것이 좋습니다.
- Snapchat 열기 → 프로필 아이콘 탭 → 톱니바퀴 아이콘 을 선택합니다 .
- Snapchat 열기 → 프로필 아이콘 탭 → 톱니바퀴 아이콘 을 선택합니다 .
- 아래로 스크롤하여 데이터 지우기를 탭합니다 .
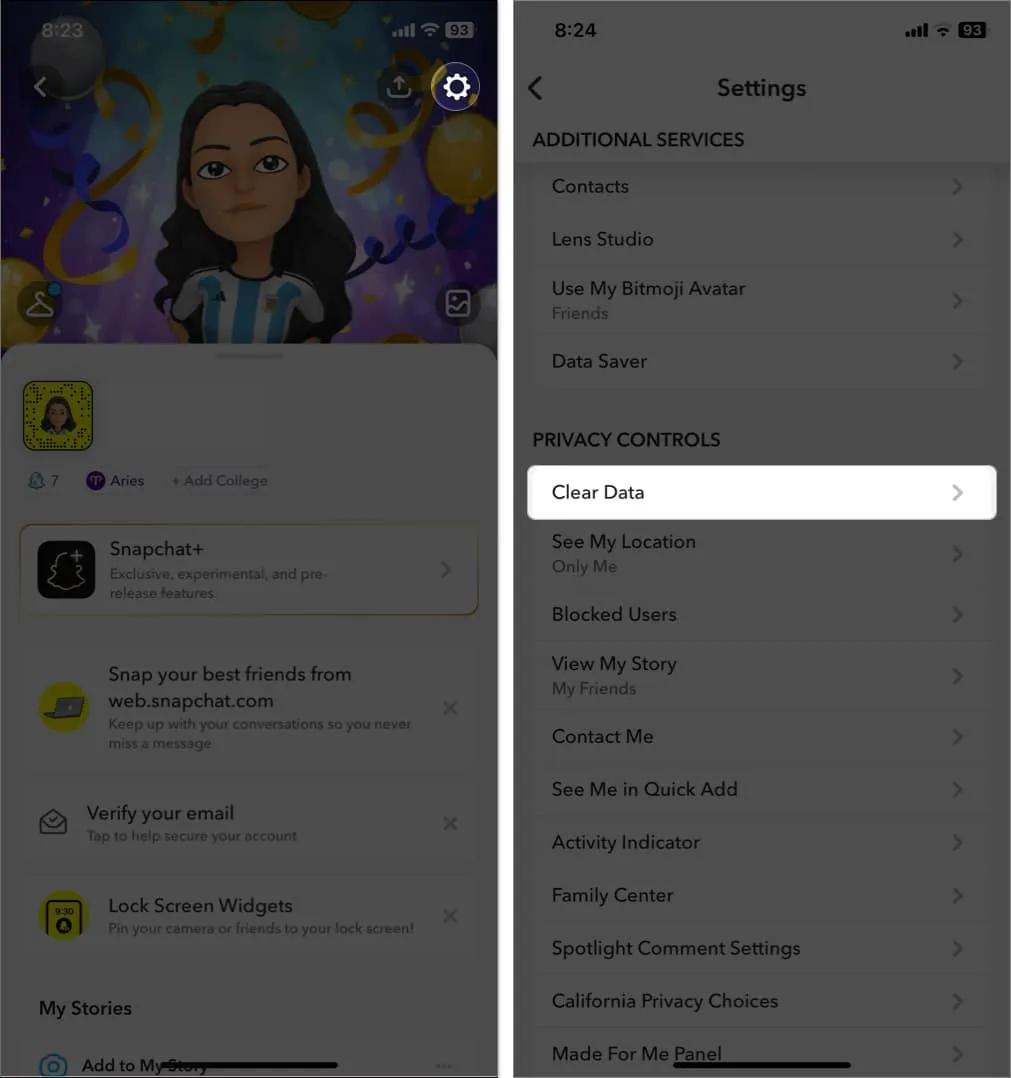
- 캐시 지우기 → 지우기를 선택합니다 .
- 확인을 탭하여 앱을 다시 시작합니다.
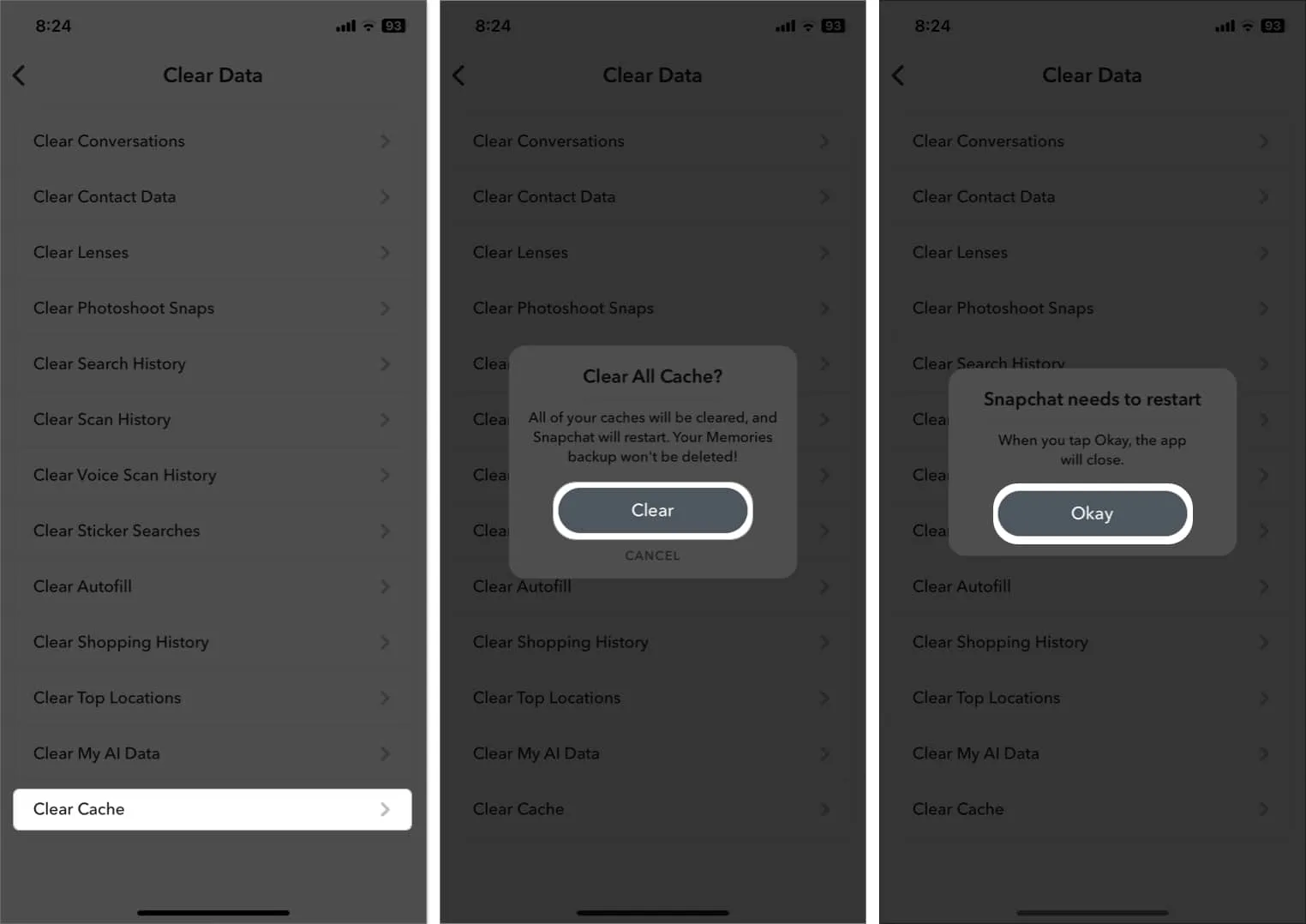
8. 로그아웃 후 다시 로그인
계정의 설정이 충돌하면 스냅 알림이 팝업되지 않을 수 있습니다. 따라서 새로 로그인하면 Snapchat의 근본적인 문제를 제거하는 데 도움이 될 수 있습니다. 괜찮아요! Snap 연속 기록은 사라지지 않습니다. iCloud 키체인을 사용하는 대신 로그인 자격 증명을 수동으로 입력해야 합니다.
- Snapchat 열기 → 오른쪽 상단의 톱니바퀴 아이콘을 탭하여 설정으로 들어갑니다.
- 아래로 스크롤하여 로그아웃 선택 → 로그아웃 누르기 .
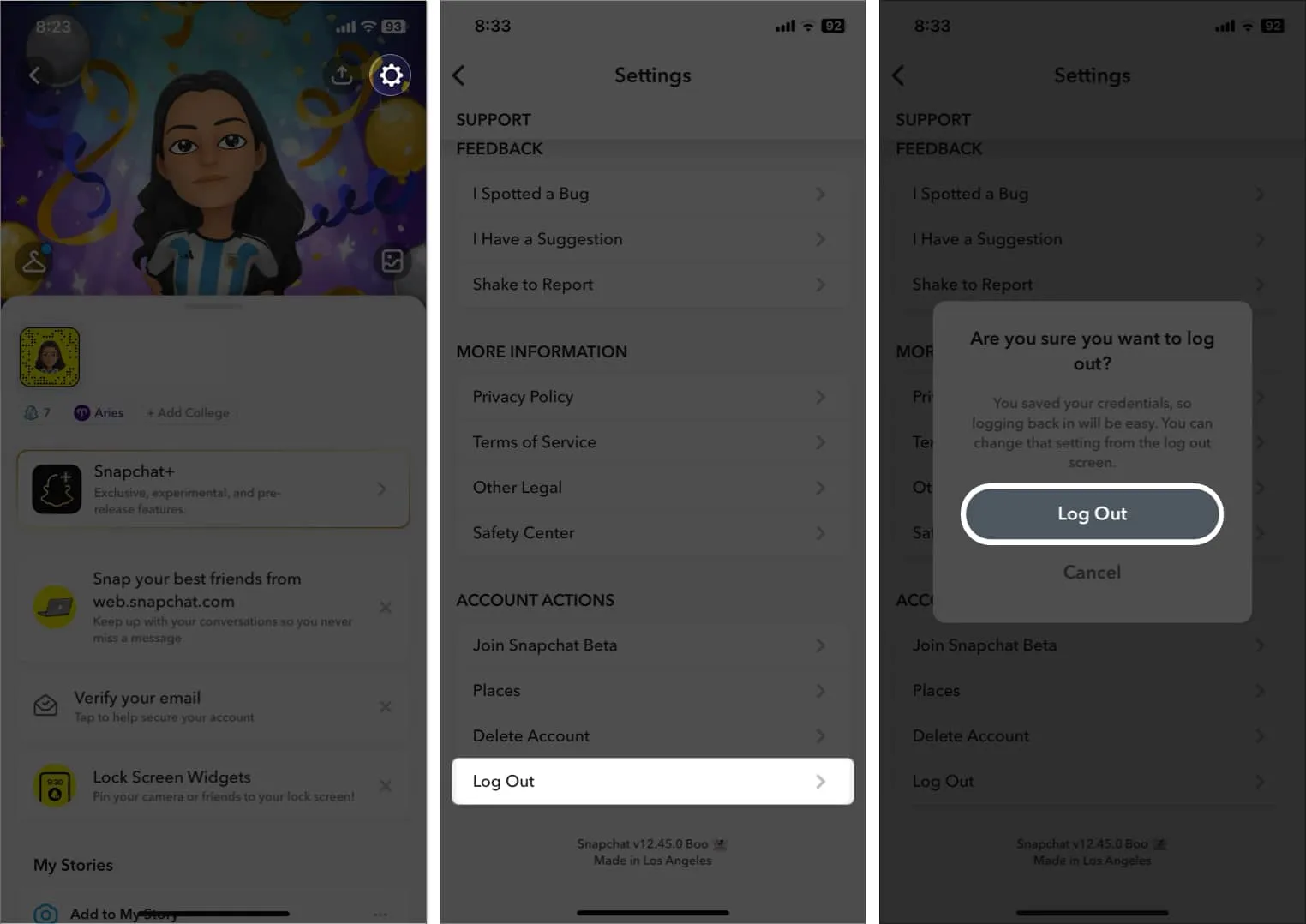
- 백그라운드에서 앱을 제거합니다.
- 앱을 다시 실행하고 계정에 로그인합니다.
9. 기타 기본 수정
- iPhone 재시동: iPhone을 재시동하면 일시적인 iOS 결함이 제거되고 앱이 원활하게 실행됩니다.
- Snapchat 업데이트: 앱이 이상하게 작동하는 경우 App Store를 확인하고 사용 가능한 앱 업데이트를 설치할 수 있습니다.
- Snapchat 삭제 및 재설치: 아무것도 작동하지 않는 것 같으면 앱을 삭제하여 손상된 앱 데이터를 모두 제거하고 앱을 다시 설치하십시오. 그런 다음 모든 알림 권한을 부여하십시오.
- iOS 업데이트: 때로는 앱 자체가 아니라 오래된 iOS에 문제가 있는 경우가 있습니다. 따라서 설정 → 일반 → 소프트웨어 업데이트 로 이동하여 새 iOS 버전을 사용할 수 있는지 확인하십시오.
FAQ
Snapchat 알림 소리가 iPhone에서 작동하지 않으면 어떻게 해야 합니까?
Snapchat 알림이 들리지 않으면 휴대전화의 볼륨을 확인하고 무음 모드가 아닌지 확인하세요. 또한 설정 → 알림 → Snapchat → 소리 켜기 로 이동합니다 . 또한 설정 → 소리 및 촉각 에서 알림 볼륨을 높일 수 있습니다 .
일부 Snapchat 알림만 받는 이유는 무엇입니까?
Snapchat 알림 설정을 검토하여 모든 관련 옵션을 활성화하고 Snapchat이 백그라운드에서 새로고침되도록 허용하십시오.
이러한 알림을 유지하세요!
친구의 스냅 사진과 업데이트를 놓치는 것이 얼마나 답답한지 이해합니다. 더 이상! 이 가이드를 통해 이제 iPhone에서 작동하지 않는 Snapchat 알림 문제를 해결할 수 있습니다. 여전히 문제가 발생하면 주저하지 말고 Snapchat 지원팀에 문의하세요.
이 기사가 도움이 되셨습니까? 댓글로 알려주세요!
더 알아보기…


답글 남기기