SnapChat 내 AI에 오류가 발생했습니다. 다시 시도해 주세요. 수정
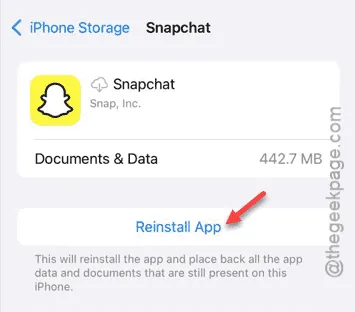
Snapchat 앱의 My AI 통합은 사용자의 관심을 끌었습니다. 하지만 일부 사용자는 Snapchat 앱에서 My AI 컴패니언을 사용하려고 할 때 “뭔가 잘못되었습니다. 다시 시도하세요”라는 오류 메시지가 표시된다고 불평했습니다. 여러분도 같은 종류의 문제에 직면해 있다면 이 가이드가 도움이 될 것입니다.
수정 1 – Snapchat 앱 캐시 지우기
이에 대한 첫 번째 기본 해결책은 Snapchat 앱 캐시를 지우는 것입니다.
1단계 – 이를 위해서는 Snapchat 앱을 열어야 합니다 .
2단계 – 다음으로, 왼쪽 상단의 프로필 사진을 탭합니다.
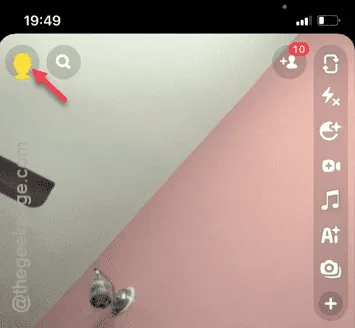
3단계 – 그런 다음 오른쪽 상단 모서리에 있는 “⚙” 버튼을 탭하여 Snapchat 설정 페이지에 액세스합니다.
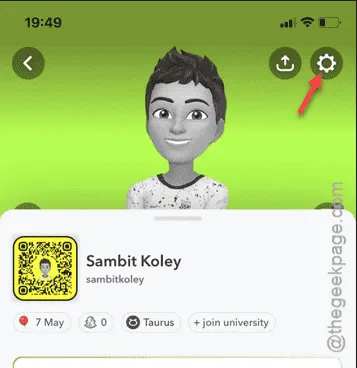
4단계 – ‘개인정보 보호 관리’ 도구를 찾아야 합니다. 거기에서 ” 데이터 지우기 ” 기능을 탭합니다.
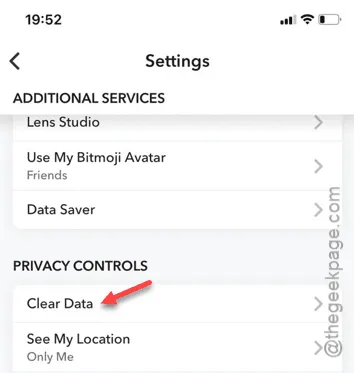
5단계 – 옵션의 마지막에 ” 캐시 지우기 ” 옵션이 있습니다.
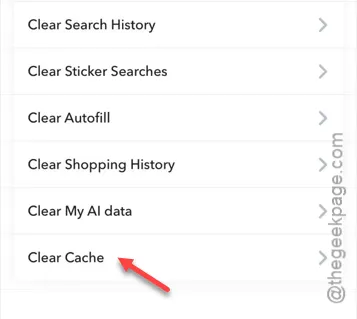
6단계 – 경고 메시지가 나타나면 ” 지우기 ” 버튼을 탭합니다.
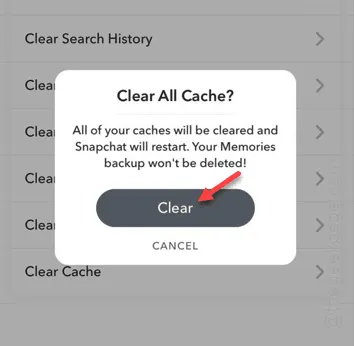
이렇게 하면 Snapchat 앱 캐시를 정리할 수 있습니다.
수정 2 – 더 많은 공간 확보
iPhone에서 더 많은 공간을 확보하세요.
1단계 – iPhone 설정 창으로 바로 이동합니다.
2단계 – 이제 ” 일반 ” 탭 을 열어야 합니다 .
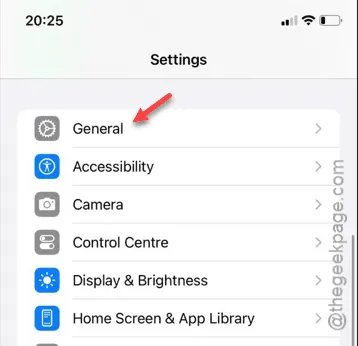
3단계 – “ iPhone 저장소 ” 옵션을 열어서 접근합니다.
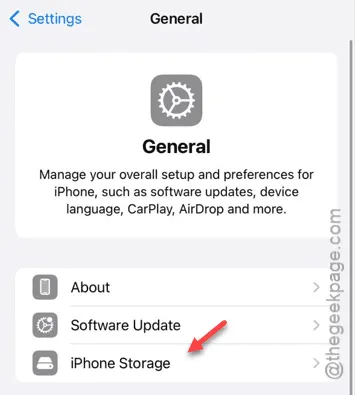
4단계 – 먼저, 저장 공간 막대를 살펴보고 iPhone의 현재 저장 공간 상태를 알아보세요.
5단계 – iPhone 저장 공간이 이미지, 대용량 비디오 파일 또는 기타 대용량 파일로 너무 많이 막혀 있는 경우, 이를 정리해야 합니다.
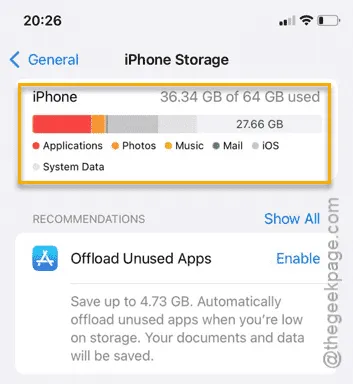
저장 공간 문제를 해결하면 My AI 문제도 해결될 것입니다.
수정 3 – Snapchat 앱을 오프로드하고 다시 설치
위에 언급한 해결 방법이 효과가 없다면 Snapchat 앱을 오프로드한 다음 다시 설치하여 테스트해야 합니다.
1단계 – iPhone에서 설정 창을 열어서 시작하세요 .
2단계 – 다음으로 ” 일반 ” 섹션을 방문하세요.
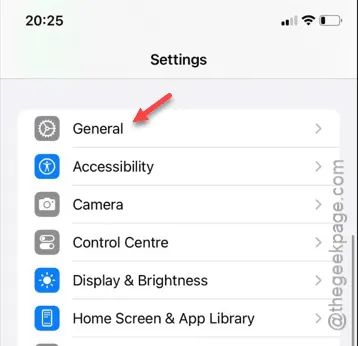
3단계 – 해당 페이지에서 조금 아래로 슬라이드하여 앱 목록에서 ” iPhone 저장 공간 ” 버튼을 탭합니다.
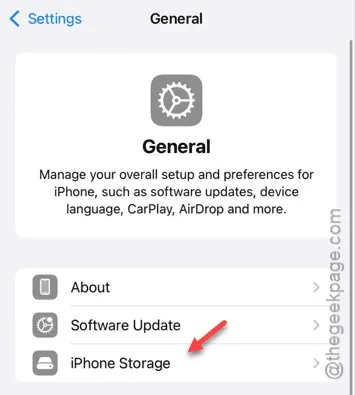
4단계 – 여기에서 iPhone에 있는 모든 앱을 볼 수 있습니다.
5단계 – 해야 할 일은 ” Snapchat ” 앱을 찾아서 여는 것뿐입니다.
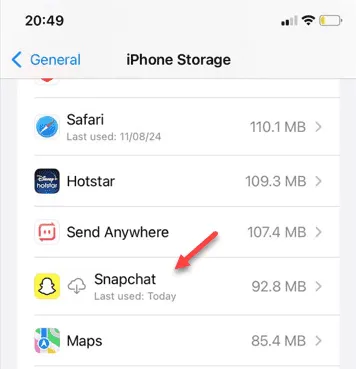
6단계 – 거기서 ” Offload App ” 옵션을 찾을 수 있습니다. 한 번 탭하세요.
7단계 – 다음으로, 앱을 오프로드하려면 ” 앱 오프로드 ” 메시지를 탭합니다.
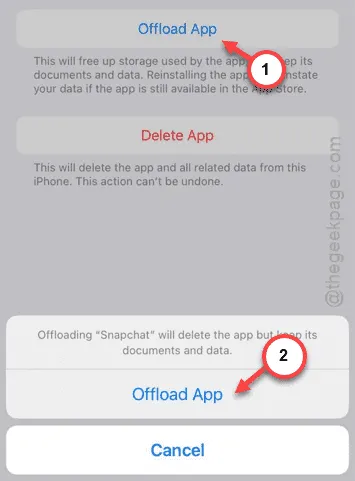
8단계 – 완료되면 ” 앱 재설치 ” 옵션을 탭합니다.
이제 Snapchat 앱의 크기가 너무 큰 경우 App Store에서 Snapchat 앱을 다시 설치해야 할 수도 있습니다.
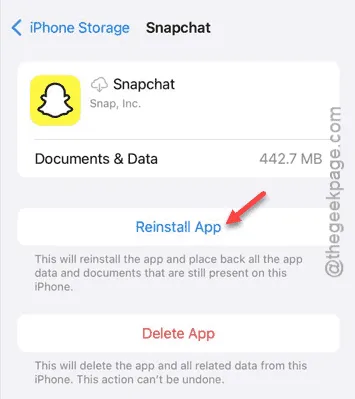
나중에 Snapchat 앱을 닫았다가 다시 시작합니다. 이번에는 My AI 봇을 사용하는 데 아무런 문제가 없을 것입니다.
그냥 거기서 질문을 하고 거기서 답을 찾으세요.


답글 남기기