PC 스트리밍을 위한 웹캠으로 iPhone을 활용하는 간단한 방법
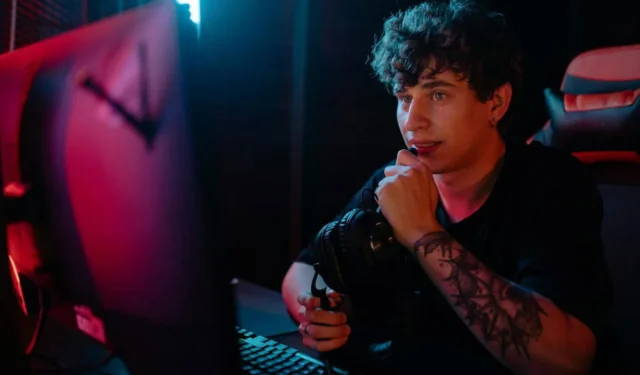
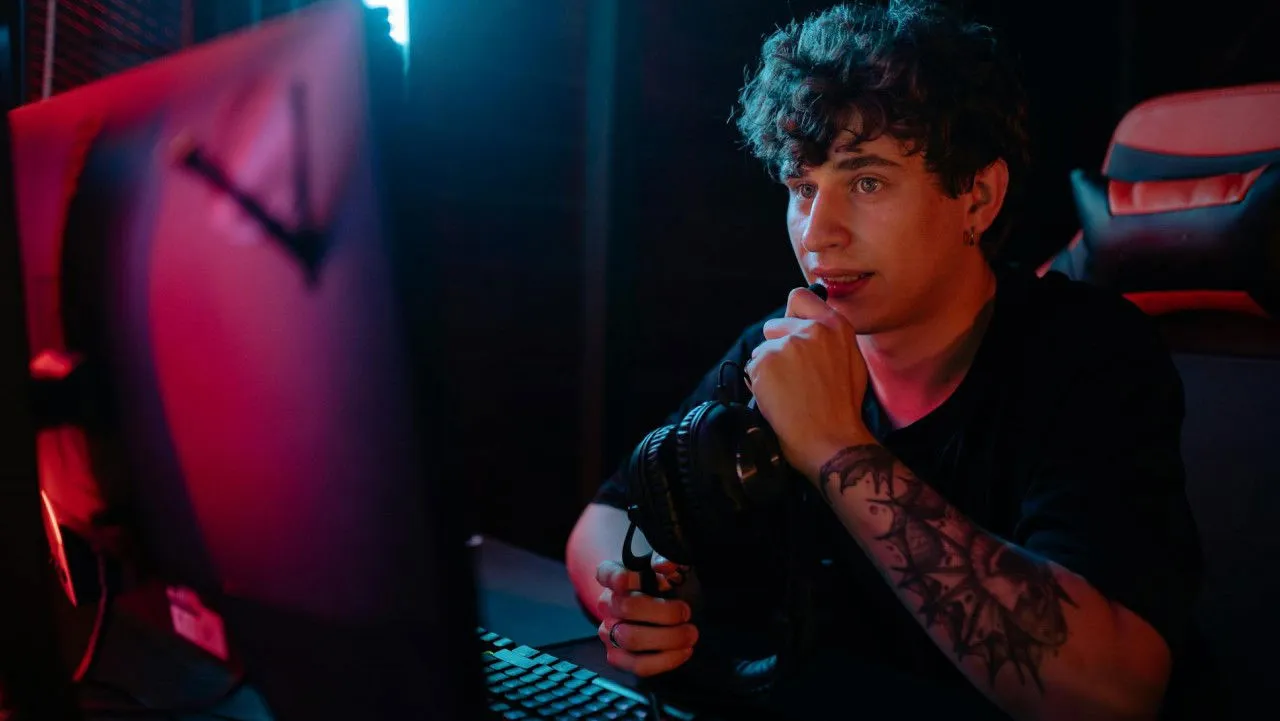
Mac과 Windows 사용자 사이에서 공통적으로 합의되는 점 중 하나는 내장 웹캠의 품질이 좋지 않다는 것입니다. 원격 작업이 급증하면서 고품질 웹캠에 대한 필요성이 극적으로 증가하여 가격이 급등했습니다. 다행히도 책상 위에 완벽한 웹캠이 있을 수 있습니다. 이 가이드에서는 iPhone을 모든 화상 회의 요구 사항에 맞는 웹캠으로 변환하는 방법을 살펴보겠습니다.
초기 설정
Skype, Zoom, Slack, WhatsApp과 같은 플랫폼에서 화상 통화를 위한 웹캠으로 iPhone을 사용하려면 iPhone과 컴퓨터(Mac 또는 Windows) 모두에 타사 애플리케이션을 다운로드해야 합니다.
삼각대는 필수는 아니지만, 삼각대를 사용하면 화상 통화 중에 iPhone을 안정적으로 유지하는 데 도움이 될 수 있습니다. iPhone의 마이크와 스피커를 사용하여 오디오를 캡처하고 다른 사람의 소리를 들을 수 있다는 점을 기억하세요. 향상된 경험을 위해 헤드폰을 사용하는 것을 고려하세요.
웹캠 기능을 위한 EpocCam 활용
다양한 애플리케이션이 iPhone을 웹캠으로 바꿔 주지만, EpocCam은 가장 추천하는 애플리케이션 중 하나입니다.
Mac과 PC용 EpocCam 웹캠을 다운로드하려면 iOS 앱 스토어를 방문하세요 .
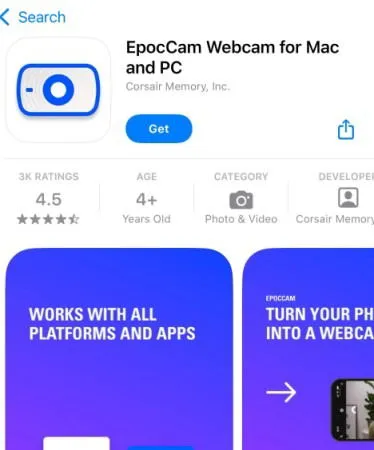
이 애플리케이션을 사용하려면 Windows 10 64비트 시스템 이상이 필요합니다.
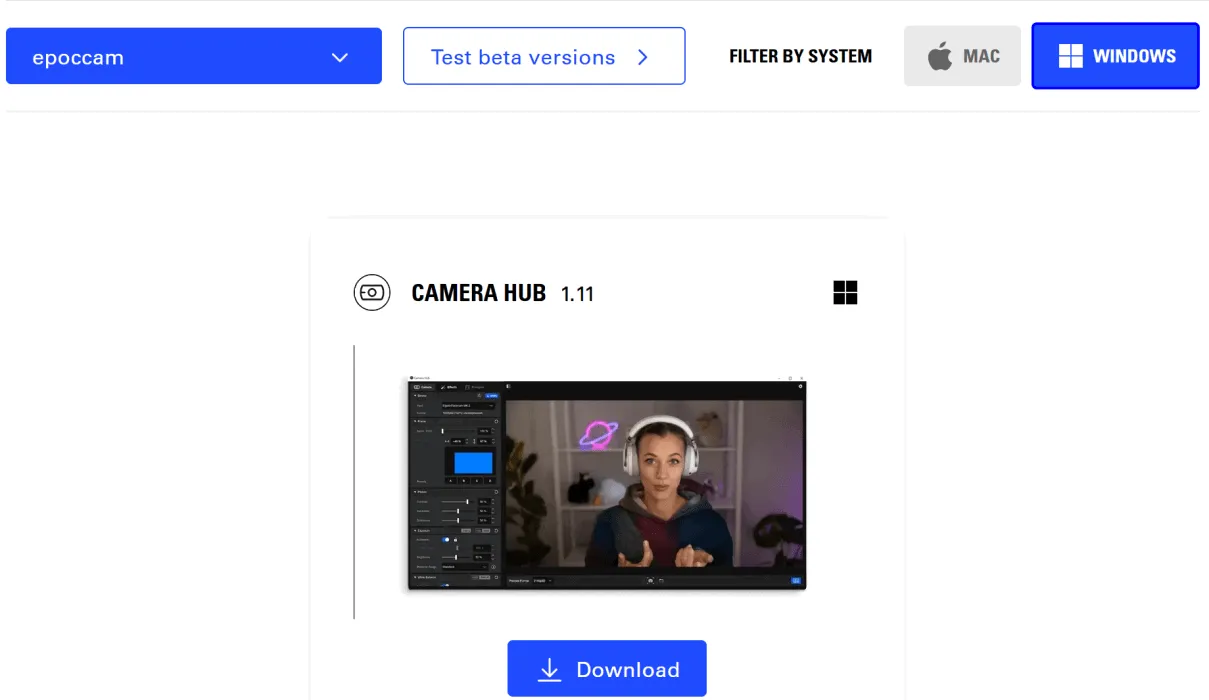
설치를 완료하면 iPhone과 컴퓨터 모두에서 앱을 실행합니다. 처음에는 앱이 대기 상태를 표시하여 iPhone이 컴퓨터와의 연결을 적극적으로 검색하고 있음을 나타냅니다.
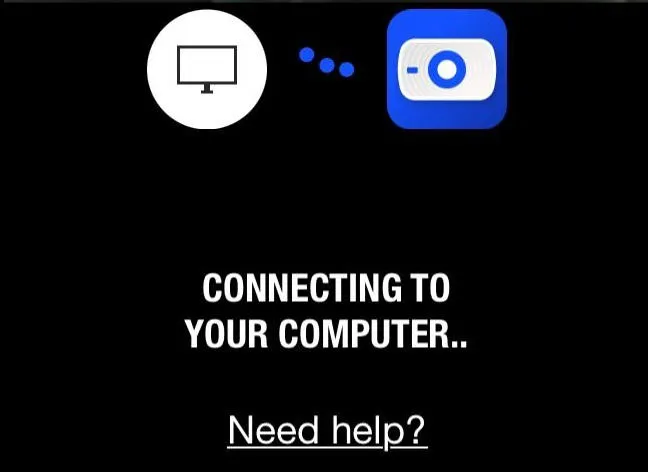
연결에 대해 걱정된다면, Skype, Microsoft Teams 또는 Zoom과 같은 화상 회의 애플리케이션을 열 때만 앱이 링크를 설정한다는 점을 확신하세요. 이러한 애플리케이션 중 하나를 열고 카메라 설정으로 이동하기만 하면 됩니다. 기본 제공 옵션 대신 선호하는 카메라로 “EpocCam”을 선택하세요 .
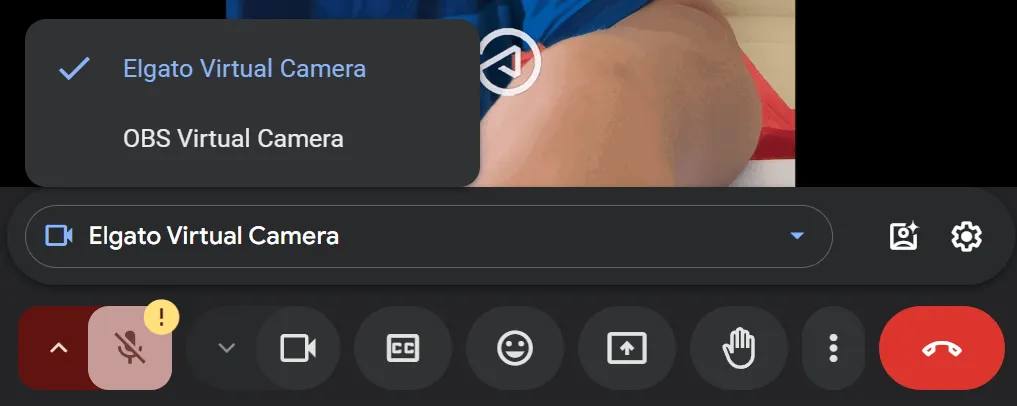
선택하면 Mac 또는 Windows 기기에 전환이 이루어졌음을 나타내는 확인 알림이 나타납니다. EpocCam의 무료 버전에는 비디오 피드에 워터마크가 포함되어 있다는 점을 명심하세요. 8달러를 업그레이드하면 광고 없는 환경, 스트리밍을 위한 더 높은 비트 전송률, 광각 지원, HDR, 손전등 제어, 수동 초점과 같은 추가 기능을 즐길 수 있습니다.
추가 앱 없이 iPhone을 FaceCam으로 사용하기
반응 비디오를 만들든 라이브 게임 스트림을 만들든 페이스캠은 필수입니다. OBS와 Streamlabs를 사용하면 iPhone을 웹캠이나 페이스캠으로 손쉽게 사용할 수 있으며, 선택한 스트리밍 플랫폼(OBS/Streamlabs) 외에는 소프트웨어를 설치할 필요가 없습니다.
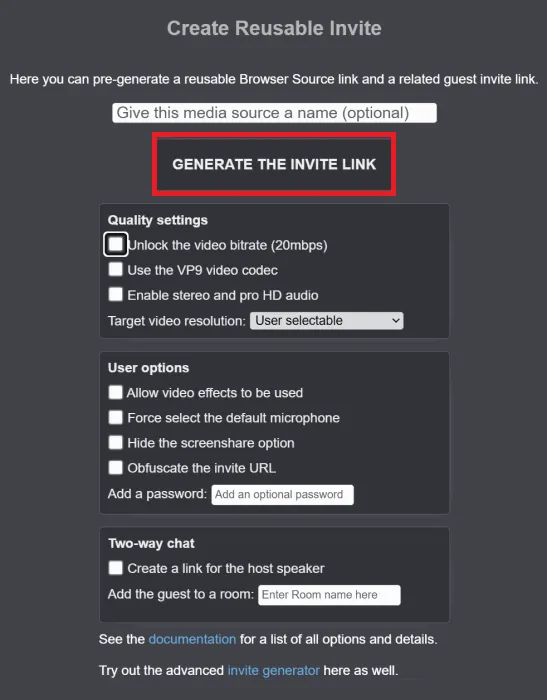
시작하려면 컴퓨터에서 vdo.ninja 로 이동하여 재사용 가능한 초대장 만들기를 클릭합니다 . 조정할 수 있는 설정이 여러 개 있지만 기본값을 그대로 두고 초대 링크 생성을 클릭할 수 있습니다 . 그러면 사이트에서 iPhone으로 스캔할 수 있는 QR 코드를 만듭니다. 코드를 스캔하고 제공된 링크를 따릅니다. 스트리밍 소프트웨어에서 나중에 사용할 수 있도록 아래쪽에 빨간색으로 강조 표시된 링크를 복사하는 것을 잊지 마세요.

카메라 공유를 선택 하고 사이트에 필요한 카메라 및 마이크 권한을 부여합니다. 원하는 비디오 소스(전면 또는 후면 카메라)를 선택하고 원하는 대로 렌즈 설정을 조정합니다. iPhone을 오디오 소스로 사용하도록 선택할 수도 있습니다. 마지막으로 녹색 START 버튼을 클릭하고 원하는 대로 휴대전화를 배치합니다.
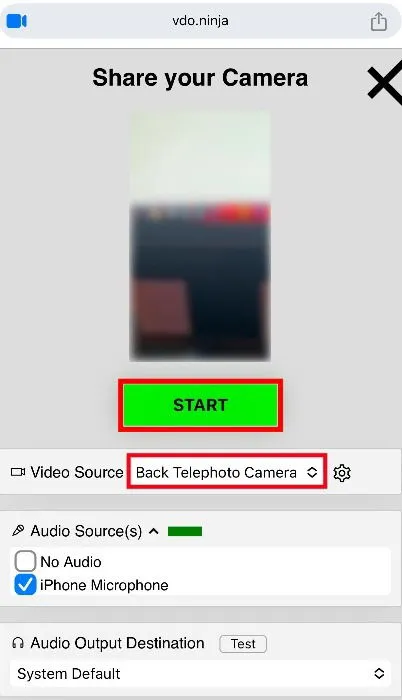
다음으로, 이 스트림을 스트리밍 소프트웨어에 통합합니다. OBS Studio를 사용하는 경우, 애플리케이션을 열고 소스 창에 방송하려는 콘텐츠를 추가합니다. + 하단의 아이콘을 클릭하고 브라우저를 선택한 다음 새로 만들기를 선택합니다 . 이름을 지정하고 확인을 클릭한 다음 복사한 링크를 URL 필드에 붙여넣습니다.
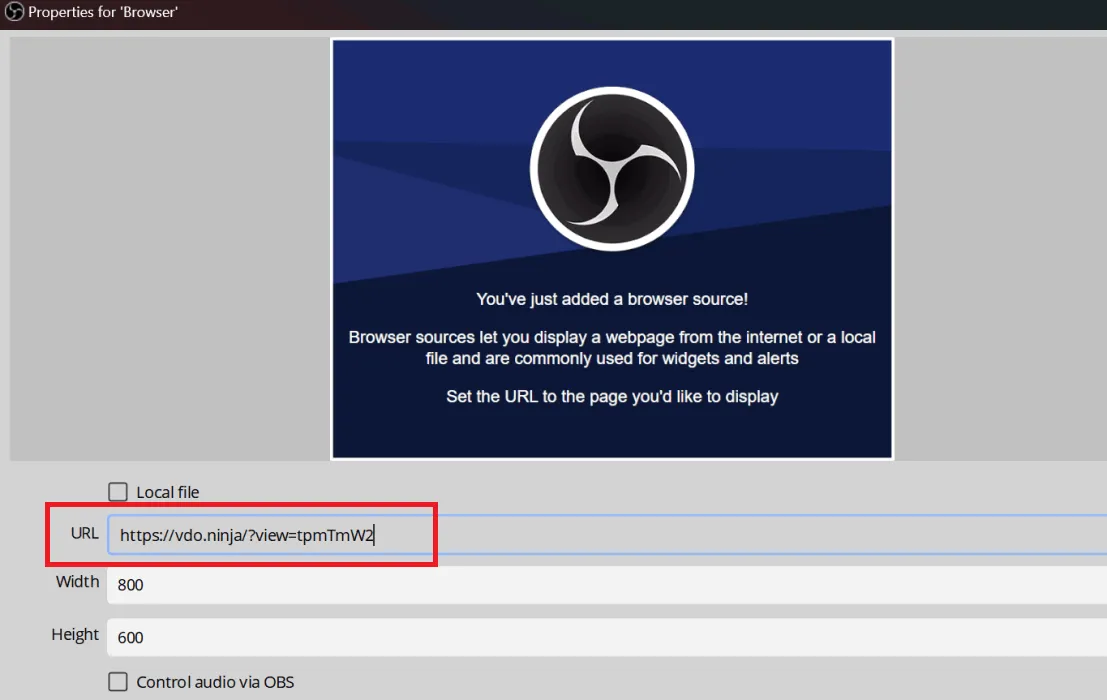
OBS Studio 대신 Streamlabs를 선택하는 경우에도 동일한 단계가 적용됩니다. 남은 것은 카메라 피드를 원하는 크기로 조정하고 스트리밍이나 녹화를 시작하는 것입니다.
Mac에서 iPhone을 웹캠으로 설정하기
Mac 사용자의 경우 프로세스는 동일합니다. 재사용 가능한 초대장을 생성하는 것부터 QR 코드를 스캔하고 카메라를 스트리밍하는 것까지 동일한 단계를 따를 수 있습니다. 그러나 Mac에서는 추가 앱을 설치할 필요가 없습니다.
iPhone의 연속성 카메라 기능을 사용하면 iPhone과 Mac이 가까이 있을 때 스트리밍이나 회의를 위한 웹캠으로 사용할 수 있습니다. 두 기기가 동일한 Apple ID 계정에 로그인되어 있고 macOS 버전이 Ventura 이상인지 확인하기만 하면 됩니다.
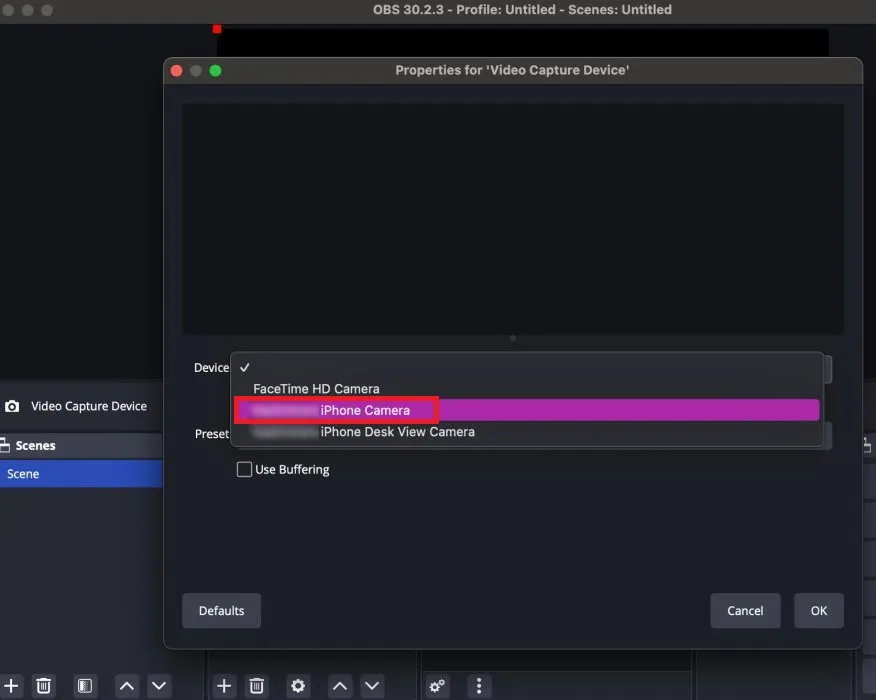
OBS Studio나 Streamlabs를 사용하든 상관없이 iPhone은 스트리밍 소프트웨어에서 비디오 캡처 소스로 편리하게 표시됩니다.
iPhone 카메라와 비교할 수 있는 카메라는 없으며, 이는 스트리밍 애플리케이션에서 페이스캠을 설정하는 데 있어서 없어서는 안 될 자산입니다.
이미지 출처: 컴퓨터 모니터를 보면서 헤드폰 마이크에 대고 말하는 검은색 셔츠를 입은 남자 , 모든 스크린샷은 Samarveer Singh 제공


답글 남기기