Showtime 앱이 작동하지 않습니까? 신속하게 문제를 해결하는 5가지 방법

PC에서 생산성을 높이고 나면 이제 긴장을 풀고 좋아하는 쇼를 볼 시간입니다. 스트리밍 앱이 너무 많아 선택의 폭이 넓지 않을 수 있습니다. Showtime은 팬이 가장 좋아하는 앱이지만 실행했을 때 작동하지 않을 수 있습니다.
Hulu가 작동하지 않는 것과 같은 다른 앱에서 유사한 문제가 발생할 수 있으므로 이는 드문 일이 아닙니다 . 그럼에도 불구하고 쇼를 계속 즐기기 위해 할 수 있는 몇 가지가 있습니다.
Showtime Anytime이 작동하지 않는 이유는 무엇입니까?
Showtime에 액세스하려고 시도했지만 아무 소용이 없는 경우 문제의 원인은 다음과 같습니다.
- 구독 지역 밖에 있습니다 . Showtime은 일부 국가에서만 표시됩니다. 지리적 제한 지역에서 시청하려고 하면 작동하지 않습니다.
- 지원되지 않는 장치 – Showtime이 작동하지 않는 또 다른 이유는 지원되지 않는 장치를 사용하고 있기 때문일 수 있습니다. 최신 버전의 앱이 없거나 장치가 스트리밍을 위한 최소 하드웨어 요구 사항을 충족하지 않는 경우 이러한 현상이 발생할 수 있습니다.
- 인터넷 연결 불량 – 인터넷 연결이 불량한 경우 앱을 실행하는 동안 문제가 발생하거나 시청하는 동안 버퍼링 및 정지로 인해 재생이 계속 중단될 수 있습니다.
- 서버 문제 – 예약된 유지 관리 작업으로 인해 서비스가 일시적으로 중단되거나 이러한 문제를 일으키는 결함이 있을 수 있습니다.
- 유효한 구독이 없습니다. – Showtime 앱을 사용하려면 콘텐츠 라이브러리에 액세스할 수 있는 유효한 구독이 있어야 합니다.
- 방화벽 설정이 액세스를 차단하고 있습니다 . – 일부 방화벽은 서버에서 콘텐츠를 스트리밍하는 동안 Showtime 웹사이트 또는 Showtime에서 사용하는 리소스에 대한 액세스를 차단할 수 있습니다 .
- 맬웨어 감염 – 맬웨어는 컴퓨터 시스템을 감염시키고 Showtime을 포함하여 응용 프로그램에 여러 가지 문제를 일으킬 수 있습니다.
- 프록시 서버 뒤에 있는 경우 – 대부분의 웹사이트에서 지리적 차단 기술을 사용하므로 프록시 서버나 다른 종류의 방화벽 뒤에 있는 경우 Showtime 웹사이트 또는 앱에서 비디오를 보는 데 문제가 발생할 수 있습니다.
Showtime Anytime 앱이 작동하지 않으면 어떻게 해야 하나요?
이 오류를 순식간에 해결할 수 있는 몇 가지 요령은 다음과 같습니다.
- Showtime 앱이 최신 버전인지 확인하세요.
- 백그라운드에서 실행 중인 모든 앱을 닫습니다 .
- Wi-Fi 연결을 사용하는 경우 이더넷 케이블로 전환하여 연결을 안정화하십시오.
- 활성 구독이 있고 무료 평가판이 아닌지 확인하려면 계정 상태를 확인하십시오 .
- Showtime 앱을 닫았다가 다시 열어보세요.
- 서비스 중단을 확인하십시오.
- 라우터 또는 모뎀을 다시 시작하십시오.
- 브라우저 버전을 사용해 보고 작동하는지 확인하십시오.
- 장치를 다시 시작하십시오.
1. 연결 문제가 있는지 확인
- 시작 메뉴 아이콘을 누르고 설정을 선택합니다.
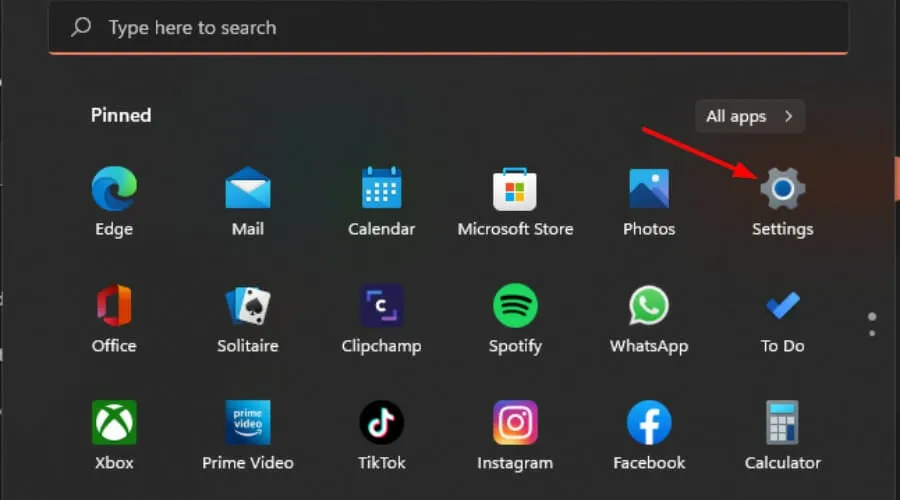
- 시스템을 클릭한 다음 문제 해결을 선택합니다.
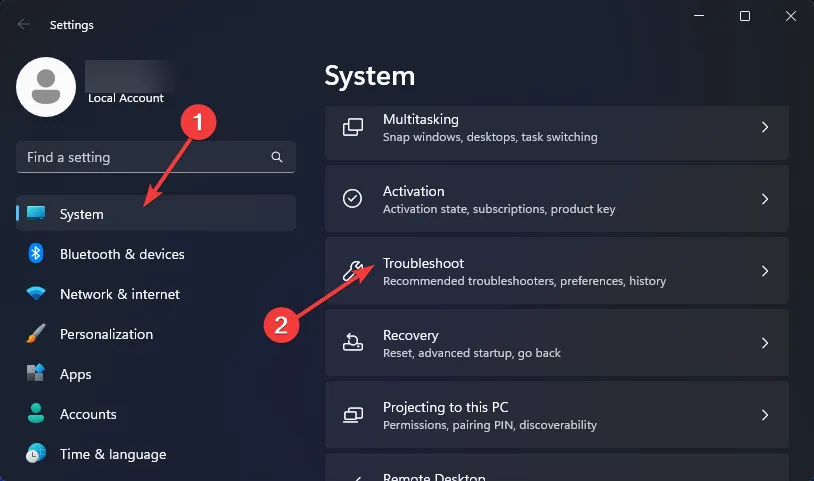
- 기타 문제 해결 도구 로 이동합니다 .
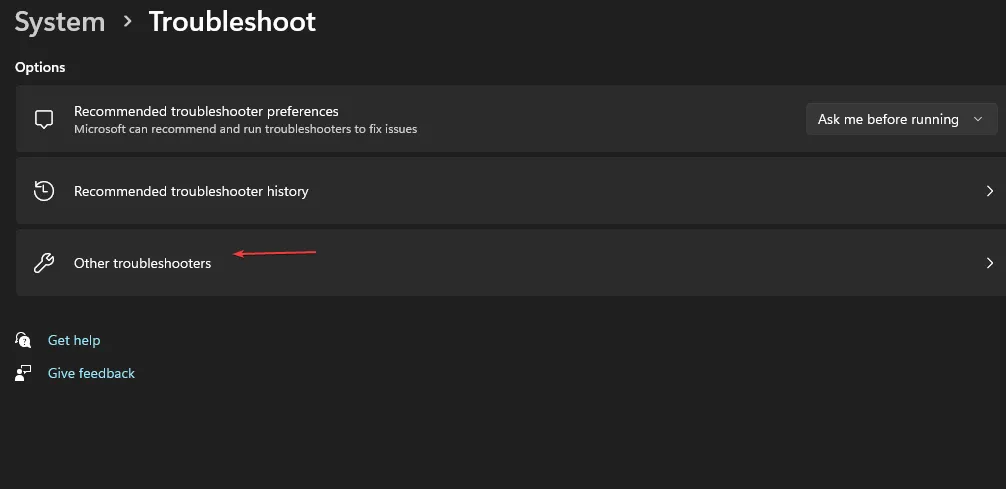
- 인터넷 연결을 찾아 옆에 있는 실행 버튼을 클릭합니다.

2. 바이러스 백신을 일시적으로 비활성화
- 시작 메뉴 아이콘을 누르고 검색 표시줄에 Windows 보안을 입력한 다음 열기를 클릭합니다 .

- 방화벽 및 네트워크 보호를 클릭한 다음 공용 네트워크를 선택합니다 .
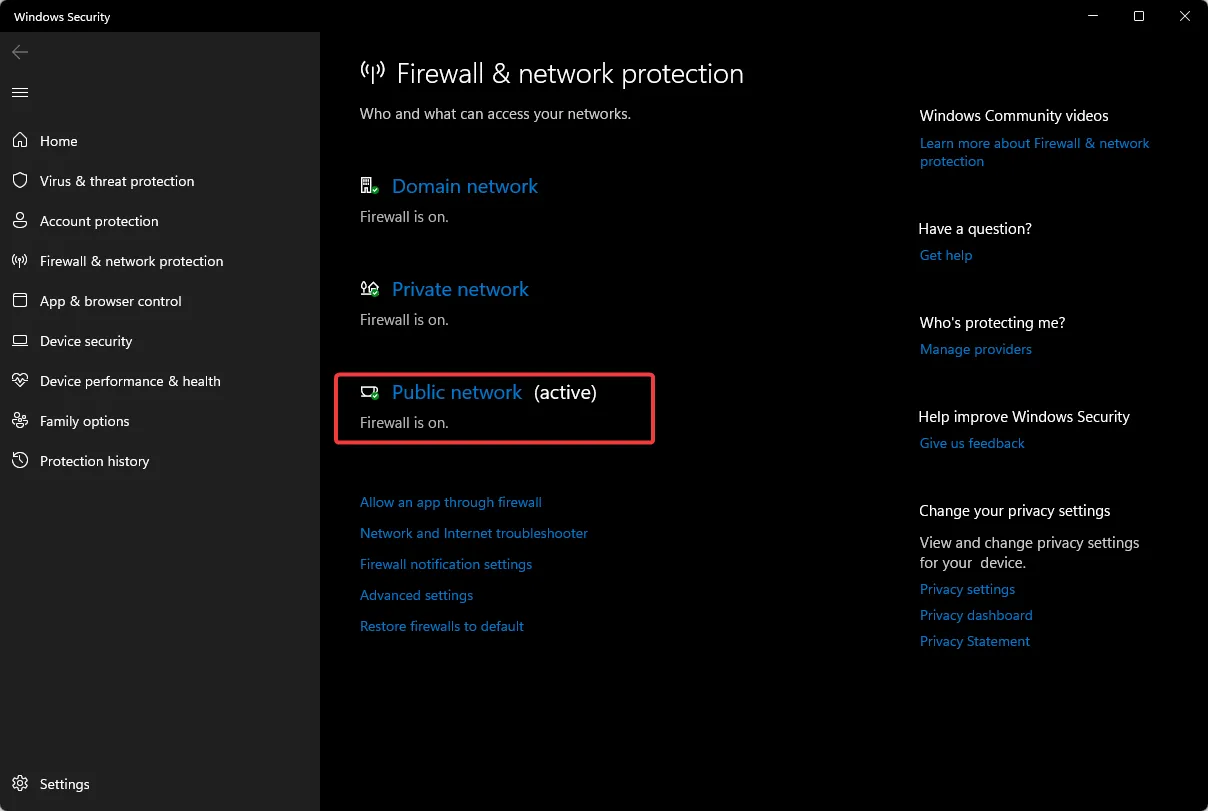
- Microsoft Defender 방화벽을 찾아 끄기 버튼을 토글합니다.
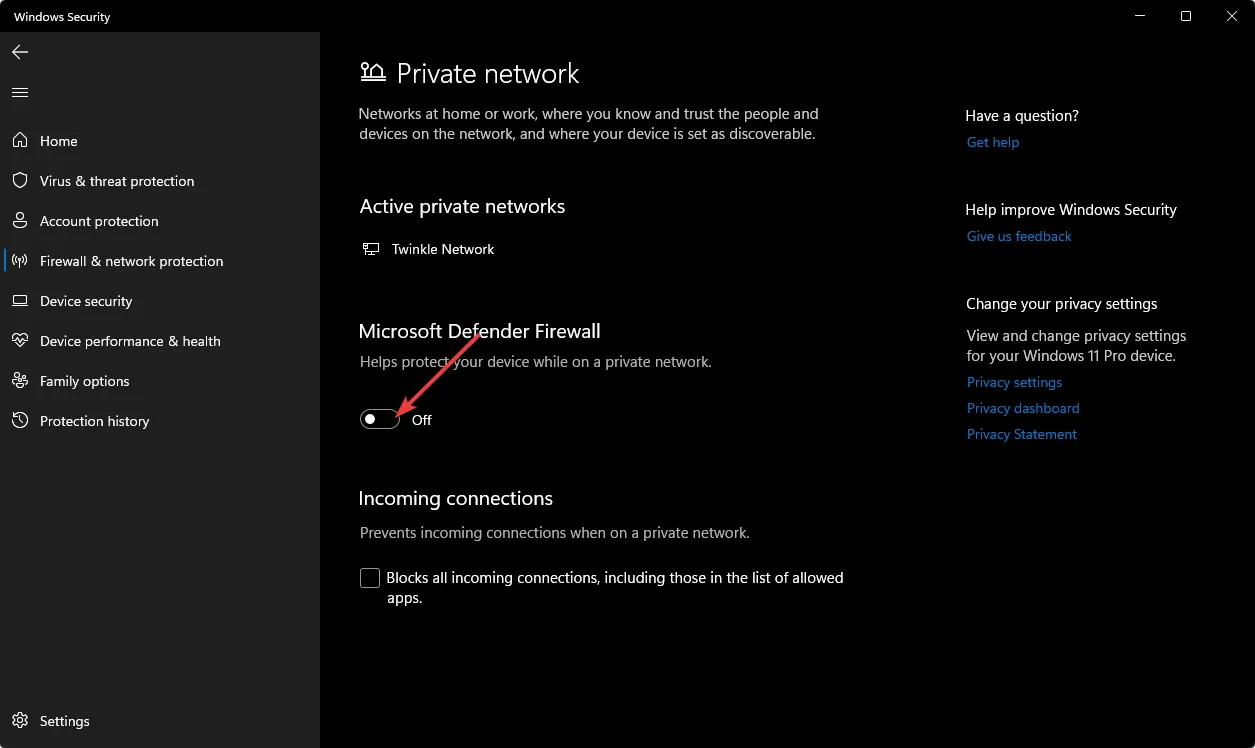
3. 디스플레이 드라이버 업데이트
- 키를 누르고 검색 표시줄에 장치 관리자를Windows 입력한 다음 열기를 클릭합니다.
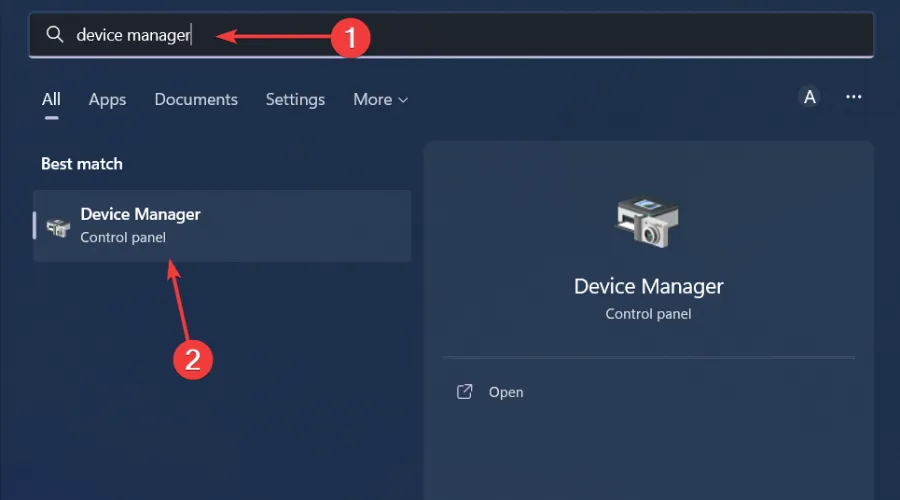
- 디스플레이 어댑터 로 이동하여 확장하고 그래픽 카드를 마우스 오른쪽 버튼으로 클릭한 다음 드라이버 업데이트를 선택합니다.
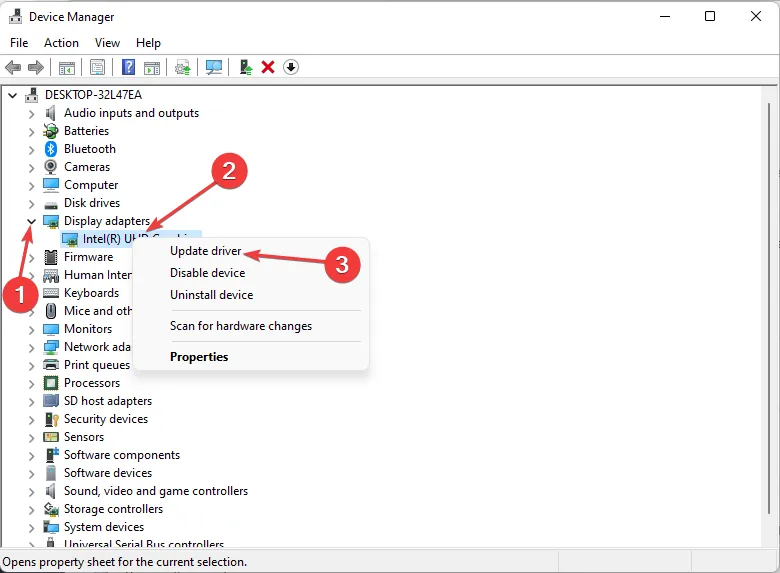
- 자동으로 드라이버 검색을 선택합니다 .

이 업데이트를 이미 수행한 경우 잘못된 드라이버가 설치되었을 수 있습니다. 따라서 올바른 드라이버와 연결하려면 보다 포괄적인 도구가 필요합니다.
Outbyte Driver Updater는 디스플레이 드라이버를 업데이트하는 간단하고 안정적인 도구입니다. 컴퓨터에서 오래되었거나 누락되었거나 손상된 드라이버를 검색한 다음 라이브러리에서 최신 드라이버를 다운로드하여 설치합니다.
⇒ Outbyte 드라이버 업데이터 받기
4. 시스템 검사 수행
- 키를 누르고 Windows Windows 보안을 검색한 다음 열기를 클릭합니다 .
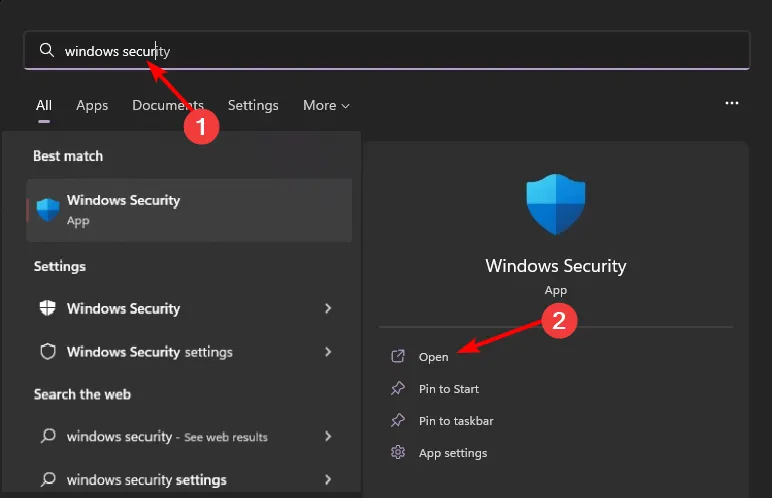
- 바이러스 및 위협 방지를 선택합니다.

- 그런 다음 현재 위협에서 빠른 검사를 누릅니다 .
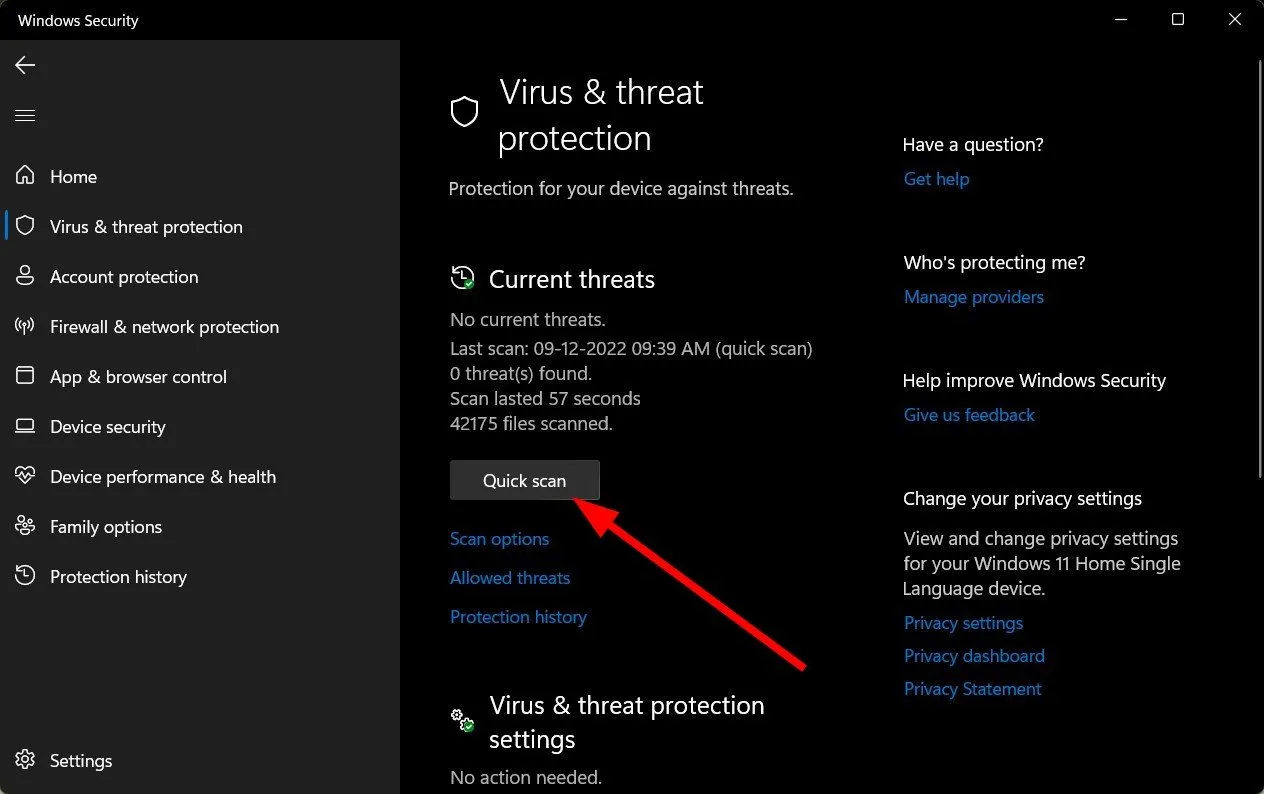
- 위협이 발견되지 않으면 빠른 검사 바로 아래에 있는 검사 옵션을 클릭하여 전체 검사를 진행하십시오.
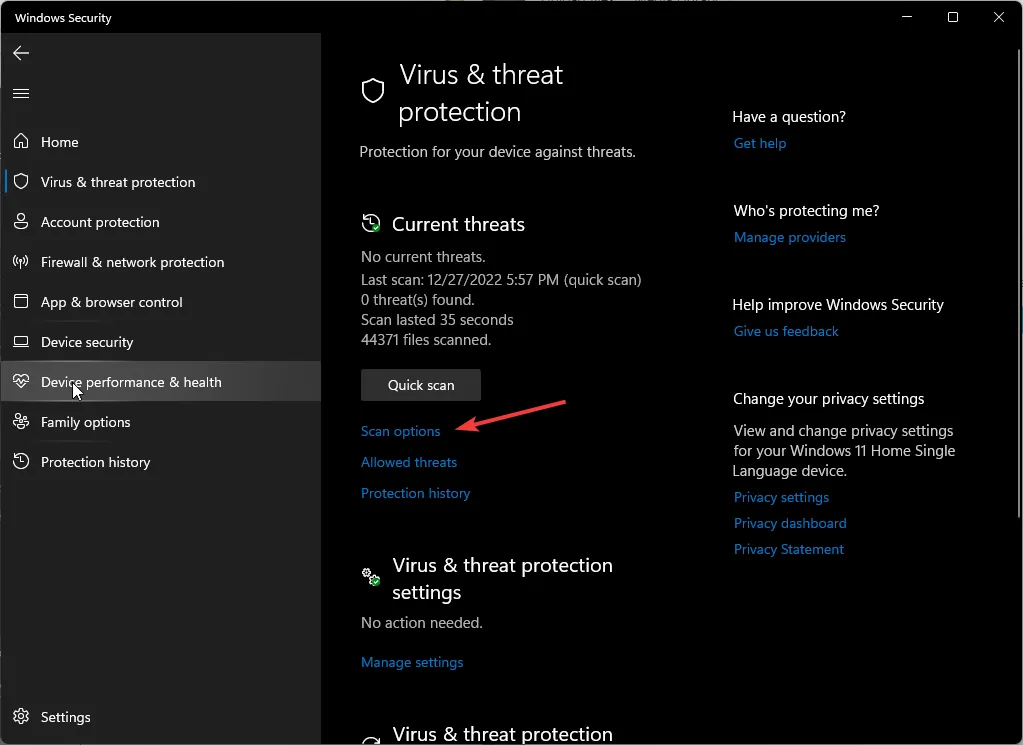
- 전체 검사를 클릭한 다음 지금 검사를 클릭하여 PC의 정밀 검사를 수행합니다.
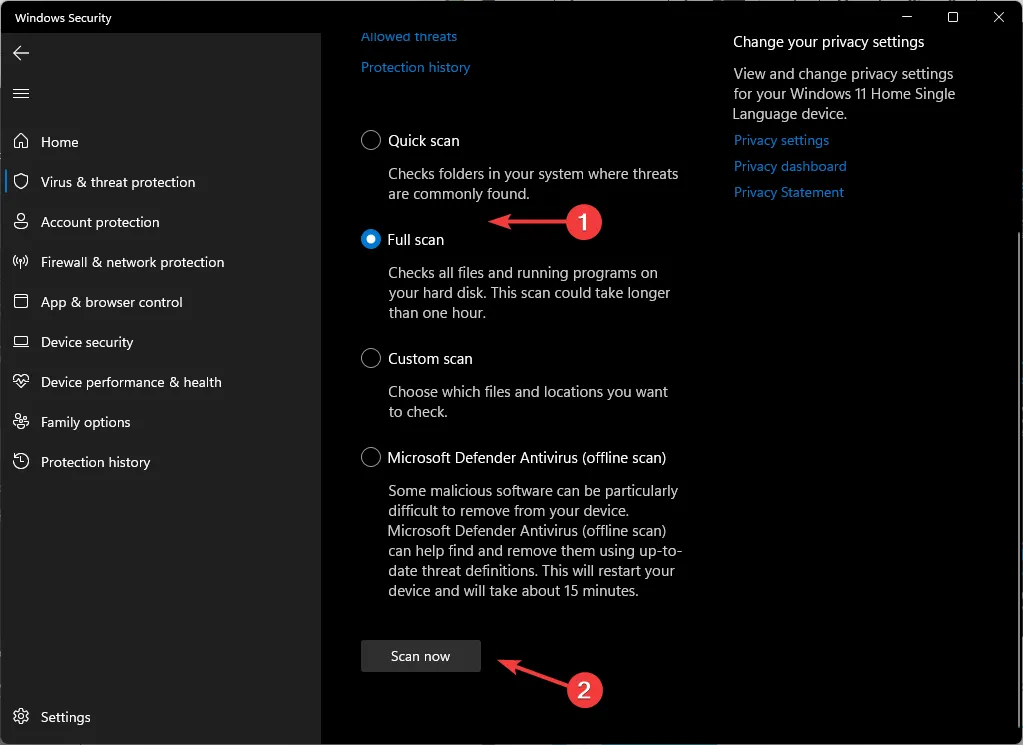
- 프로세스가 완료될 때까지 기다렸다가 시스템을 다시 시작하십시오.
5. 프록시 비활성화
- 시작 메뉴 아이콘을 누르고 설정을 선택합니다.
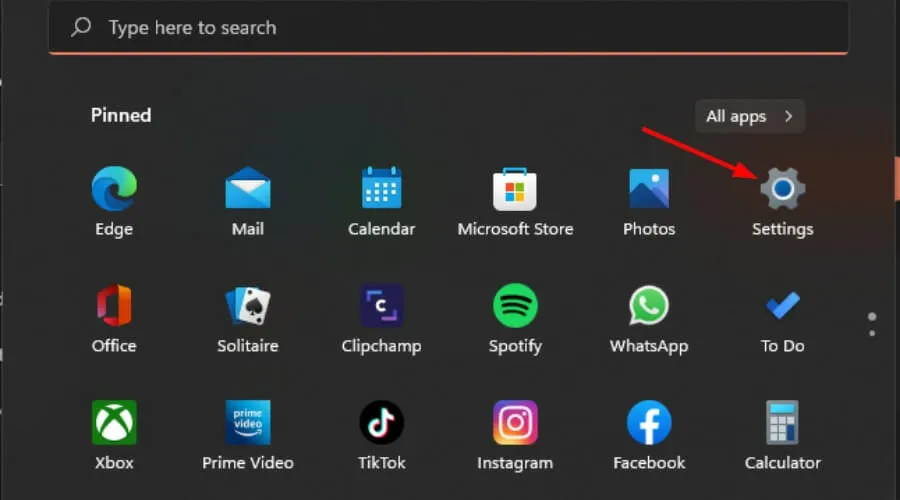
- 왼쪽 창에서 네트워크 및 인터넷을 클릭한 다음 아래로 스크롤하여 오른쪽 창에서 프록시를 클릭합니다.
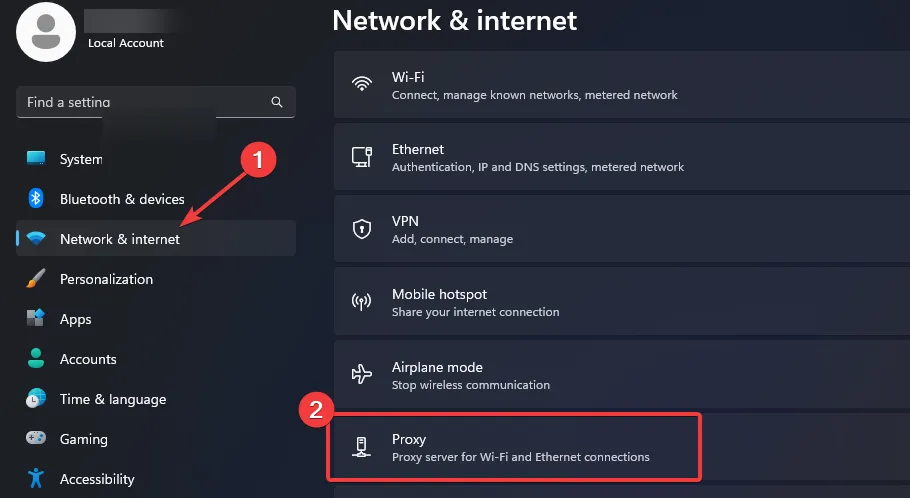
- 수동 프록시 설정 섹션 에서 프록시 서버 사용 옵션 옆에 있는 편집을 선택 하고 프록시 서버 사용을 끄고 저장을 클릭합니다 .
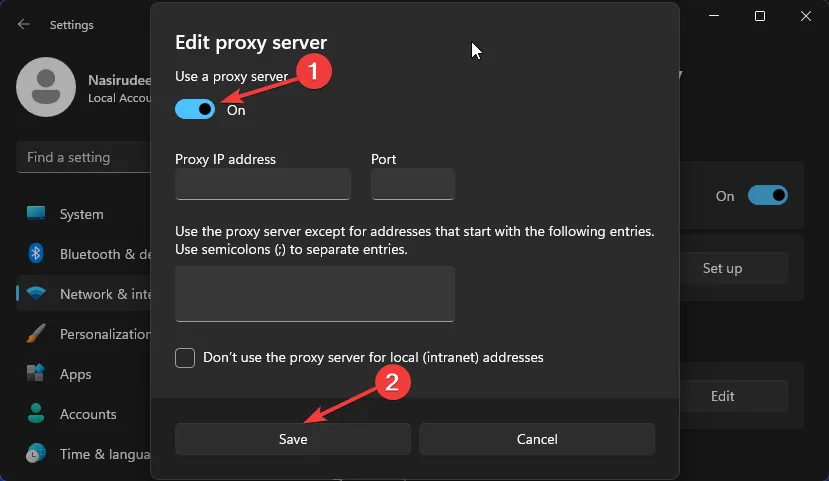
6. VPN 추가
- 시작 메뉴 아이콘을 클릭하고 설정을 선택합니다.
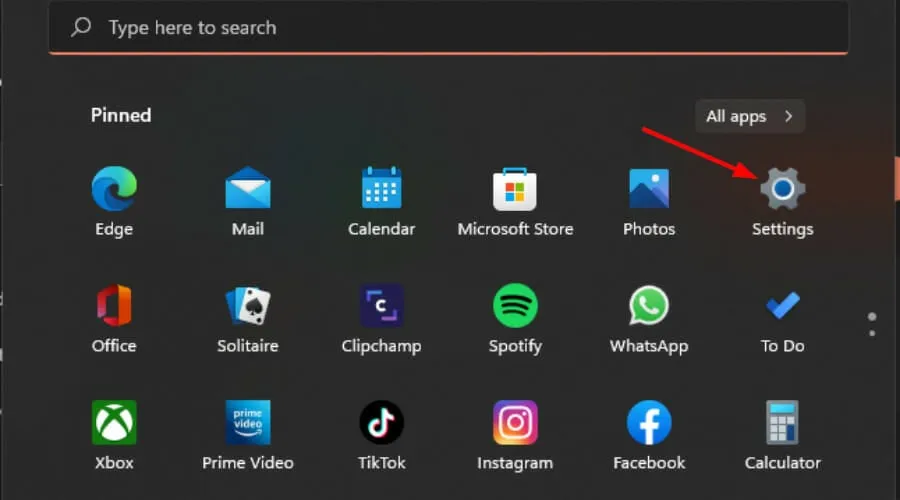
- 그런 다음 네트워크 및 인터넷을 선택하고 오른쪽 메뉴에서 VPN을 클릭합니다 .

- VPN 연결 옆에 있는 VPN 추가를 선택합니다 .
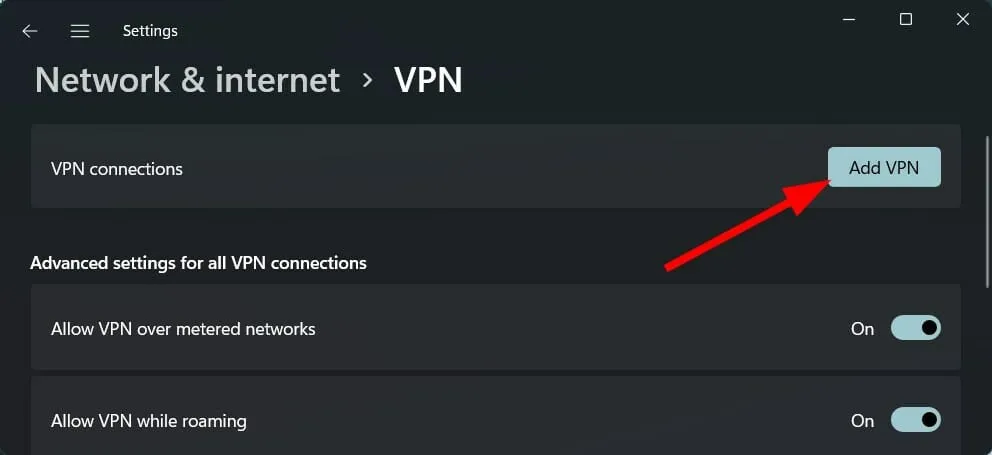
이러한 단계가 작동하지 않는 경우 실시간 채팅 또는 이메일을 통해 Showtime의 고객 지원 팀에 문의하여 문제의 원인을 조사할 수 있습니다.
이것이 우리의 마무리이지만 이러한 방법 중 하나를 시도했는지와 Showtime이 작동하지 않는 문제를 해결하는 데 도움이 된 방법을 알려주십시오.


답글 남기기