다양한 OS에서 VirtualBox VM을 공유하세요
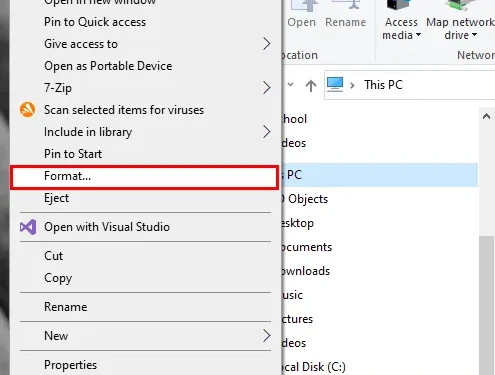

VirtualBox에서 가상 머신을 생성하는 것은 쉬운 작업이지만, 다른 OS에서 해당 가상 머신을 공유하는 것은 쉽지 않습니다. 컴퓨터를 이중 부팅하고 OS 파티션 중 하나에 가상 머신을 생성한 경우, 서로 다른 OS 간의 파일 구조 차이로 인해 다른 파티션의 VM 파일에 액세스하여 열 수 없습니다. 다음 튜토리얼에서는 현재 사용 중인 OS에 관계없이 VirtualBox 가상 머신에 공유하는 방법을 보여줍니다.
VM용 스토리지 장치 생성
여러 시스템에서 VM을 공유하는 첫 번째 단계는 ExFAT 파일 시스템을 사용하여 외부 저장 장치를 만드는 것입니다. 이를 통해 상위 OS에 관계없이 VM의 하드 디스크 파일을 로드할 수 있습니다.
Windows에서 이 작업을 수행하려면 시스템의 파일 관리자를 열고 외부 하드 디스크를 연결하세요.
파일 관리자의 왼쪽 사이드바에서 디스크를 찾아 마우스 오른쪽 버튼을 클릭한 다음 포맷…을 선택합니다.
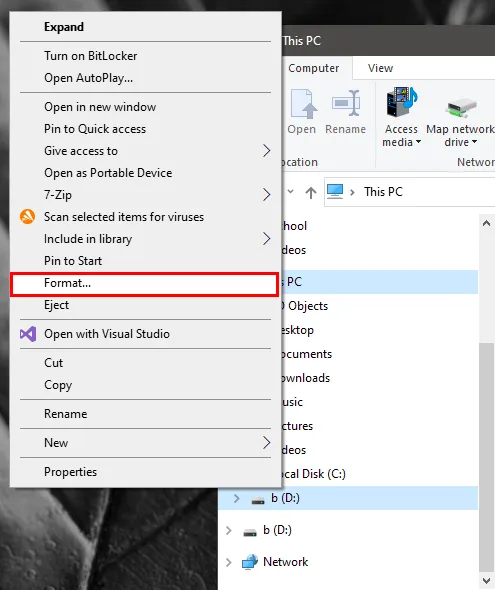
파일 시스템 레이블 아래의 드롭다운 목록을 클릭한 다음 ExFAT를 선택합니다 .
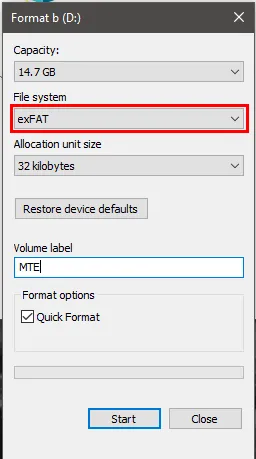
기본값을 수락한 다음 시작 을 클릭합니다 .
macOS에서 ExFAT 드라이브 만들기
Command+를 눌러 Space기기의 Spotlight 검색을 연 다음 ‘디스크 유틸리티’를 입력하세요.
창의 왼쪽 사이드바에서 실제 디스크 항목을 클릭합니다.
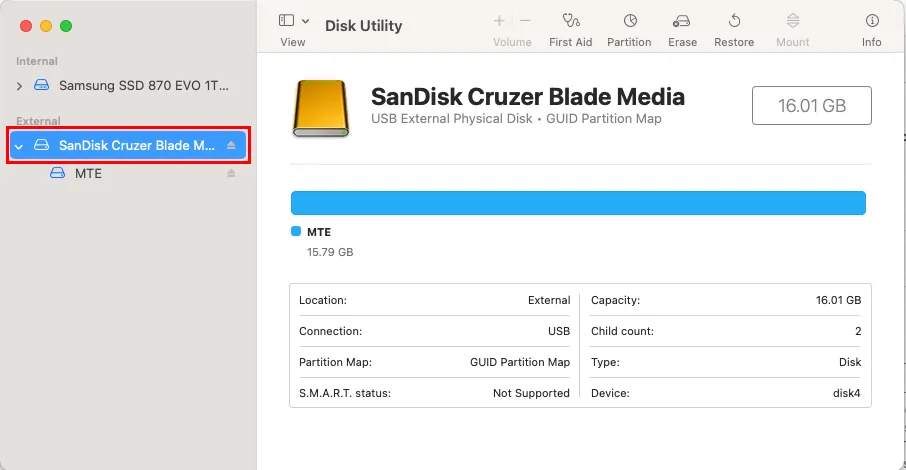
창 상단 표시줄에서 지우기 버튼을 클릭한 다음 형식 드롭다운 상자에서 ExFAT를 선택합니다 .

드라이브를 ExFAT로 포맷하려면 지우기를 누르세요 .
Linux에서 ExFAT 드라이브 만들기
새 터미널 세션을 열고 다음 명령을 입력하여 시스템에 ExFAT 파일 시스템을 설치합니다.
시스템의 디스크 유틸리티 프로그램을 엽니다. 우분투에서는 를 누른 Win다음 “disks”를 입력하여 이 작업을 수행할 수 있습니다.
실제 디스크를 선택한 다음 창의 오른쪽 상단에 있는 점선 메뉴를 클릭하세요.
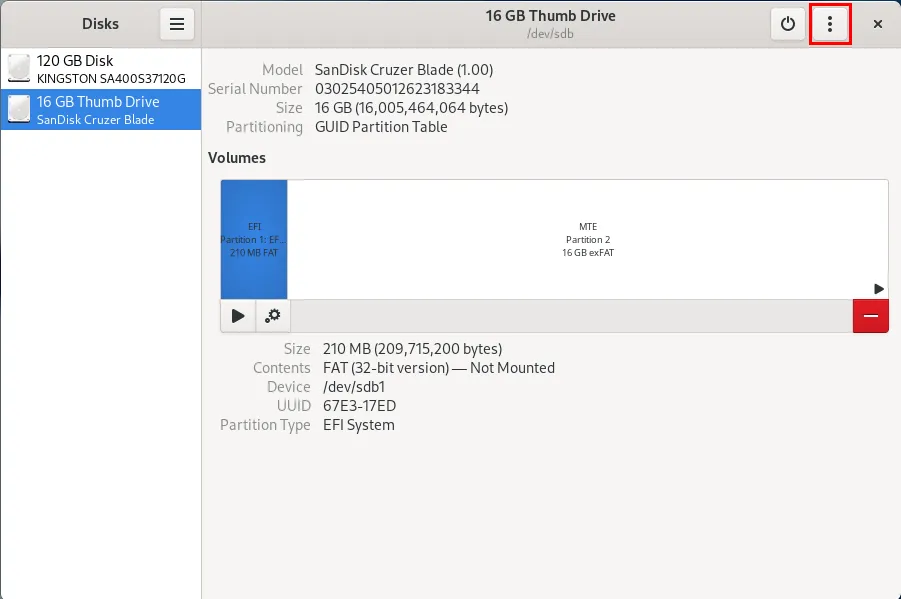
디스크 포맷… 을 클릭한 다음 포맷 을 선택합니다 . 이렇게 하면 저장 장치의 기존 파티션이 모두 제거됩니다.
저장 장치의 볼륨 다이어그램 아래에 있는 + 버튼을 클릭하세요 .
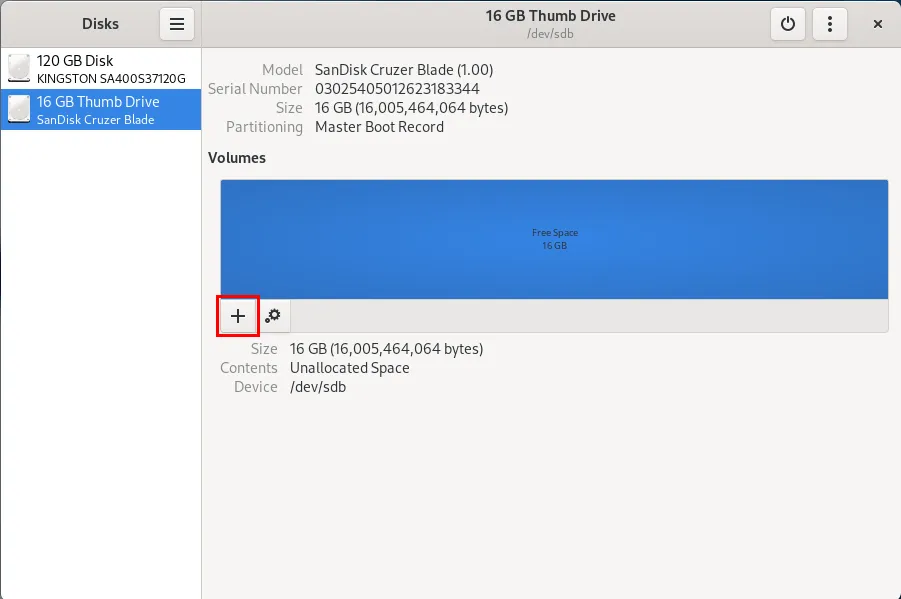
다음을 클릭하여 기본 파티션 크기를 적용한 후 기타 라디오 버튼을 클릭하고 다음을 누릅니다 .
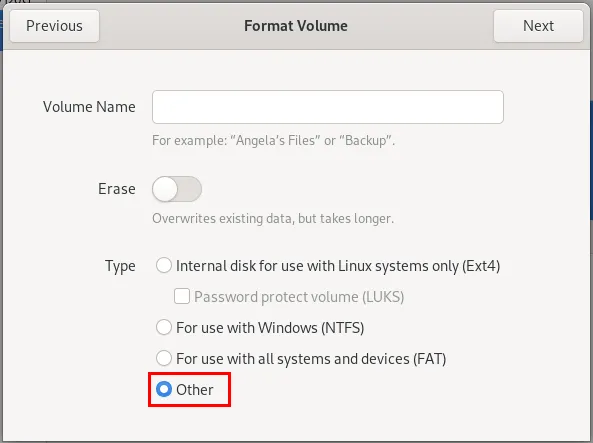
파일 시스템 선택에서 ExFAT를 선택한 다음 생성을 눌러 장치에 설치하십시오.
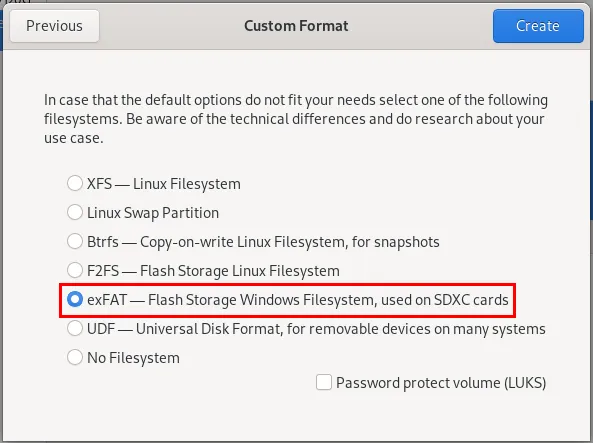
Windows와 Mac/Linux 간에 VDI 파일 공유
Windows 시스템으로 부팅하고 VirtualBox를 연 다음 창 상단 표시줄에서 새로 만들기 버튼을 클릭하세요.
VM 이름을 제공한 다음 ISO 파일을 선택합니다.
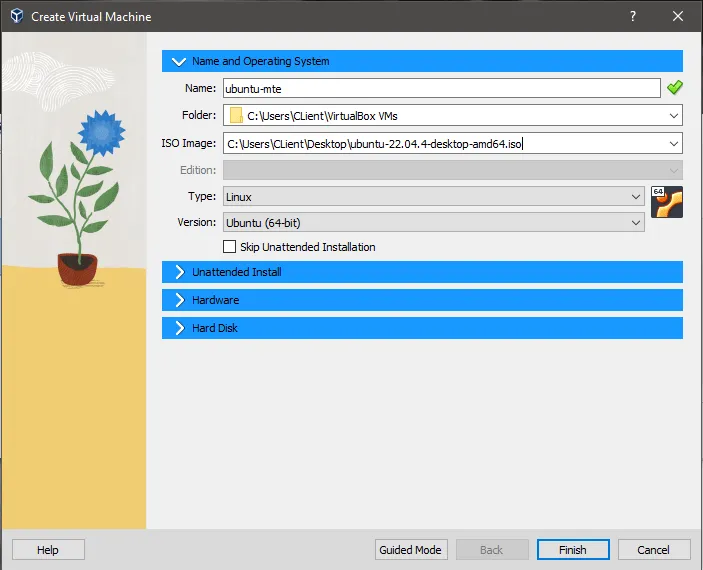
하드 디스크 드롭다운 탭을 클릭한 다음 하드 디스크 파일 위치 및 크기 범주 아래의 찾아보기 버튼을 클릭합니다 .
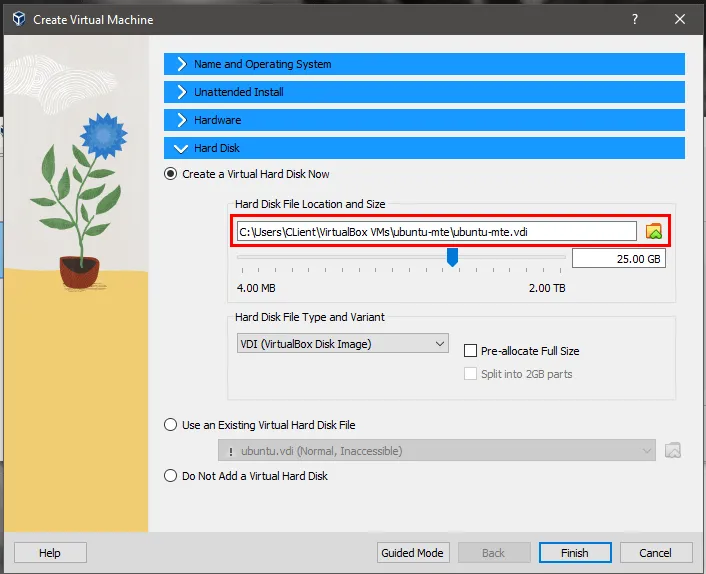
외부 디스크를 찾은 다음 이를 VDI 디스크 위치로 선택합니다.
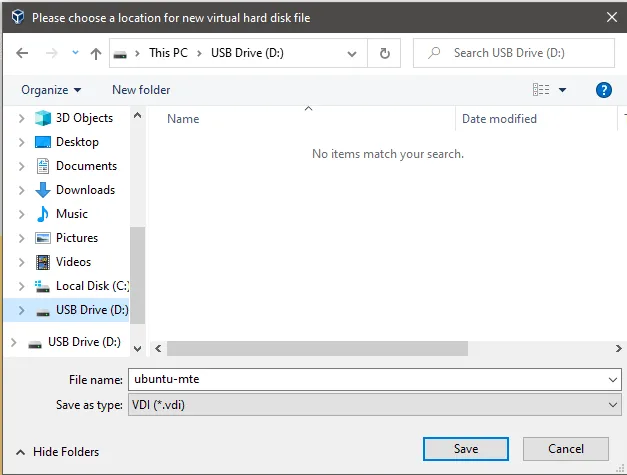
VM OS의 설치 마법사를 진행한 다음 VM을 끄십시오.
MacOS 또는 Linux로 부팅한 다음 시스템에서 VirtualBox 사본을 엽니다.
창 상단에서 “새로 만들기”를 클릭하여 새 가상 머신을 만듭니다.
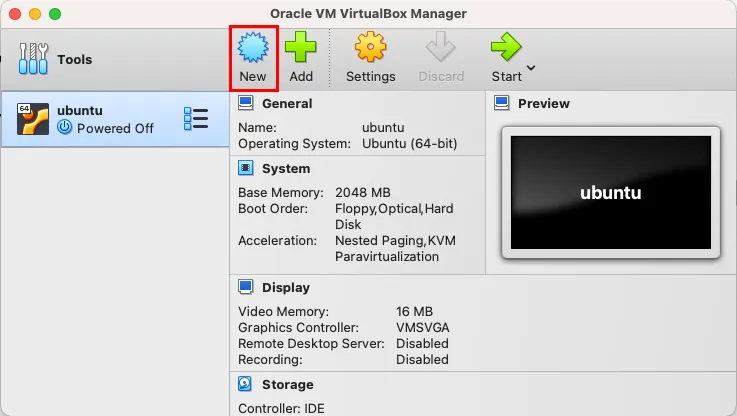
VM의 이름과 유형을 제공하고 Next(다음)를 클릭합니다 .
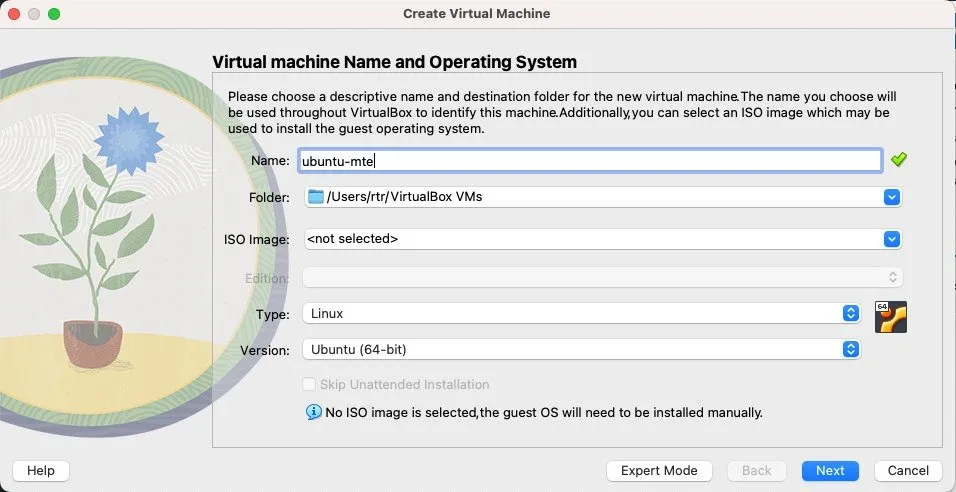
두 번째 OS의 VM에 동일한 양의 메모리와 프로세서가 할당되어 있는지 확인하세요.
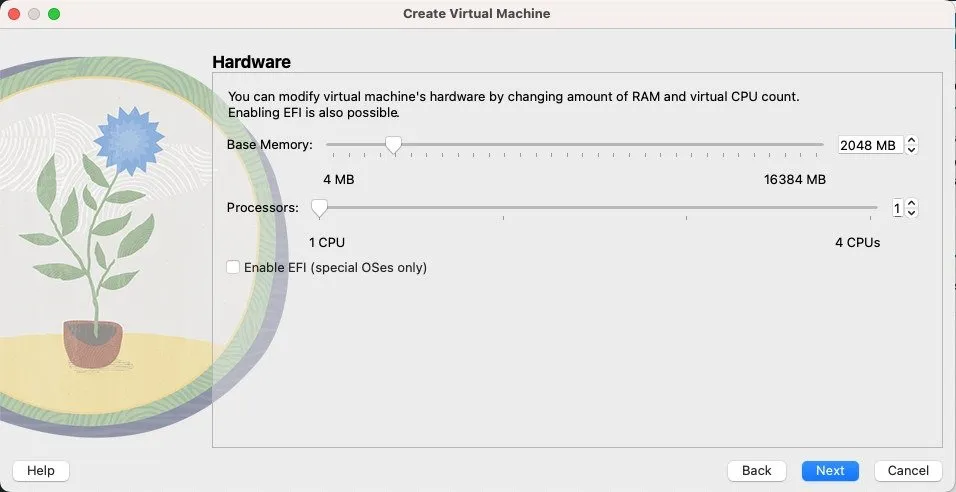
기존 가상 하드 디스크 파일 사용 라디오 버튼을 클릭한 다음 창 오른쪽에 있는 찾아보기 버튼을 클릭합니다.
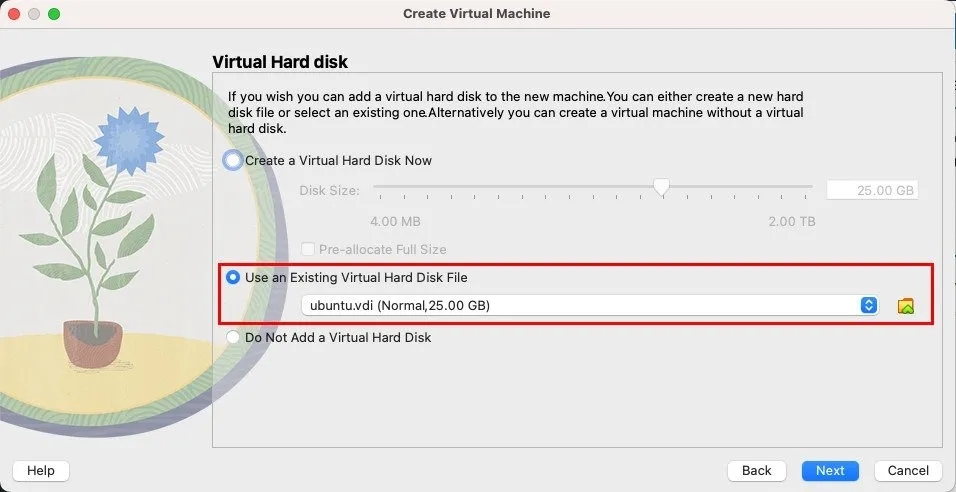
추가를 클릭한 다음 외부 디스크에서 VM의 VDI 파일을 검색합니다.
이제 창에 항목이 표시됩니다. 항목을 강조 표시하고 선택 을 클릭합니다 .
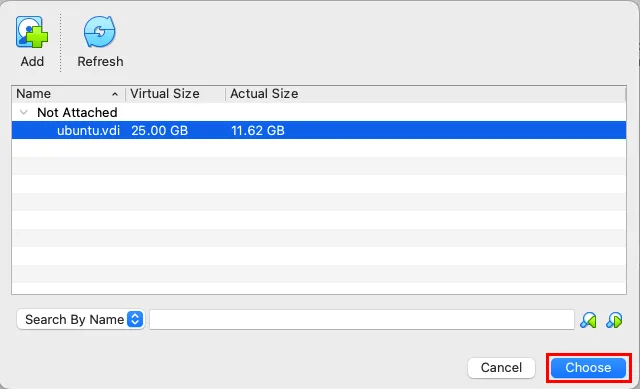
다음 창에서 Next 를 클릭 한 후 Finish 를 클릭하세요 . 기본 창으로 돌아갑니다.
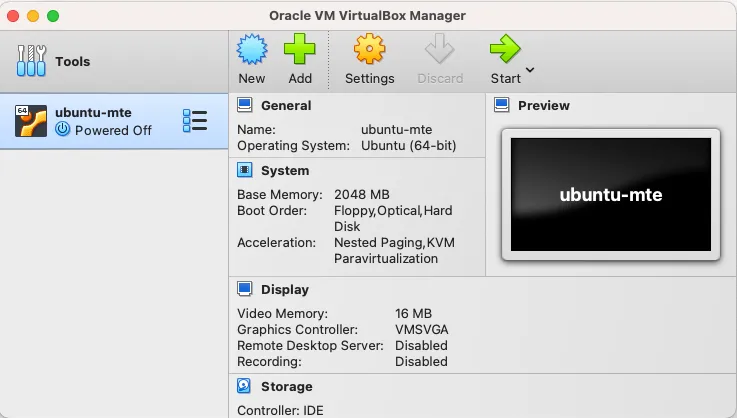
기본 창에서 새 VM 항목을 강조 표시하고 시작을 클릭합니다 . 이제 Mac에서 실행되는 Windows에서 생성한 것과 동일한 가상 머신이 표시됩니다.
Mac과 Linux 간에 VDI 파일 공유
Linux로 부팅한 다음 시스템의 앱 실행 프로그램을 사용하여 VirtualBox를 엽니다.
새 가상 머신을 생성한 다음 생성 마법사 하단에서 전문가 모드를 클릭합니다.
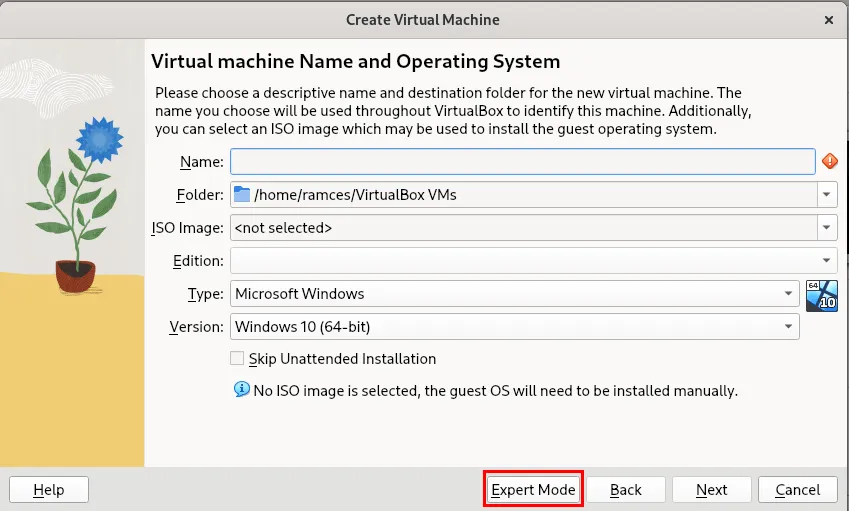
새 VM에 이름과 유형을 제공한 다음 하드 디스크 드롭다운 탭을 클릭합니다.
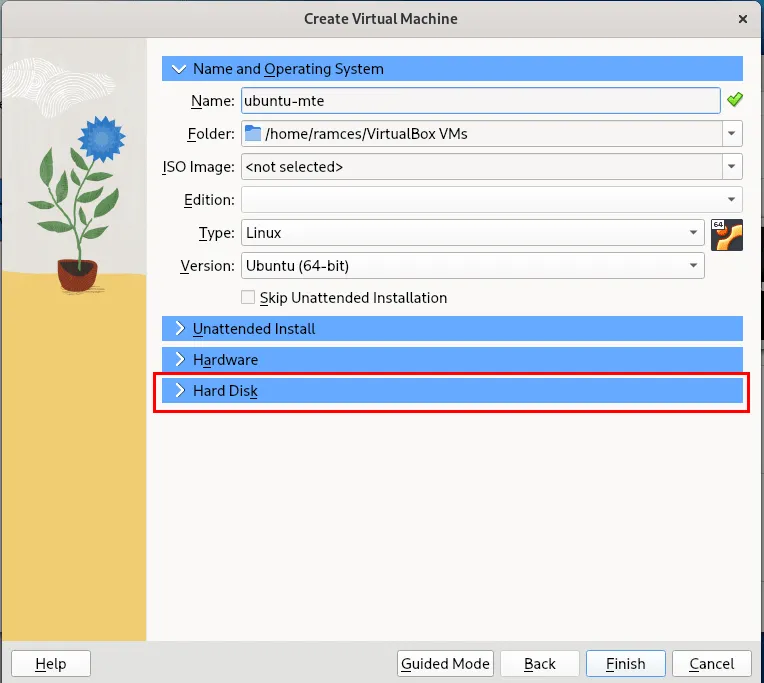
하드 디스크 위치 및 크기 필드 옆에 있는 아이콘을 클릭 하고 외부 디스크에 있는 폴더를 선택합니다.
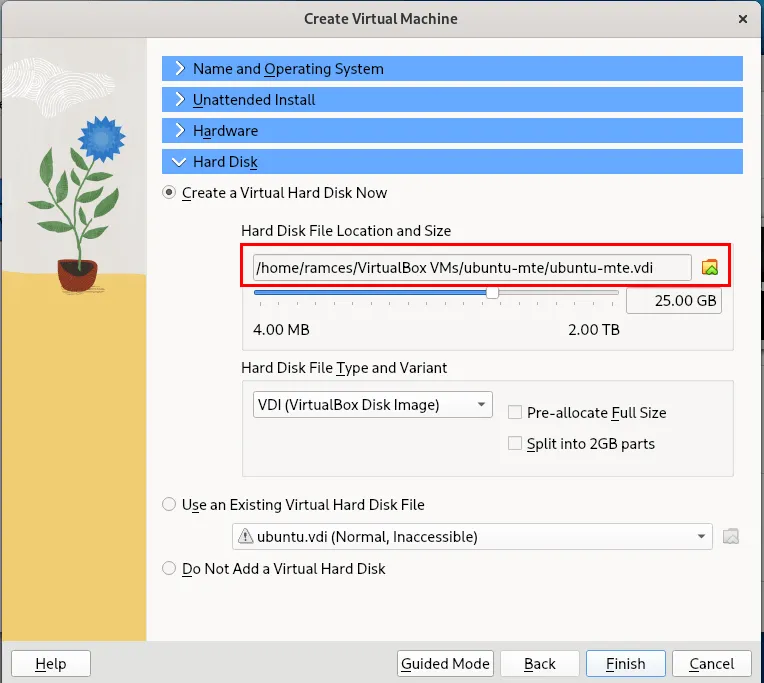
게스트 OS의 표준 설치를 진행합니다.
가상 머신 생성이 완료되면 macOS로 재부팅하고 기존 VDI 파일을 사용하는 새 VM을 생성합니다.
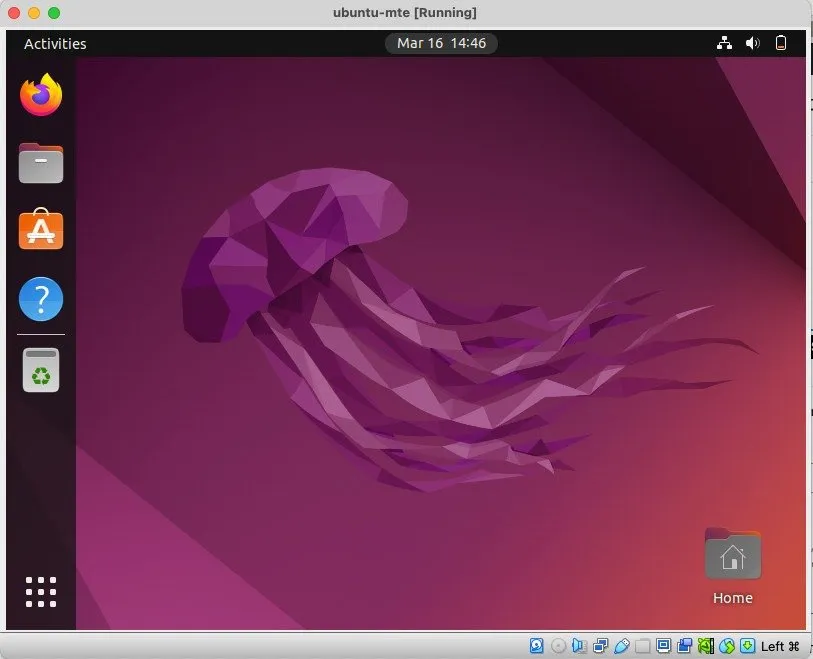
자주 묻는 질문
VM을 부팅할 때마다 VM이 느리게 로드되는 이유는 무엇입니까?
이는 기기의 USB 포트나 USB 저장 장치의 전송 속도 때문일 가능성이 높습니다. 이 문제를 해결하려면 VM의 VDI 파일을 USB 3.0 호환 디스크에 설치하고 이를 컴퓨터의 USB 3.0 포트에 연결하면 됩니다.
기존 VM 설치를 공유 가능한 VM으로 변환할 수 있나요?
예. 이렇게 하려면 컴퓨터 디스크의 VDI 파일을 외부 드라이브로 복사해야 합니다. Windows에서는 “C:\Users\YOUR-USERNAME\VirtualBox VMs”에서 기존 VDI 파일을 찾을 수 있습니다. MacOS의 경우 “/Users/YOUR-USERNAME/VirtualBox VMs”에 있고 Linux의 경우 “/home/YOUR-USERNAME/VirtualBox VMs”에 있습니다.
새 가상 머신을 생성할 때 이 VDI 파일을 외부 디스크에 복사할 수 있습니다. 즉, 현재 VM에서 이 디스크를 사용하려면 VirtualBox의 설정 > 저장소에서 VM의 저장 장치 위치도 업데이트해야 합니다.
VM을 생성한 후 VDI 파일을 더 큰 디스크로 이동할 수 있나요?
예. VDI 파일은 물리적 하드 디스크의 독립형 가상 버전입니다. 이는 VDI 파일을 원하는 저장 매체로 이동할 수 있으며 VirtualBox는 여전히 해당 파일을 올바르게 로드할 수 있음을 의미합니다.
이미지 출처: Unsplash 및 Wikimedia Commons를 통한 Gabriel Beaudry( MacOS 로고 , Tux 로고 , Windows 로고 , VirtualBox 로고 ). Ramces Red의 모든 변경 사항 및 스크린샷.


답글 남기기