Windows 11에서 Hyper-V 가상 머신과 로컬 리소스 공유
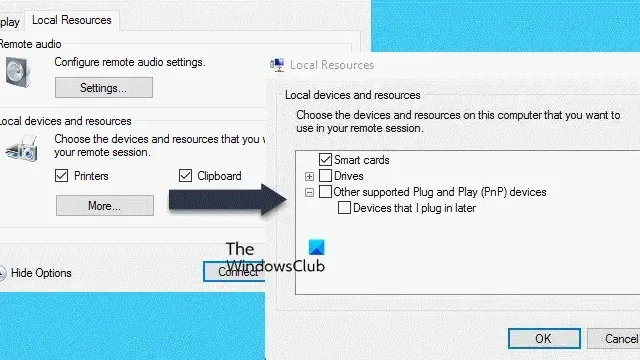
Hyper-V를 사용하면 Enhanced Mode 덕분에 호스트 장치를 가상 머신과 통합할 수 있습니다. Hyper-V가 RDP(원격 데스크톱 프로토콜)를 사용하여 가상 머신에 연결할 수 있기 때문입니다. 이 게시물에서는 Windows 11에서 Hyper-V 가상 머신과 로컬 리소스를 공유하는 방법을 살펴보겠습니다.
Windows 11에서 Hyper-V 가상 머신과 로컬 리소스 공유
Hyper-V 가상 머신과 로컬 리소스를 공유하려면 아래 언급된 단계를 따라야 합니다.
- 강화 모드 활성화
- 가상 머신을 시작하세요
- 오디오 구성 및 로컬 리소스 공유
이에 대해 자세히 논의해 보겠습니다.
1] 강화 모드 활성화

우선, Windows 11에서 Hyper-V 향상된 세션을 활성화해야 합니다. 이를 위해 호스트 컴퓨터를 마우스 오른쪽 버튼으로 클릭하고 Hyper-V 설정으로 이동한 후 향상된 세션 모드 또는 향상된 세션 모드 정책 탭으로 이동하여 향상된 세션 모드 사용 또는 향상된 세션 모드 허용 확인란을 선택합니다.
2] 가상 머신을 시작합니다.
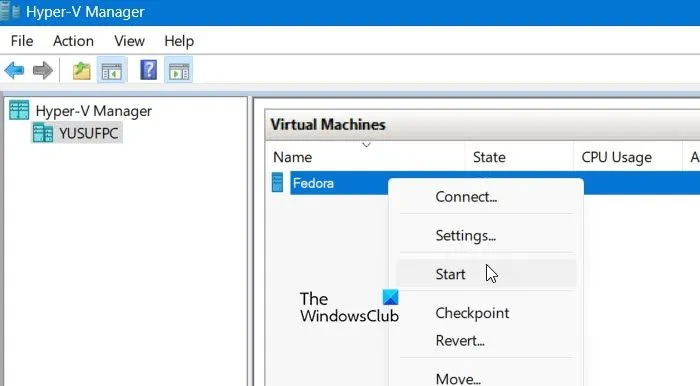
이제 가상 머신을 부팅해야 합니다. 그러려면 VM을 마우스 오른쪽 버튼으로 클릭하고 시작을 선택합니다. 이제 다시 VM을 마우스 오른쪽 버튼으로 클릭하고 연결을 선택합니다.
3] 오디오 구성 및 로컬 리소스 공유
가상 머신에 연결한 후 디스플레이를 구성하라는 대화 상자가 나타납니다. 슬라이더 아래에 있는 옵션 표시를 클릭하세요.
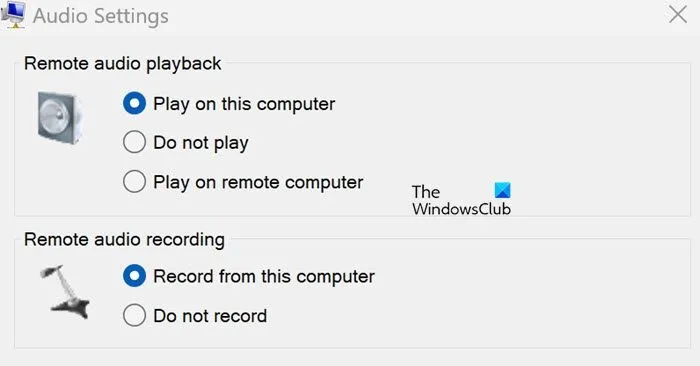
그런 다음 로컬 리소스 탭으로 이동합니다. 이제 원격 오디오를 조정하려면 해당 설정 버튼을 클릭하거나 탭하기만 하면 됩니다. 향상된 세션 모드를 사용하는 가상 머신은 기본적으로 오디오를 전달하여 가상 머신의 오디오를 들을 수 있습니다. 호스트 머신에서 현재 선택된 오디오 장치를 사용합니다. 이러한 설정을 조정하거나 마이크 패스스루를 추가하여 가상 머신에서 오디오를 녹음할 수 있습니다. 머신을 로컬로 사용하는 경우 이 컴퓨터에서 재생 또는 원격 컴퓨터에서 재생을 선택하면 둘 다 정확히 동일합니다.
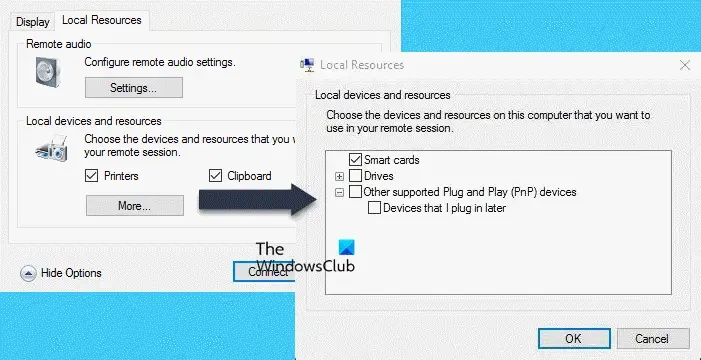
로컬 리소스와 장치를 변경하려면 연결 대화 상자로 돌아가지만 이번에는 거기에 언급된 장치를 체크하고 다른 장치를 추가하려면 자세히를 클릭합니다. 가상 머신에 추가하거나 공유할 수 있는 장치 목록이 표시되고 해당 상자를 체크한 다음 완료되면 확인을 클릭합니다.
마지막으로 모든 변경 사항을 살펴보고 연결을 클릭합니다.
가상 머신이 시작되면 VM에서 액세스를 허용한 모든 장치를 사용할 수 있습니다.
다 됐어요!
Hyper-V에서 로컬 리소스에 어떻게 액세스합니까?
로컬 리소스에 액세스하려면 먼저 Hyper-V 설정에서 Enhanced Session Mode를 활성화해야 합니다. 그런 다음 VM이 시작되면 Show options를 클릭하고 Local devices and resources > Mode로 이동합니다. 리소스 목록이 표시됩니다. 사용해야 하는 서비스의 상자를 체크하고 Ok를 클릭합니다.
로컬 컴퓨터를 Hyper-V에 연결하려면 어떻게 해야 하나요?
로컬 머신은 기본적으로 게스트 VM에 연결됩니다. 원격 호스트를 추가하려면 왼쪽 창에서 Hyper-V 관리자 항목을 마우스 오른쪽 버튼으로 클릭하고 서버에 연결을 선택합니다. 그런 다음 요청된 모든 세부 정보를 입력하고 원격 서버에 연결할 수 있습니다.


답글 남기기