SFC Scannow가 손상된 파일을 수정할 수 없습니까? 해야 할 일
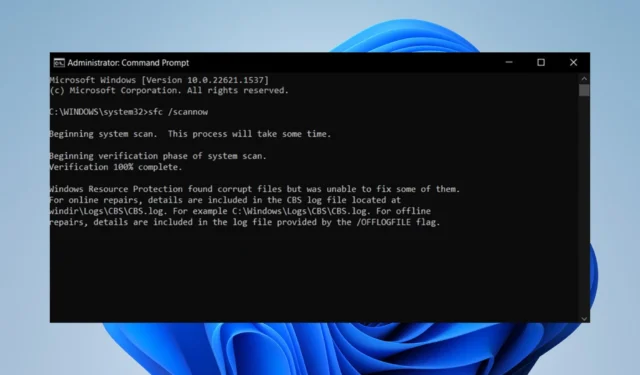
SFC 스캔은 단독으로 Windows 11에서 대부분의 문제를 해결할 수 있으므로 매우 편리한 도구입니다. 하지만 완벽하지는 않습니다. 때때로 SFC Scannow 명령이 갑자기 작동을 멈춥니다 .
SFC scannow가 손상된 파일을 복구하지 않는 이유는 무엇입니까?
Windows 11의 복구 도구는 거의 고장나지 않습니다. 그러나 그렇게 되면 그 이유를 파악하기 어려울 수 있습니다.
- 가양성일 수 있습니다. 때때로 SFC 스캔에서 특정 파일이 손상되었다고 생각할 수 있습니다. 이 경우 알림을 무시할 수 있습니다.
- 맬웨어가 컴퓨터를 감염시키고 있습니다 – 컴퓨터 바이러스는 기본 기능이 제대로 작동하지 못하게 할 수 있습니다. 시스템을 정리하려면 일부 바이러스 백신 소프트웨어를 설치 해야 합니다 .
- 손상된 파일로 인해 중요한 컴퓨터 기능이 중지됨 – 타사 클리너를 사용하여 맬웨어로 인해 오래 지속되는 손상을 정리하십시오.
- Windows 11 유틸리티에 문제가 있습니다. 유틸리티 소프트웨어는 사용자가 컴퓨터를 유지 관리하는 데 사용할 수 있는 도구입니다. 실패하면 Windows 11을 다시 설치 해야 합니다 .
내 컴퓨터의 SFC 스캔을 어떻게 복구할 수 있습니까?
오작동하는 SFC 스캔 도구를 수정하는 방법에는 여러 가지가 있지만 작업을 수행하기 전에 먼저 수행해야 할 몇 가지 작업이 있습니다.
- 컴퓨터를 다시 시작하십시오.
- 인터넷 연결이 제대로 작동하는지 확인
- 보류 중인 업데이트가 있는지 다시 확인하십시오.
1. 윈도우 업데이트 설치
- 키를 누릅니다 Windows . 설정을 검색합니다.
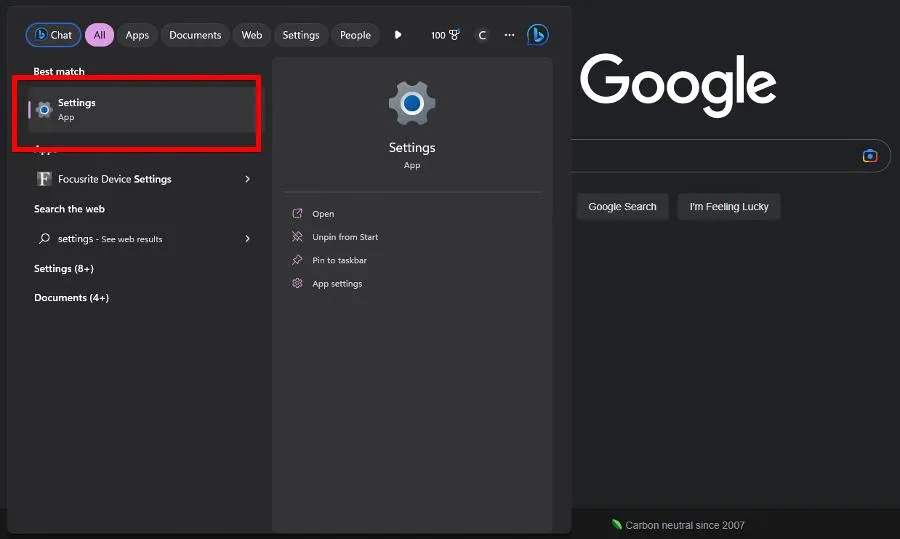
- Windows 업데이트를 선택합니다 .
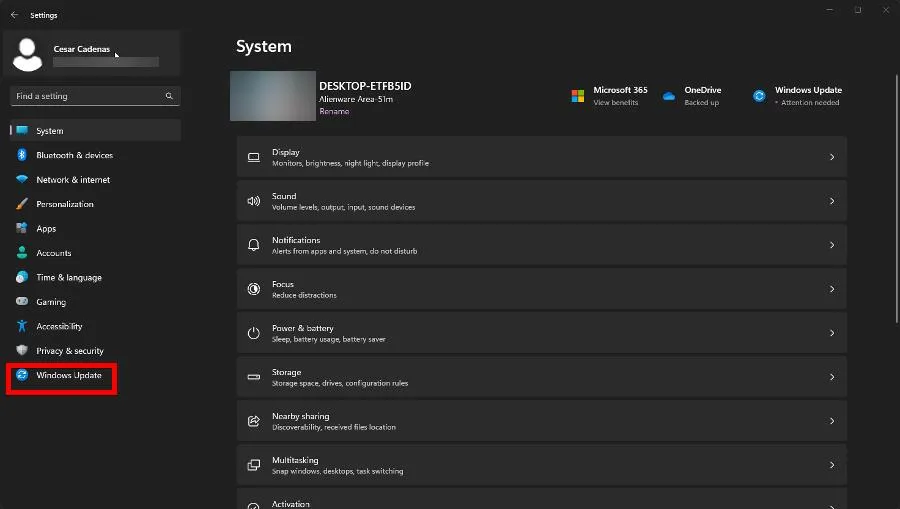
- 업데이트 확인 을 클릭합니다 .
- Windows 11은 보류 중인 모든 업데이트를 찾습니다. 찾았으면 다운로드 및 설치를 클릭합니다.
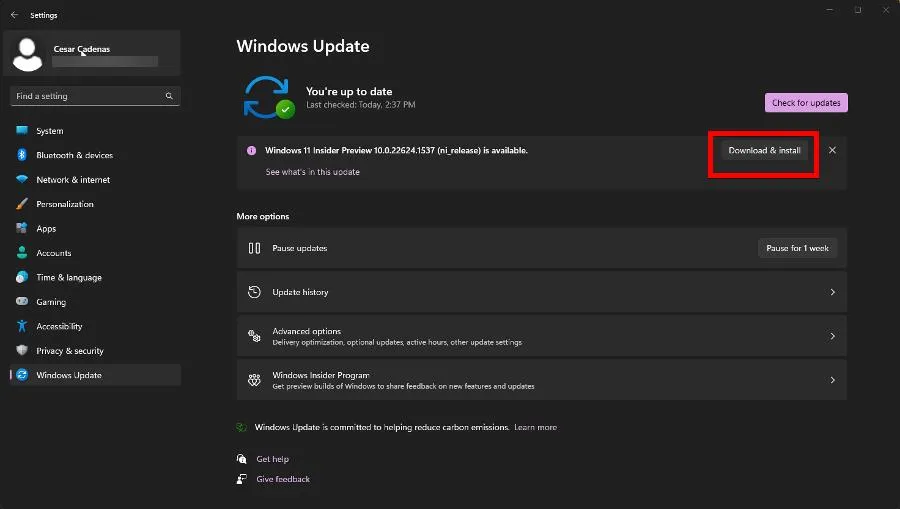
- 변경 사항을 완전히 구현하려면 완료되면 컴퓨터를 다시 시작하십시오.
2. 시스템 복원 수행
- Windows 11 검색에서 복원 지점을 입력하고 복원 지점 만들기를 클릭합니다 .
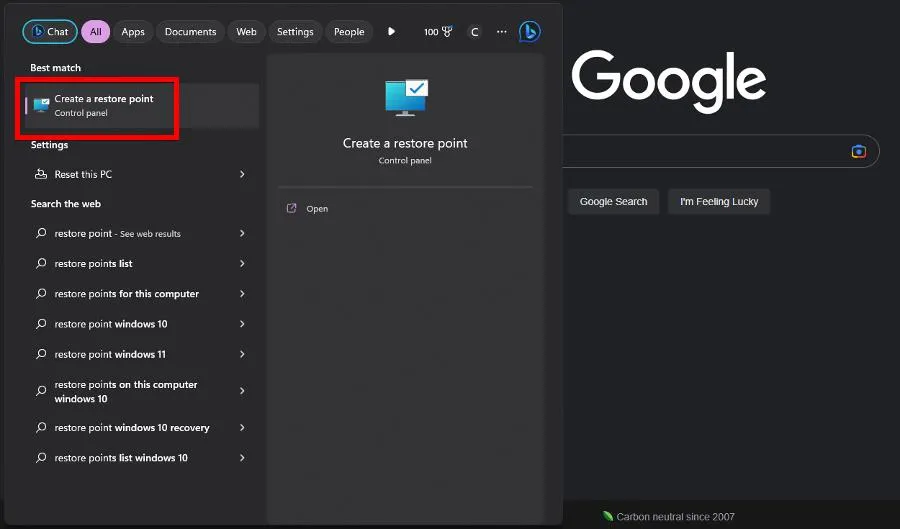
- 시스템 속성 창에서 시스템 복원을 클릭합니다 .
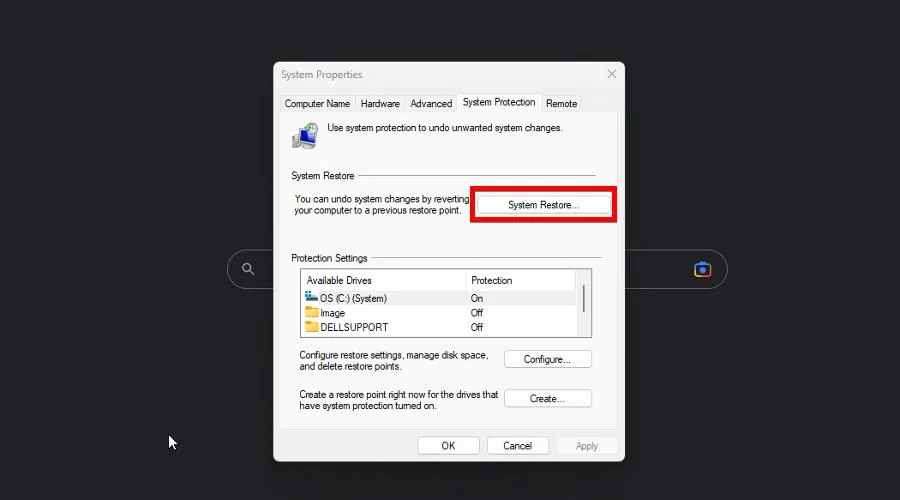
- 시스템 복원 마법사는 권장 복원 지점을 강조 표시합니다. 다음 을 클릭합니다 .
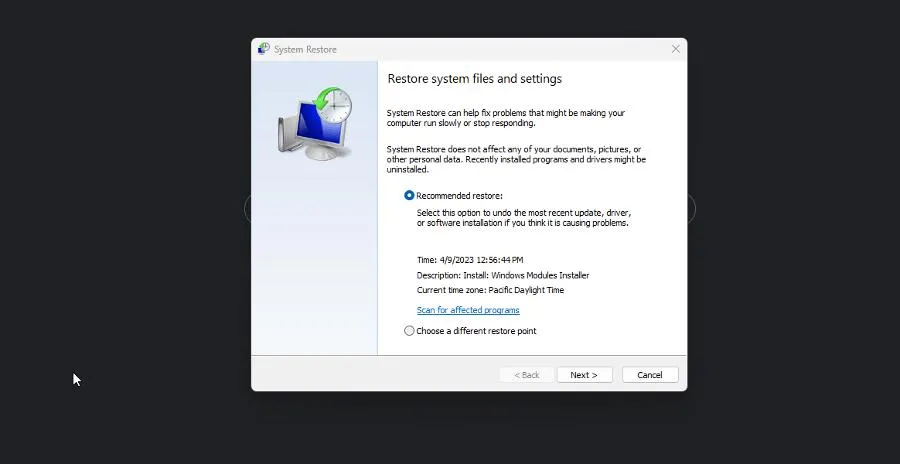
- 다음 페이지에서 마침을 선택합니다. 그러면 컴퓨터가 시스템을 이전 지점으로 되돌립니다.
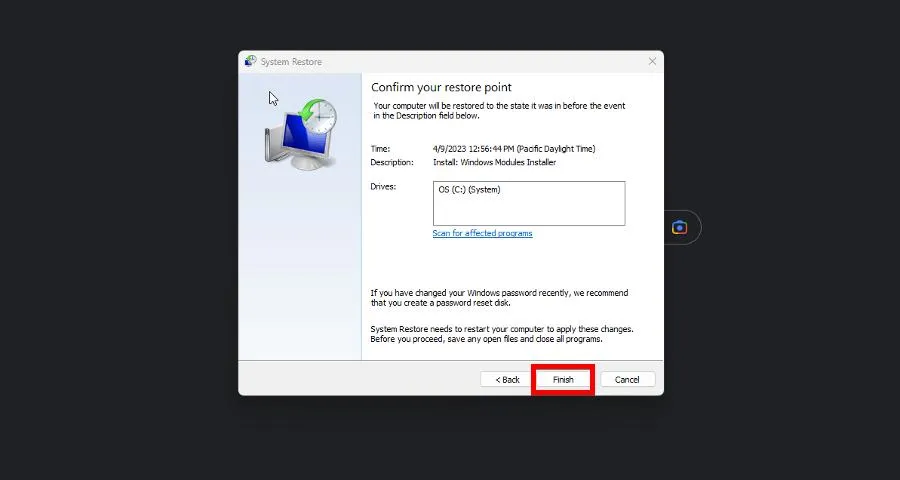
3. DISM 명령 실행
- Windows 11 검색에서 cmd를 입력하여 명령 프롬프트를 불러옵니다.
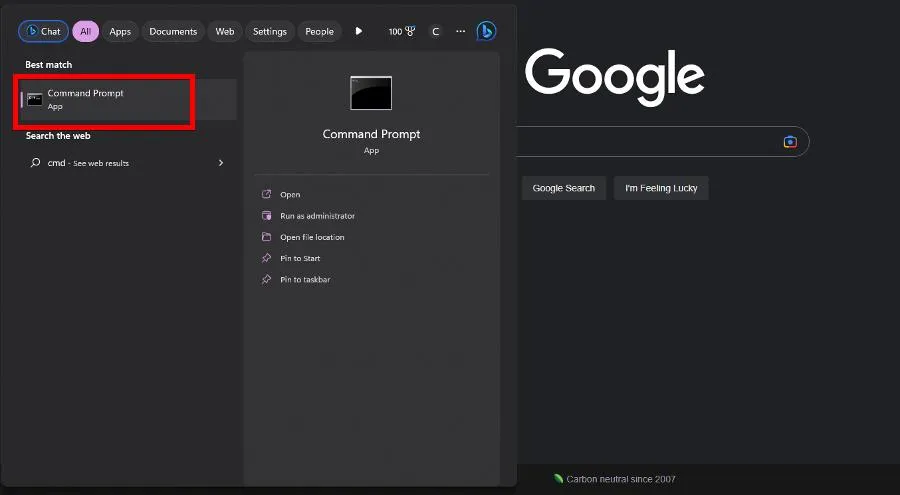
- 관리자 수준 권한으로 시작하려면 관리자 권한으로 실행을 선택합니다 .
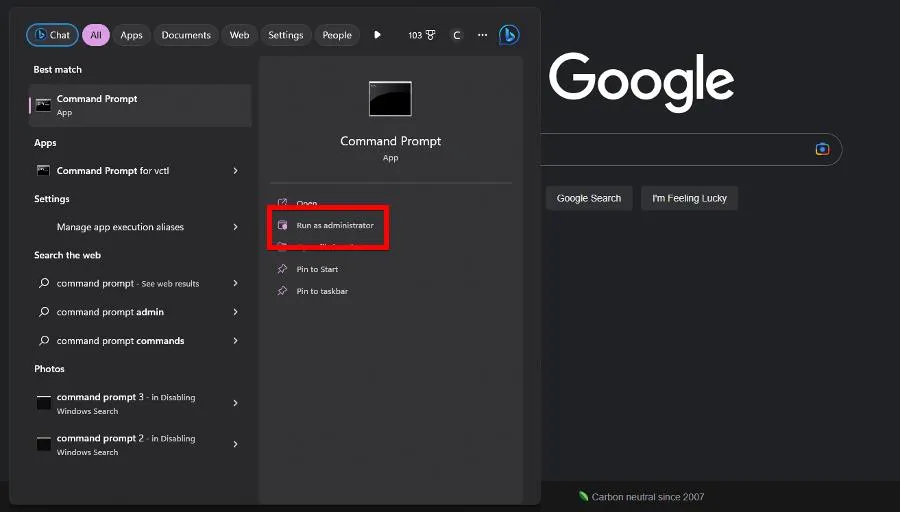
- 다음 명령을 실행합니다.
DISM /Online /Cleanup-Image /CheckHealth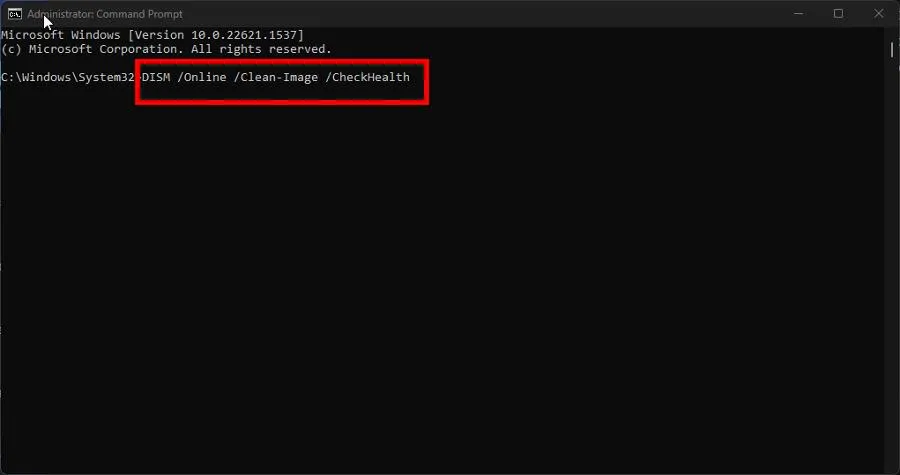
- 완료되면 다음 명령을 실행합니다.
DISM /Online /Cleanup-Image /ScanHealthDISM /Online /Cleanup-Image /RestoreHealth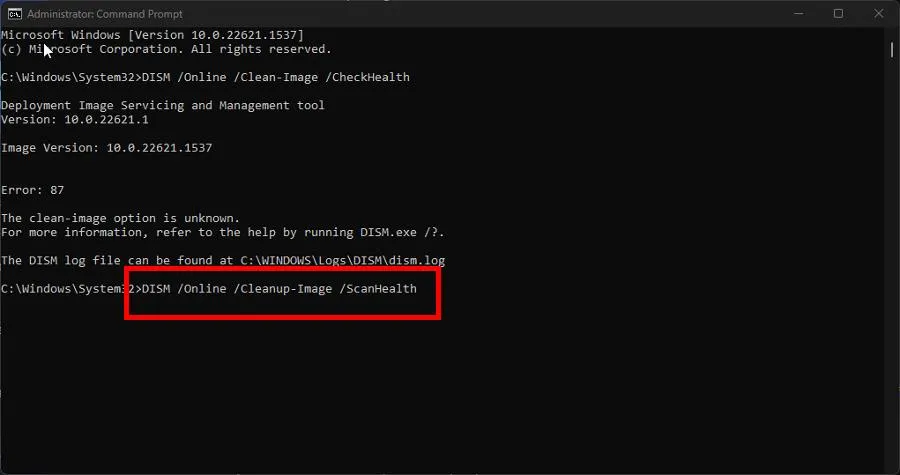
- 컴퓨터를 다시 시작하여 수리를 마칩니다.
4. Windows 11 업데이트 롤백
- 설정 메뉴를 실행하고 Windows 업데이트 로 이동합니다.
- 업데이트 기록을 클릭합니다 .
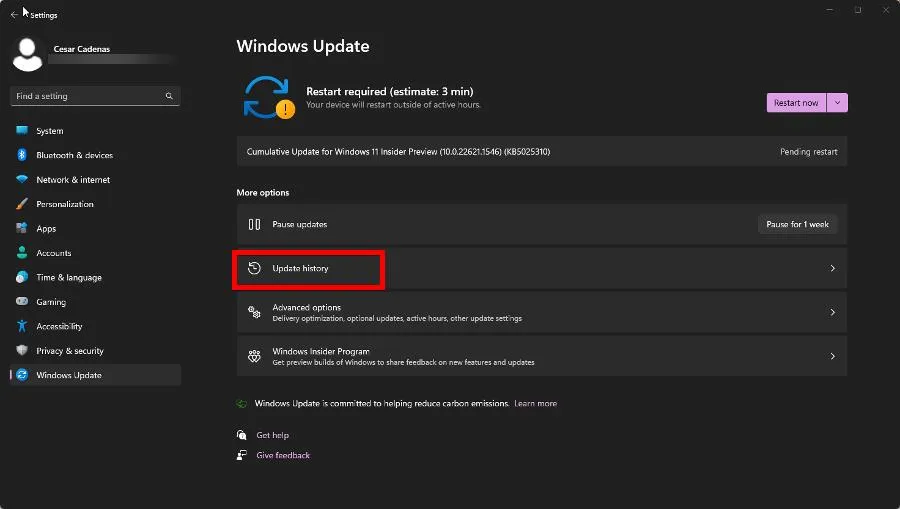
- 맨 아래로 스크롤합니다. 관련 설정에서 업데이트 제거를 클릭합니다.
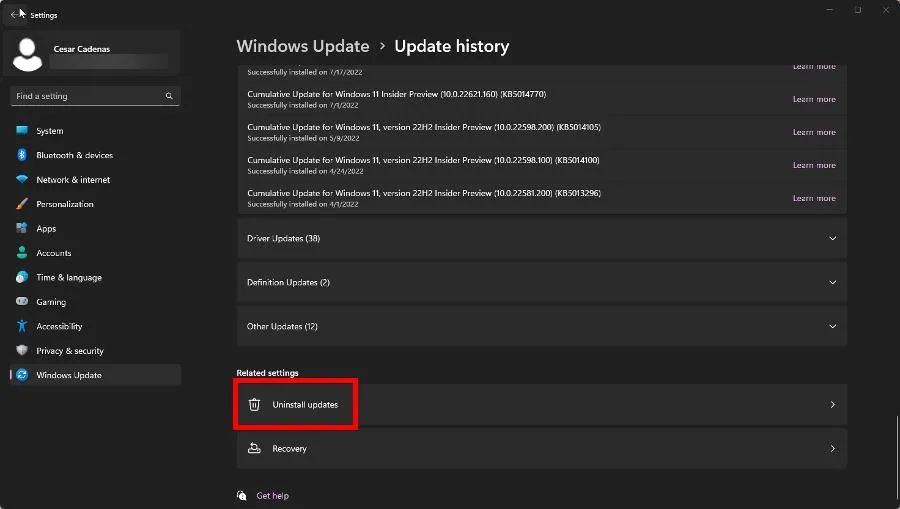
- 제거할 업데이트를 선택한 다음 제거 를 선택합니다 .
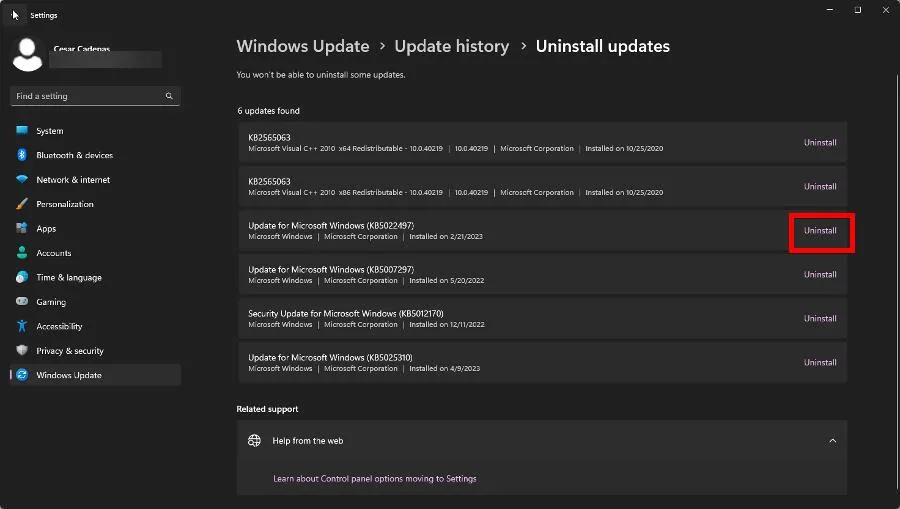
- 컴퓨터가 프로세스를 완료하도록 허용하십시오.
5. 안전 모드에서 SFC 스캔 실행
- 설정 메뉴를 시작하고 시스템 섹션을 유지하십시오. 복구를 찾을 때까지 아래로 스크롤합니다 . 클릭하세요.

- 고급 시작 옆에 있는 지금 다시 시작을 클릭합니다 . 다음 페이지에서 지금 다시 시작을 다시 선택합니다.
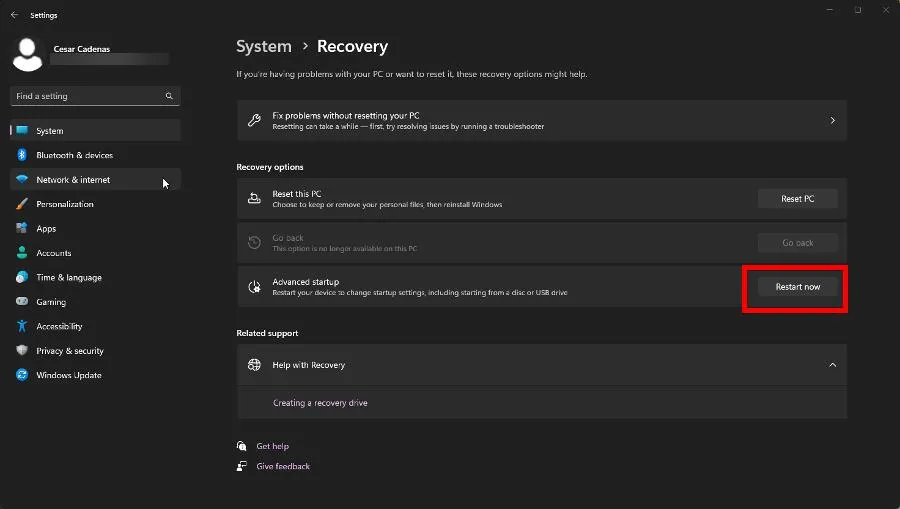
- 재부팅 후 문제 해결을 클릭합니다.
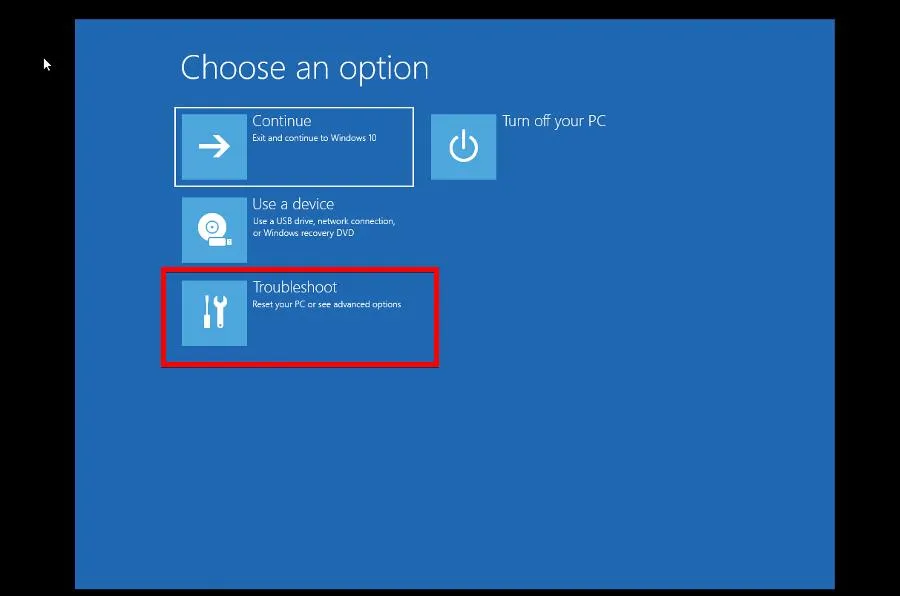
- 고급 옵션을 클릭합니다. 그런 다음 시작 설정 을 선택합니다 .
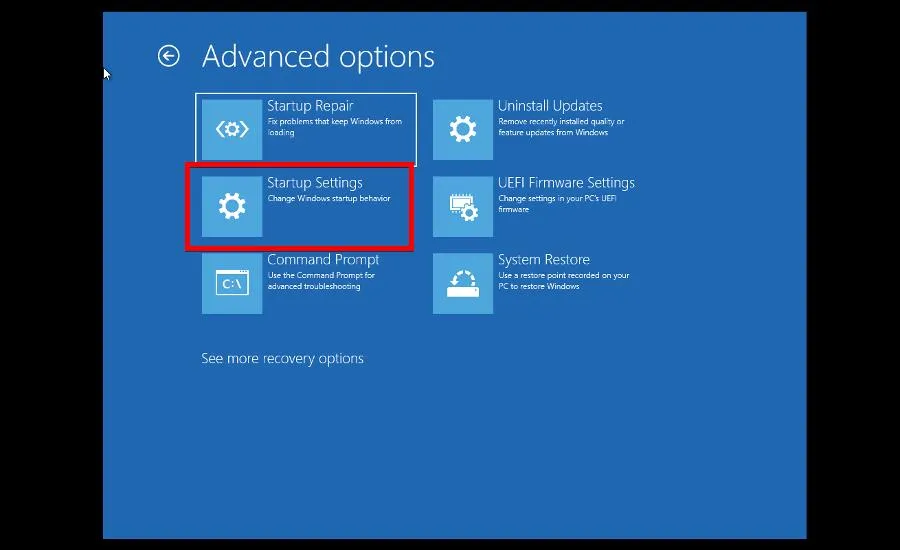
- 시작 설정 페이지에서 다시 시작 을 클릭합니다 .
- 다시 시작한 후 F6 키를 눌러 명령 프롬프트로 안전 모드를 활성화합니다.
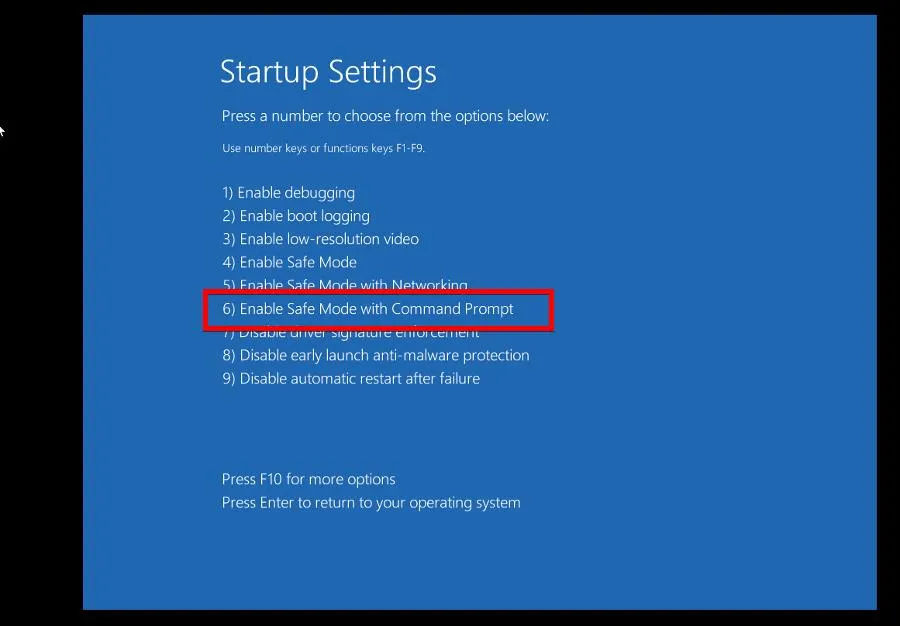
- 로그인 페이지가 나타나면 계정에 로그인합니다.
- 새 명령 프롬프트 창에서 SFC 스캔 명령을 실행합니다.
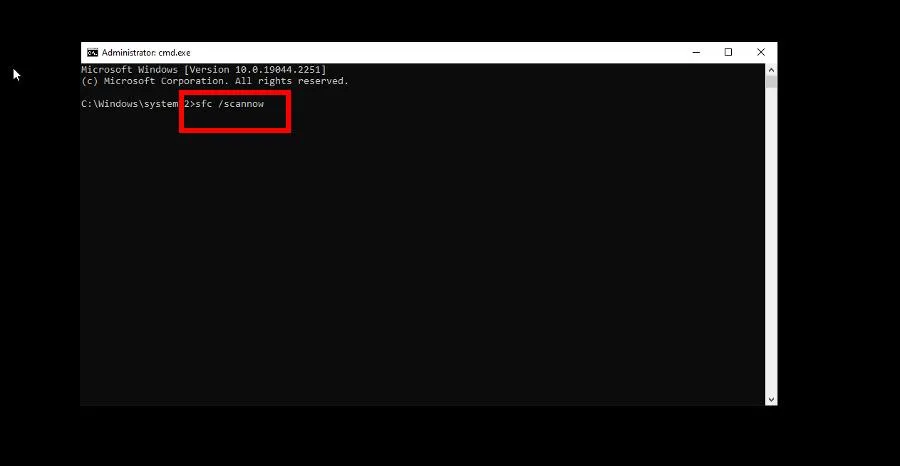
- 스캔이 완료될 때까지 기다리십시오. 그런 다음
shutdown /r컴퓨터를 다시 시작하려면 실행하십시오.
6. 시동 복구 실행
- 설정 메뉴를 시작하고 시스템 섹션의 복구 탭으로 이동합니다.
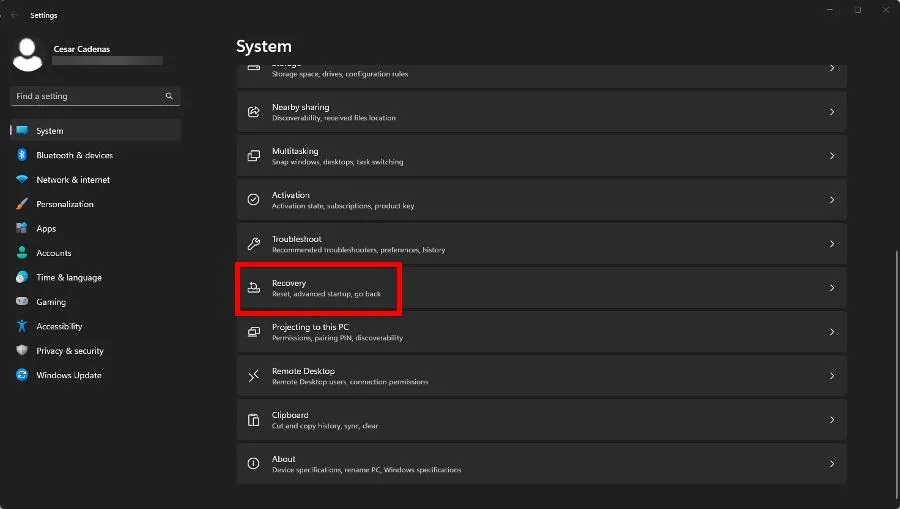
- 다음 페이지에서 지금 다시 시작을 클릭합니다 .
- 재부팅 후 문제 해결, 고급 옵션, 시동 복구를 차례로 클릭합니다.
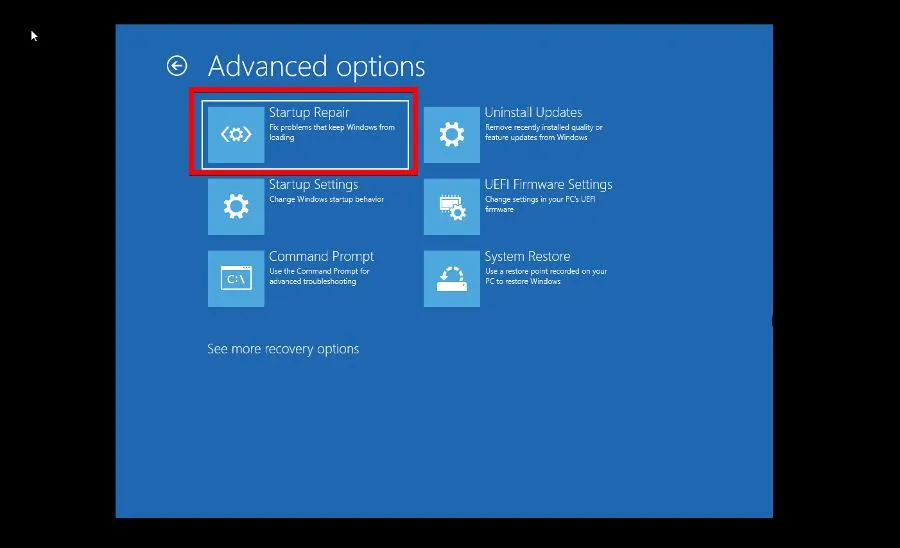
- 컴퓨터가 프로세스를 마칠 때까지 기다리십시오.
- 관리자를 선택합니다 . 계정 암호를 입력하고 정상적으로 로그인하십시오.
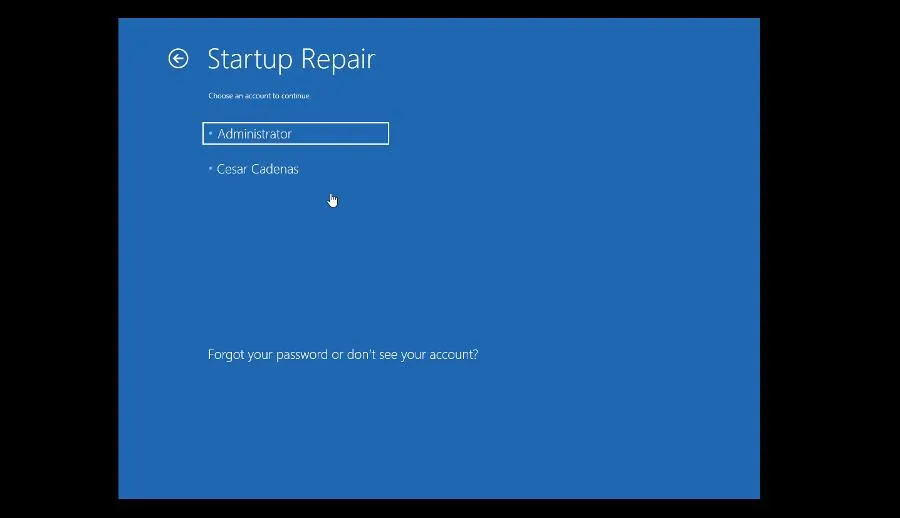
7. CHKDSK 실행
- Windows 11 검색 표시줄에 명령 프롬프트를 불러옵니다. 관리자 권한으로 실행을 선택합니다 .
- 다음 명령을 입력하고 실행합니다.
CHKDSK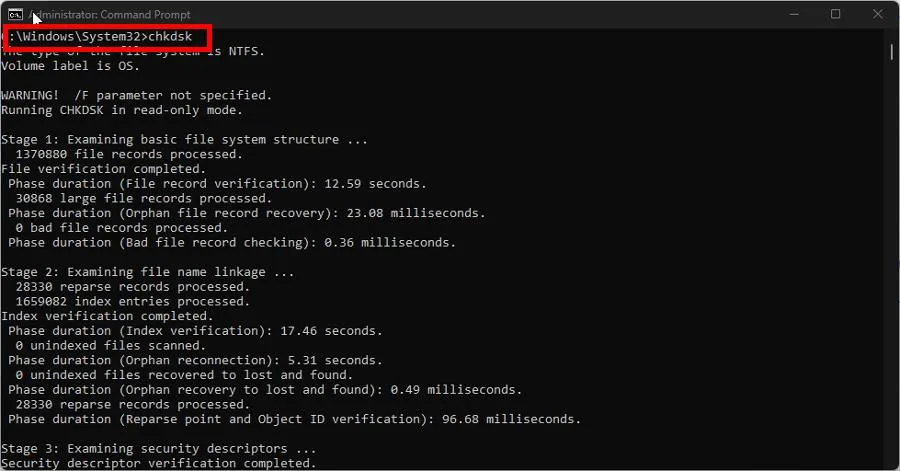
- 명령 프롬프트가 완료될 때까지 기다리십시오. 그런 다음 다음을 실행합니다.
CHKDSK C: /F /R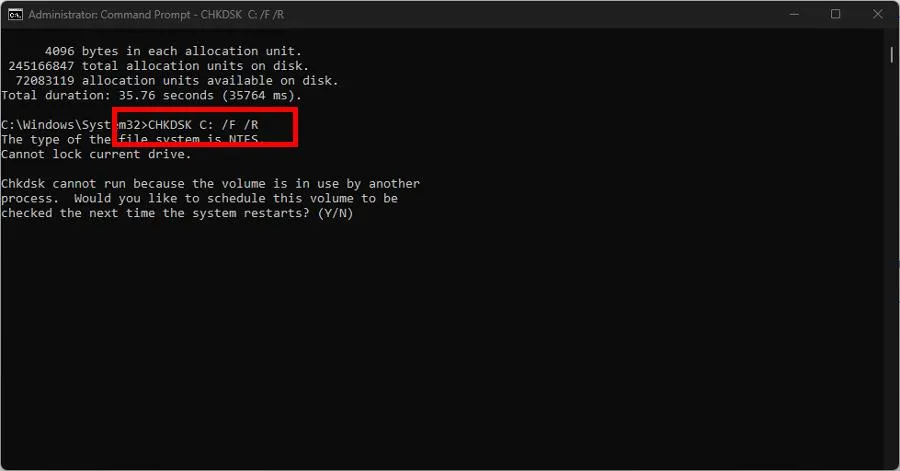
- 디스크 드라이브가 사용 중일 수 있습니다. Y다음에 컴퓨터를 다시 시작할 때 스캔을 예약하려면 키를 누르십시오 .
8. PC 초기화
- 설정 앱을 열고 오른쪽 창에서 복구 옵션을 클릭합니다.
- 이 PC 초기화 옆에 있는 PC 초기화 버튼을 클릭합니다 .
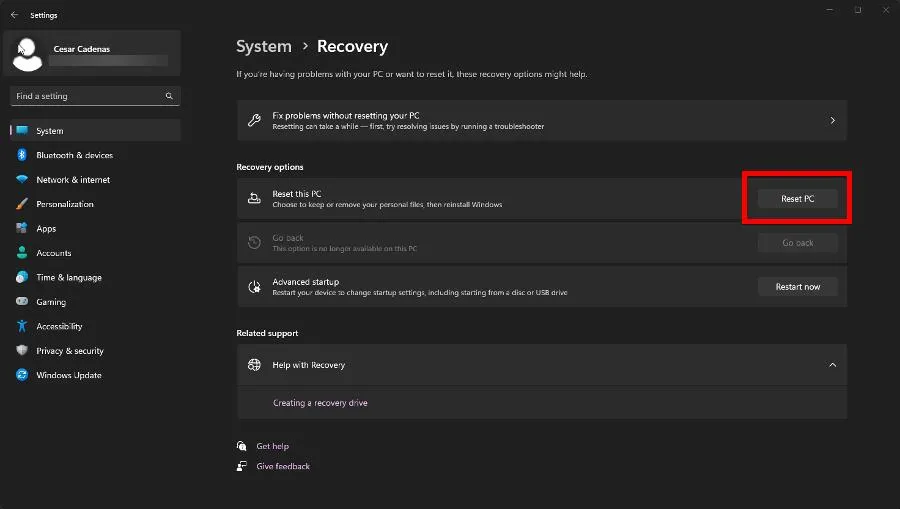
- 표시되는 창에서 파일과 앱을 유지하거나 모든 항목을 삭제할 수 있습니다. 전자를 선택하는 것이 좋습니다.
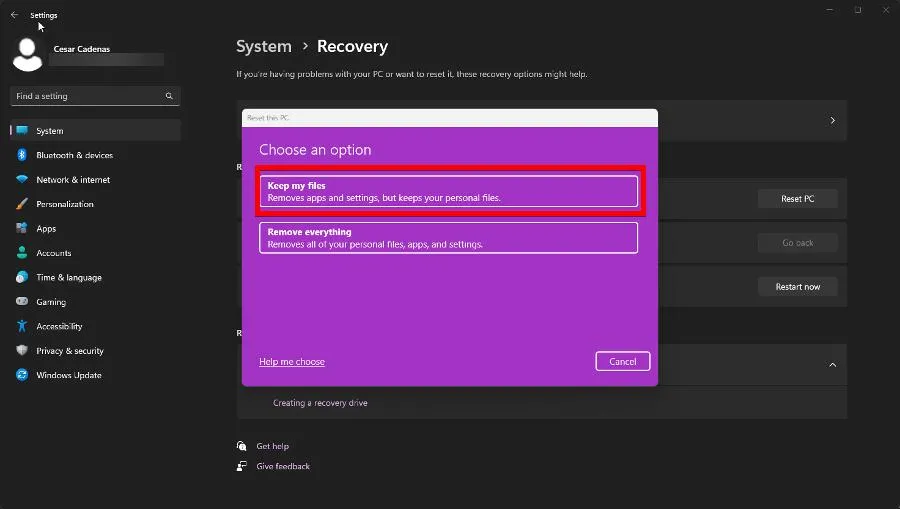
- Windows 11 재설치 방법을 선택하십시오. 클라우드 다운로드 또는 로컬 재설치.

오작동하는 SFC 스캔 도구를 수정하는 데 있어 거의 모든 것입니다. 또한 DISM 도구가 오작동하기 시작하는 경우 이를 수정하는 방법을 배우는 데 관심이 있을 수 있습니다 .


답글 남기기