Services.msc 액세스 거부 오류 – 쉽게 수정하는 방법
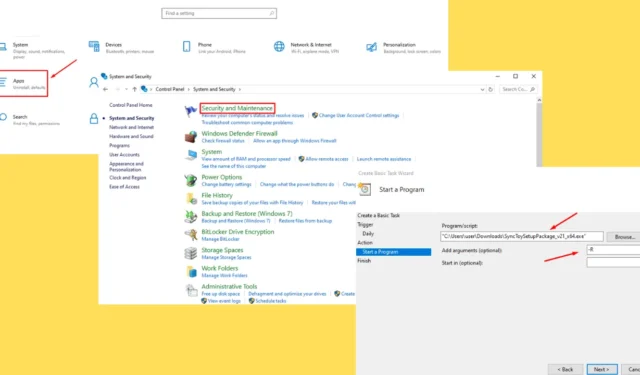
“Services.msc Access Denied” 오류는 특히 시스템 서비스를 관리할 때 짜증스러울 수 있습니다. 일반적으로 권한이 부족하여 차단됩니다.
일반적인 원인으로는 콘솔을 관리자 권한으로 실행하지 않은 것, 타사 보안 소프트웨어의 방해, 손상된 시스템 파일 또는 잘못된 사용자 계정 권한이 있습니다. 다행히도 저는 이 문제를 전에 겪어봤고 이를 처리하는 방법을 알고 있습니다.
문제 해결에 도움이 되는 자세한 가이드를 소개합니다!
Services.msc 액세스 거부를 수정하는 방법
이 오류를 즉시 해결하려면 다음 지침을 따르세요.
사용자 계정 권한 확인
사용자 계정에는 시스템 서비스에 액세스하고 수정하는 데 필요한 권한이 있어야 합니다. 이를 활성화하는 방법은 다음과 같습니다.
- Windows 아이콘 + R을 누르고 compmgmt.msc를 입력한 다음 Enter를 눌러 컴퓨터 관리를 엽니다.
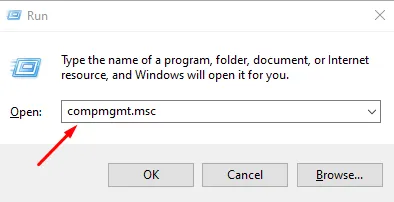
- “로컬 사용자 및 그룹”을 클릭한 다음 “사용자”를 두 번 탭합니다 .
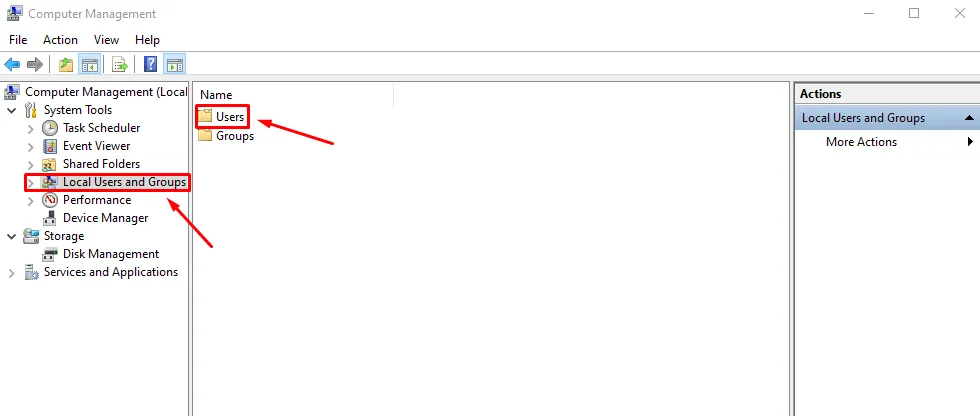
- “관리자”를 두 번 클릭합니다 .
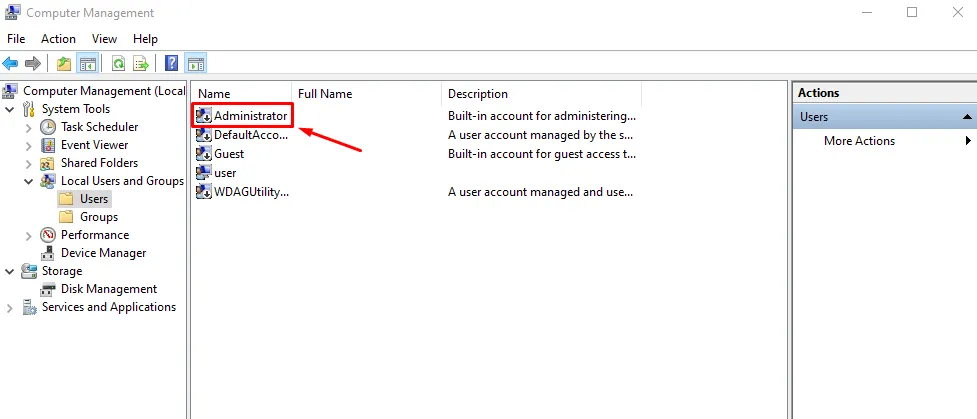
- Member Of 탭 으로 가서 계정이 Administrators 그룹의 멤버인지 확인하세요. 그렇지 않은 경우 Add 를 클릭하세요 .
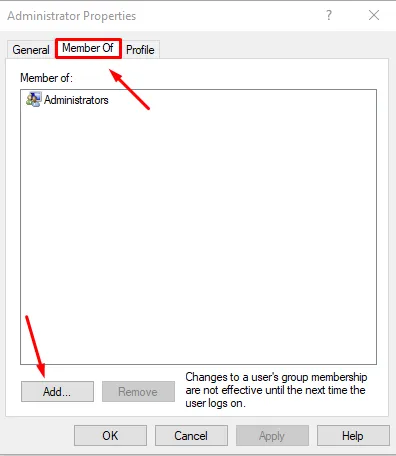
- 개체 이름으로 Administrators를 추가하고 이름 확인 , 확인을 차례로 클릭 합니다 .
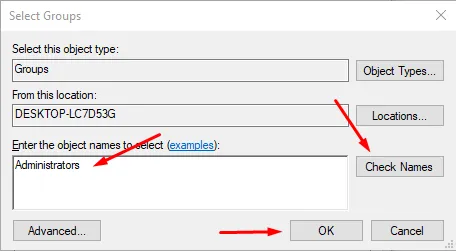
- 로그아웃하고 다시 로그인하여 변경 사항을 적용합니다. 이제 services.msc에 액세스해 볼 수 있습니다.
사용자 계정 컨트롤(UAC) 설정 변경
사용자 계정 컨트롤(UAC)은 때때로 services.msc를 포함한 특정 시스템 유틸리티에 대한 액세스를 차단할 수 있습니다. UAC 설정을 조정하면 오류가 해결될 수 있습니다.
단계는 다음과 같습니다.
- Windows 아이콘을 탭하고 제어판을 엽니다 .
- “시스템 및 보안”을 클릭하세요 .
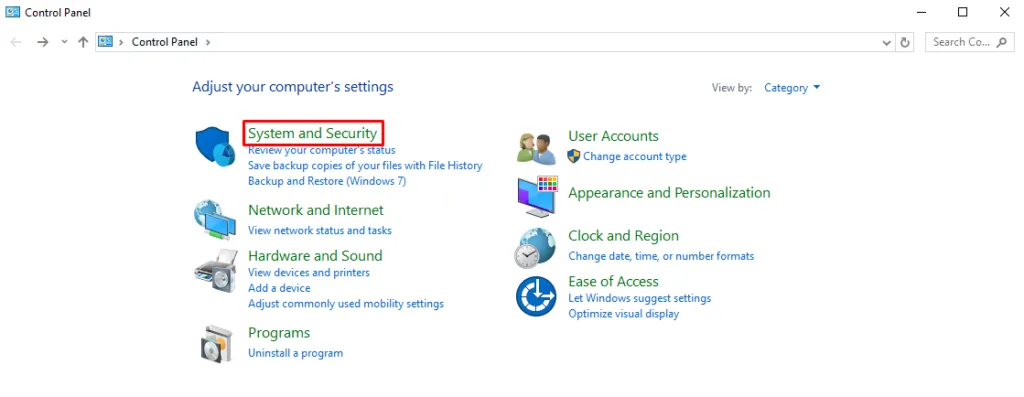
- “보안 및 유지 관리”를 클릭하세요 .
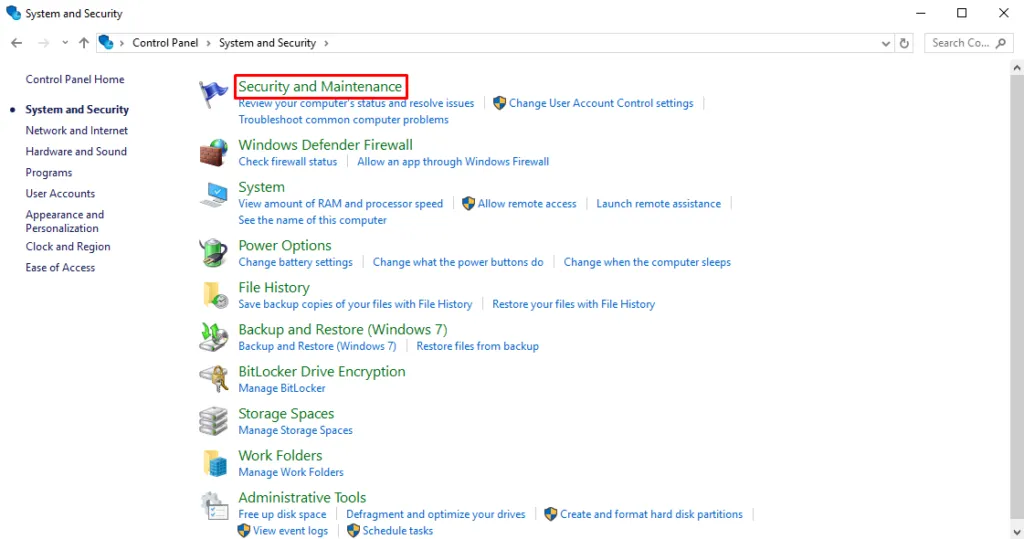
- 사용자 계정 컨트롤 설정 변경을 클릭합니다 .
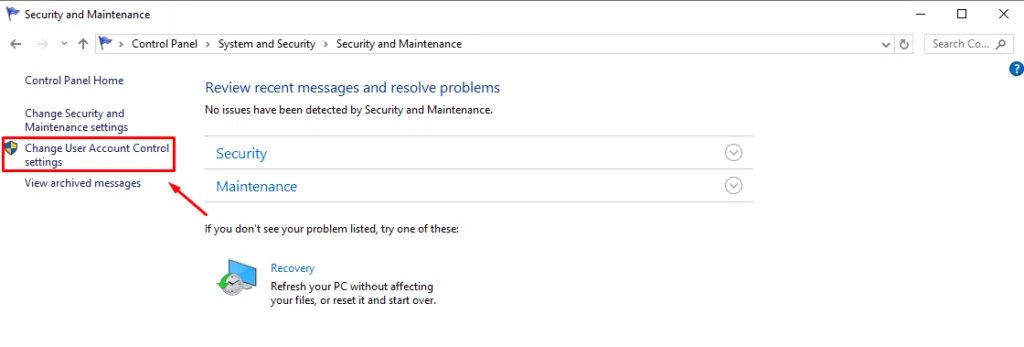
- UAC 설정 창에서 슬라이더를 위에서 두 번째 노치인 “앱이 내 컴퓨터를 변경하려고 할 때만 알림(기본값)” 으로 옮깁니다 .
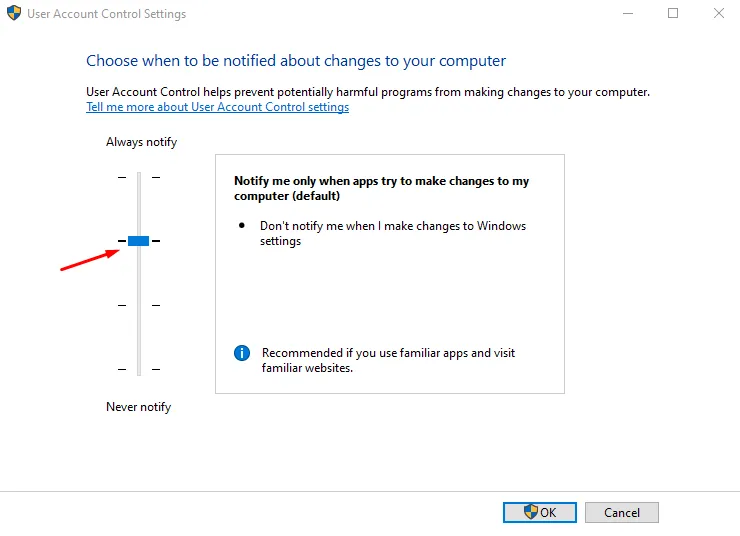
- 확인을 클릭 하고 메시지가 나타나면 확인하세요.
- 변경 사항을 적용하려면 컴퓨터를 다시 시작하고 services.msc에 다시 액세스해 보세요.
Windows 레지스트리 키의 전체 소유권을 가져가세요
이 오류는 서비스를 제어하는 특정 레지스트리 키와 관련이 있을 수 있습니다. 소유권을 부여하려면 다음을 수행합니다.
- Window + R을 누르고 regedit를 입력한 다음 Enter를 눌러 레지스트리 편집기를 엽니다. 앱이 변경하도록 허용할지 묻는 메시지가 표시되면 ” 예 “를 탭합니다.
- 다음 경로로 이동합니다: HKEY_LOCAL_MACHINE\SYSTEM\CurrentControlSet\Services .
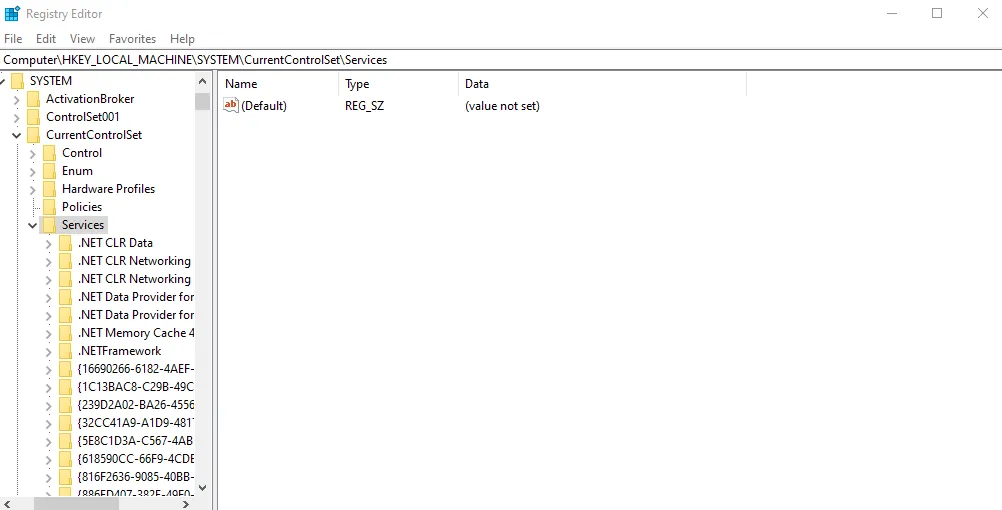
- 서비스를 마우스 오른쪽 버튼으로 클릭 하고 권한을 탭합니다 .
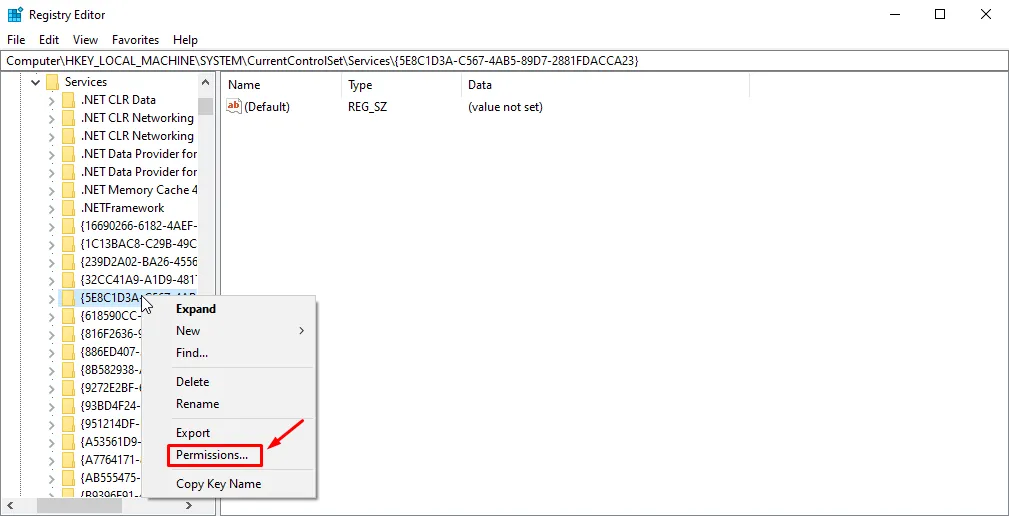
- 고급을 클릭합니다 .

- 변경을 클릭하여 사용자 계정의 소유자를 변경합니다 . 그런 다음 개체 이름을 입력하고 이름 확인을 클릭합니다 .
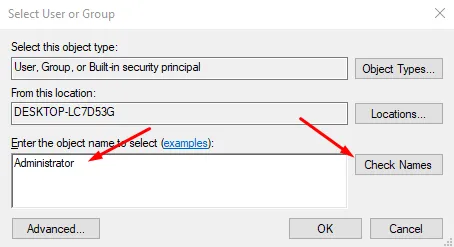
- 확인을 클릭한 다음 ” 하위 컨테이너와 개체의 소유자 바꾸기”를 선택 하고 적용을 클릭합니다 .
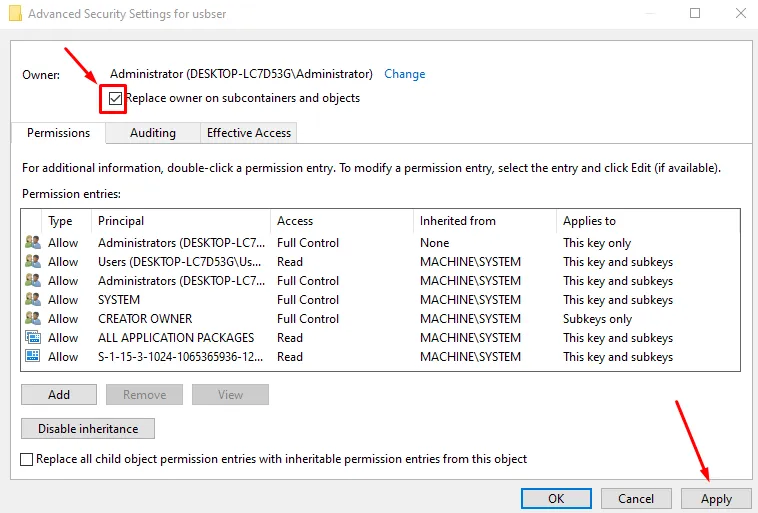
- 권한 창으로 돌아가서 사용자 계정을 선택하고 전체 제어를 부여합니다 . 확인을 클릭하여 변경 사항을 적용합니다.
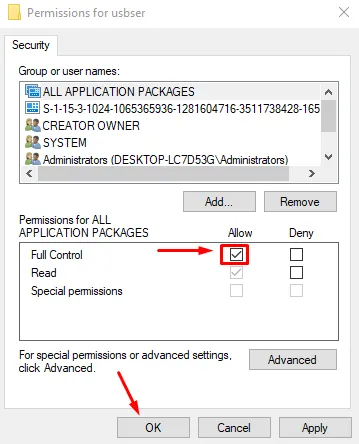
레지스트리 편집기를 사용하여 서비스 수정
레지스트리 편집기에서 서비스 설정을 직접 수정하여 services.msc와 관련된 액세스 문제를 해결할 수 있습니다.
다음은 수행할 작업입니다.
- Windows 아이콘 + R을 누르고 regedit를 입력한 후 Enter를 눌러 레지스트리 편집기를 엽니다.
- 다음 경로를 사용하여 수정하려는 서비스로 이동합니다: HKEY_LOCAL_MACHINE\SYSTEM\CurrentControlSet\Services\
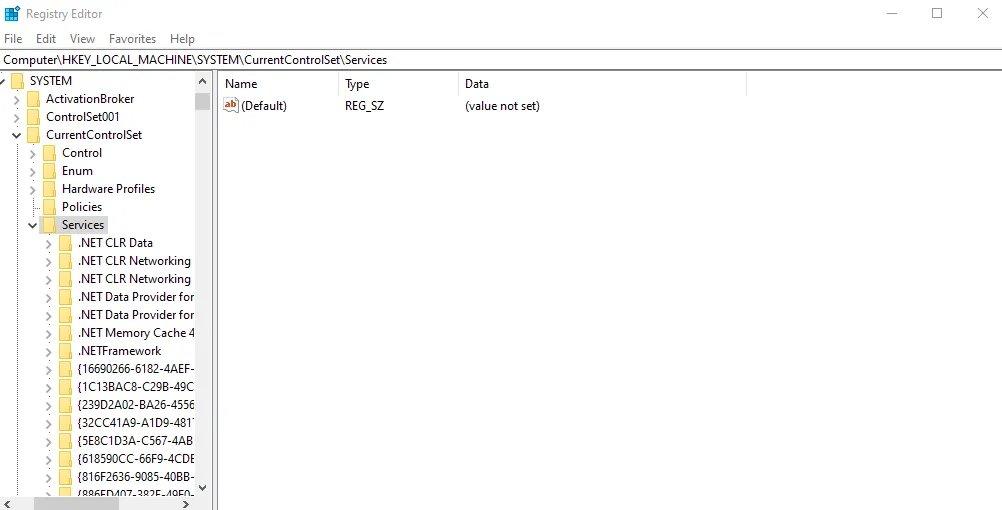
- 변경하려는 서비스를 탭하세요 .
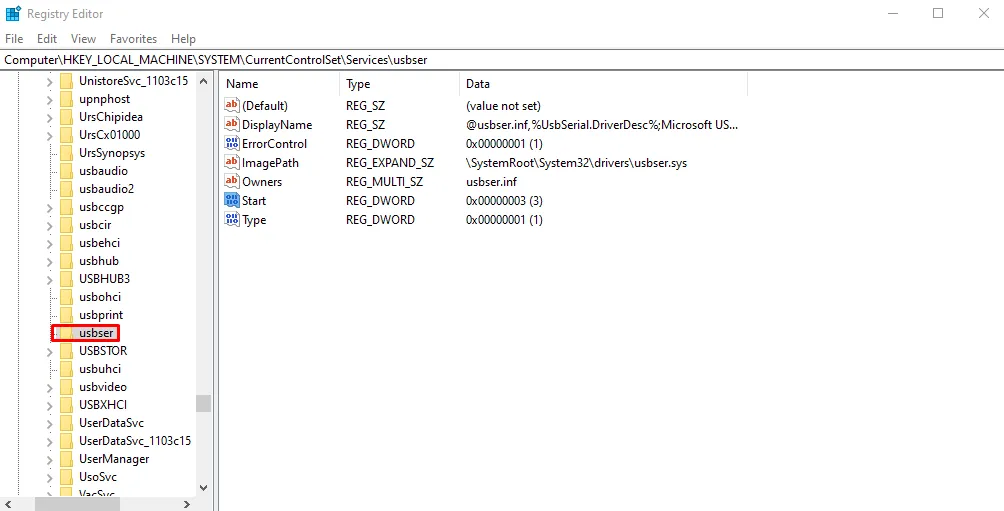
- 시작을 두 번 탭한 다음 값 데이터를 “2”로 편집하여 자동으로 실행되도록 합니다. 확인을 탭합니다 .

레지스트리 편집기를 닫고 컴퓨터를 다시 시작하여 변경 사항을 적용하세요.
Windows 설치 복구
수리 설치(인플레이스 업그레이드라고도 함)는 파일이나 애플리케이션에 영향을 미치지 않고도 많은 시스템 문제를 해결할 수 있습니다. 이 프로세스는 Windows를 재설치하여 잠재적으로 “액세스 거부” 오류를 일으키는 근본적인 문제를 해결합니다.
단계는 다음과 같습니다.
- Microsoft 공식 웹사이트에서 최신 Windows 10 ISO를 다운로드하세요 .
- ISO 파일을 마우스 오른쪽 버튼으로 클릭하고 탑재를 선택하여 탑재합니다 .
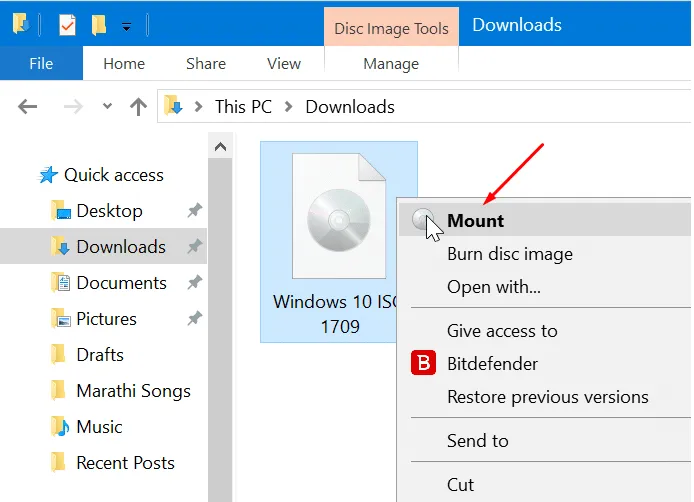
- 마운트된 드라이브를 열고 setup.exe를 실행합니다.
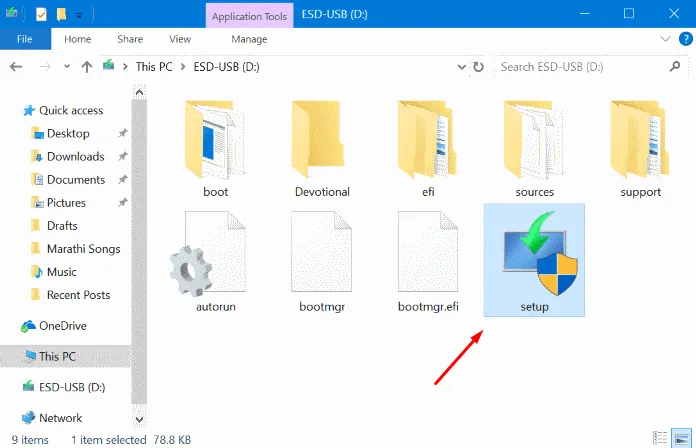
- 화면의 지시를 따르고 개인 파일과 앱을 보관하는 옵션을 선택하세요.
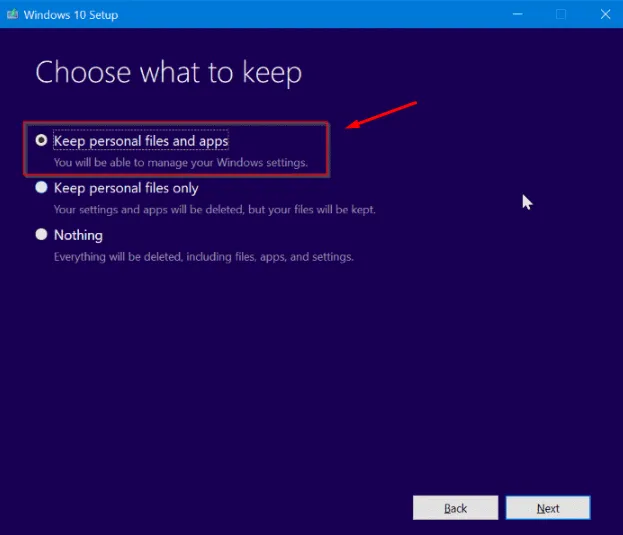
- 설치 과정을 완료한 후 문제가 지속되는지 확인하세요.
타사 보안 소프트웨어 제거
때때로, 바이러스 백신과 같은 타사 보안 소프트웨어가 Windows 서비스를 방해하고 액세스 문제를 일으킬 수 있습니다. 이러한 프로그램을 일시적으로 제거하여 원인인지 확인할 수 있습니다.
- Windows 아이콘 + I를 눌러 설정 앱을 엽니다.
- “앱”을 탭합니다 .
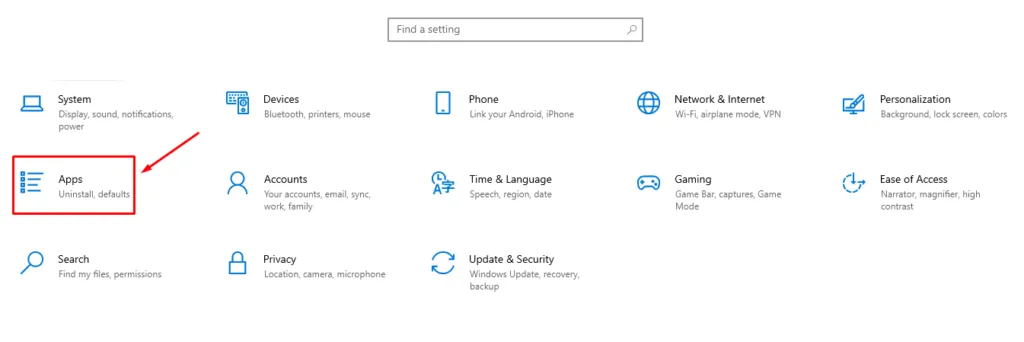
- 목록에서 타사 바이러스 백신이나 보안 소프트웨어를 찾아 클릭한 다음 제거를 선택합니다 .
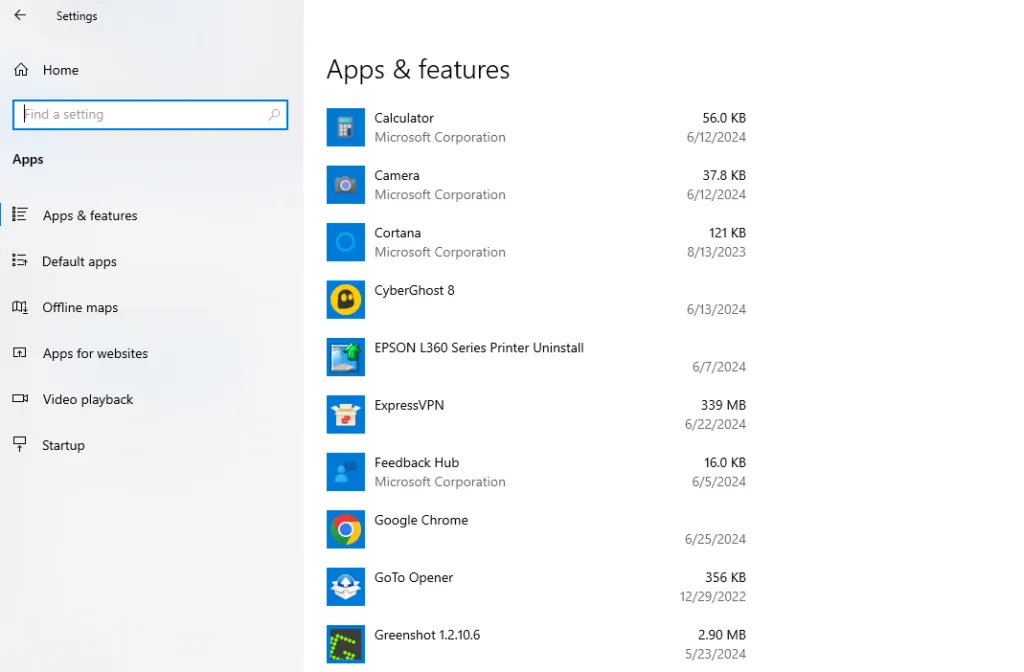
- 지시에 따라 제거 과정을 완료하세요.
- 컴퓨터를 다시 시작하고 services.msc에 다시 액세스해 보세요.
이러한 단계를 거치면 “Services.msc Access Denied” 오류를 해결하고 필요한 액세스 권한을 얻을 수 있습니다. 문제가 지속되면 더 깊은 시스템 문제일 수 있으므로 전문가의 추가 지원을 받아야 합니다.
게다가 오류 1053, 잘못된 매개변수, 확장된 보기 탭과 관련된 유사한 문제가 발생하는 경우 저희가 해결해 드리겠습니다.


답글 남기기