Epic Games Launcher의 자체 업데이트 실패 오류: 해결 방법은 다음과 같습니다.

일부 게이머가 Epic Games Store에 접속하려고 할 때 Epic Games Store에서 문제를 보고했습니다. 그들에 따르면 오류 메시지는 “자체 업데이트 실패“와 같으며 오류 코드: SU-PQE1223이 포함되어 있습니다. 이 오류는 Epic Games Launcher를 시작할 때만 발생합니다. 따라서 오류 메시지를 적극적으로 피하고 게임을 플레이할 수 없습니다. 이 오류 메시지가 나타나는 경우 필요한 유일한 수정 사항은 다음과 같습니다.
빠른 해결 방법 –
1. 설치 프로그램을 닫고 동일한 프로세스를 다시 한 번 다시 시작하십시오.
2. 전체 Epic Launcher가 최신 버전을 무선으로 다운로드하므로 인터넷 연결이 적절한지 확인하세요. Epic Games Launcher 유틸리티를 여는 동안 안정적인 연결로 전환하세요.
수정 1 – Epic Games Launcher를 닫았다가 다시 시작하세요.
현재 실행 중인 Epic Games Launcher 버전을 닫고 다시 시작할 수 있습니다.
1단계 – 일반적으로 이는 단순한 결함입니다. 따라서 오류 메시지에서 ‘닫기‘를 탭하세요.
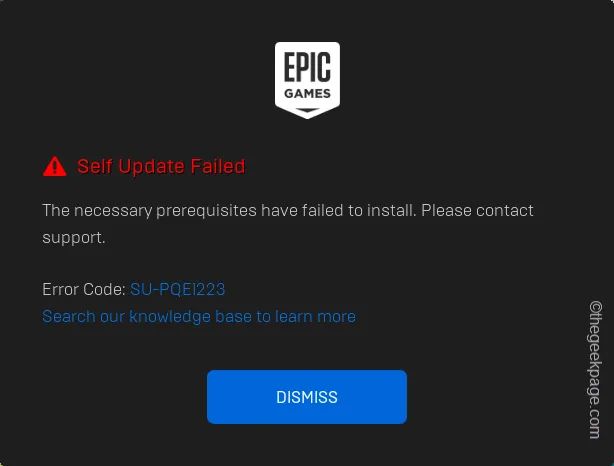
2단계 – 그런 다음 Win+X 키를 1초 동안 누르세요. 아>
3단계 – 거기에서 “작업 관리자” 유틸리티를 열도록 선택합니다.
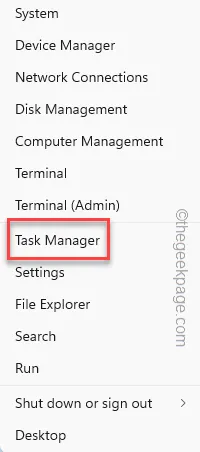
4단계 – 이제 프로세스 목록을 확인하고 거기에 있는 모든 Epic Games 프로세스를 종료하세요.
해당 프로세스를 마우스 오른쪽 버튼으로 클릭하고 ‘작업 종료‘를 선택하면 됩니다.
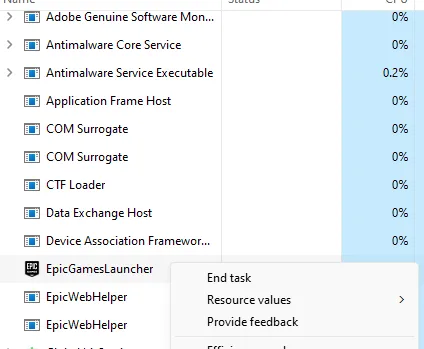
다른 Epic Games 프로세스가 실행되고 있지 않은지 확인한 후에만 작업 관리자를 종료하십시오.
5단계 – 마지막으로 시스템에서 ‘epic‘을 검색하세요.
6단계 – 그런 다음 ‘Epic Games Launcher‘를 마우스 오른쪽 버튼으로 클릭하고 ‘< /span>“.관리자 권한으로 실행
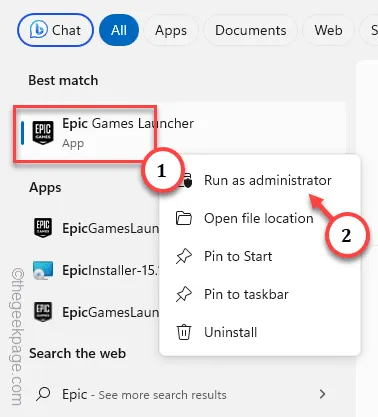
사용자 계정 컨트롤 메시지가 화면에 나타날 때 ‘예‘를 탭하면 설치 프로그램 프로세스가 전체 Epic Games 설정을 완료할 수 있습니다. 프로세스.
이번에는 오류 메시지가 표시되지 않습니다.
수정 2 – 루트 폴더에 대한 읽기/쓰기 권한 얻기
에픽게임즈 패키지의 설치 폴더에 읽기/쓰기 권한이 있는지 확인해야 합니다.
1단계 – 다시 한 번 Windows 검색창에서 ‘epic‘을 검색하세요.epic” 아>
2단계 – 이제 ‘Epic Games Launcher‘를 마우스 오른쪽 버튼으로 탭하고 ‘< /span>“.파일 위치 열기
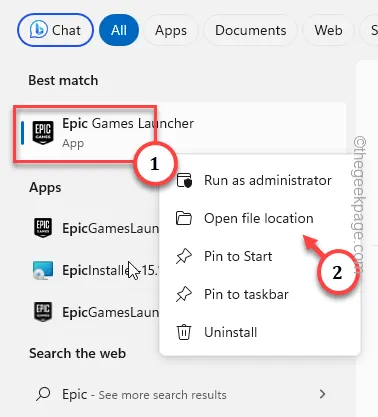
이렇게 하면 시작 메뉴 페이지로만 이동됩니다.
3단계 – 그런 다음 거기에 있는 “Epic Games Launcher” 바로가기를 마우스 오른쪽 버튼으로 클릭하고 해당 위치로 이동하려면 ‘파일 위치 열기‘를 탭하세요.
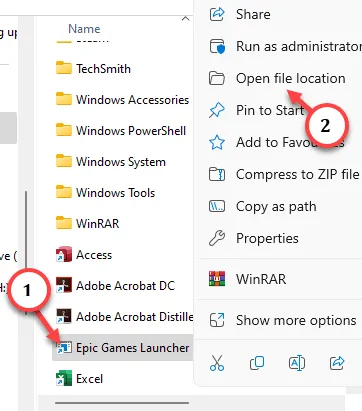
그러면 Epic Games Launcher의 기본 위치로 이동됩니다.
4단계 – 다음으로 거기에 있는 “EpicGamesLauncher”를 마우스 오른쪽 버튼으로 클릭하고 “< /span>“.속성
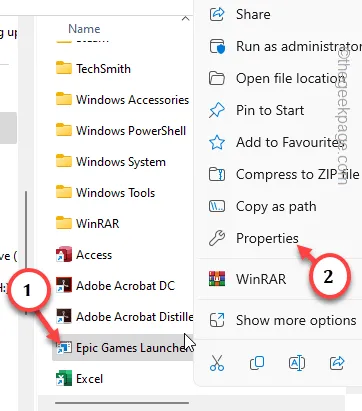
5단계 – ‘보안‘ 탭으로 이동합니다.
6단계 – 섹션에서 ‘사용자‘를 선택하고 ‘를 탭합니다. 액세스하려면 수정‘하세요.

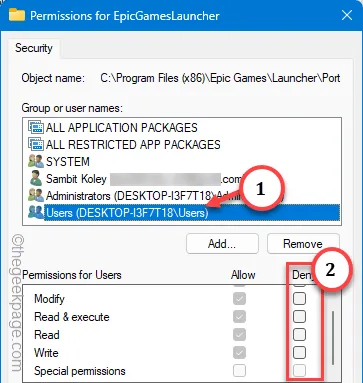
8단계 – 설정을 저장합니다.
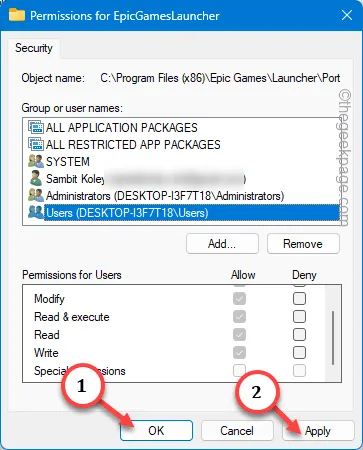
이렇게 하면 귀하의 계정에 Epic Games Launcher 업데이트 프로세스에 대한 적절한 읽기/쓰기 권한이 있어야 합니다.
그러나 이 작업이 제대로 작동하려면 파일 탐색기를 닫고 다시 시작 시스템을 시작하세요.
이제 Epic Games Launcher를 실행할 수 있습니다.
수정 3 – 필요한 모든 재배포 가능 패키지 설치
Epic Games Launcher가 제대로 작동하려면 장치에 특정 재배포 가능 파일을 설치해야 합니다.
1단계 – Visual Studio 2015-2022 재배포 가능 파일 파일로 이동합니다.
2단계 – 아키텍처에 따라 다름(x64, x86 또는 ARM), 링크<를 탭하세요. a i=9> 재배포 가능 패키지를 다운로드하세요.
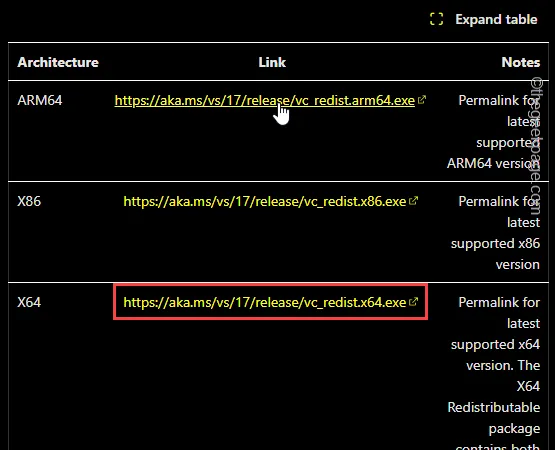
3단계 – 그런 다음 실행 ‘ VCRedist” 설정 파일을 시스템에 저장하세요.
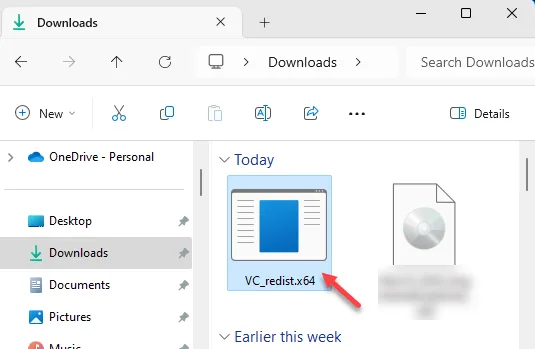
계약 페이지를 따라 설치 프로세스를 완료하여 재배포 가능 패키지 파일을 설치하세요.
4단계 – 이렇게 다운로드하고 설치합니다. 다음 재배포 가능 패키지도 –
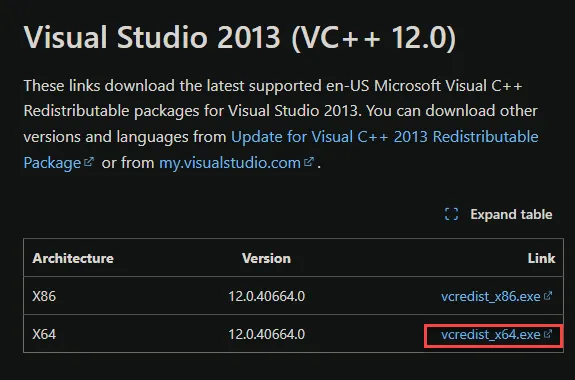
5단계 – 프로세스의 마지막 단계에서 Windows는 시스템을 다시 시작할 것을 권장합니다. 따라서 ‘다시 시작‘을 탭하세요.
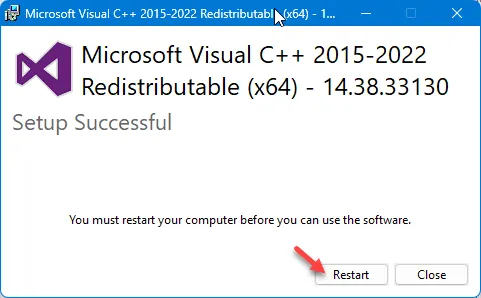
이러한 재배포 가능 패키지를 설치한 후 장치가 다시 시작되면 Epic Games Launcher를 다시 사용할 수 있습니다.
수정 4 – Epic Launcher에 다른 대상 사용
Epic Launcher 바로가기에는 다른 대상을 사용해야 합니다.
1. 프로그램 페이지에서 Epic Games Launcher를 찾을 수 있습니다. 기본 위치는 –
C:\ProgramData\Microsoft\Windows\Start Menu\Programs
또는,
1단계 – 시작 버튼을 누르고 ‘Epic‘가 상자에 들어 있습니다.
2단계 – 다음으로 ‘Epic Games Launcher‘ 옵션을 마우스 오른쪽 버튼으로 탭하고 오른쪽- 해당 위치로 이동하려면 ‘파일 위치 열기‘를 클릭하세요.
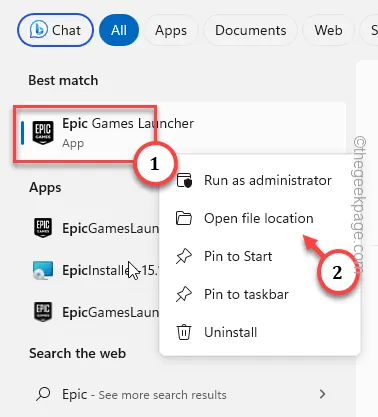
3단계 – 여기서 ‘Epic Games Launcher‘를 찾으세요.
4단계 – 마지막으로 “EpicGamesLauncher” 항목을 마우스 오른쪽 버튼으로 클릭하고 ““.속성

5단계 – ‘바로가기‘ 탭으로 이동합니다.
6단계 – 공백을 넣고 “대상: 끝에 이 문구를 넣습니다. ‘ 탭을 선택하세요.
-SkipBuildPatchPrereq
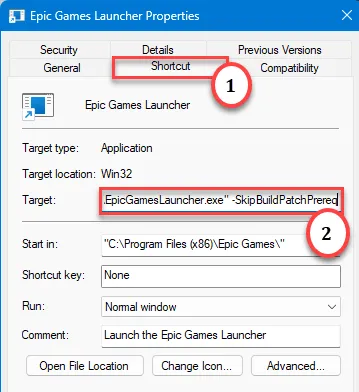
7단계 – 마지막으로 저장하려면 ‘적용‘ 및 ‘“.알았어
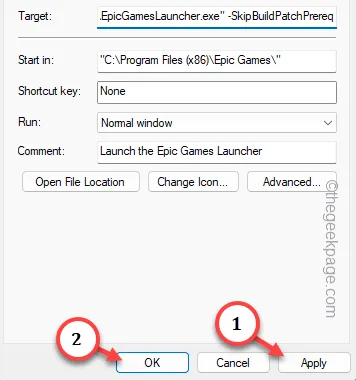
8단계 – 이 변경 사항을 저장하려면 ‘계속‘을 클릭하여 계속하세요.

이후에는 이제 업데이트 오류 코드에 대한 걱정 없이 Epic Games Launcher 를 사용할 수 있습니다.
수정 5 – Epic Games Launcher 제거
이는 선택할 수 있는 최후의 수단, 즉 Epic Games Launcher를 제거하고 다시 설치하는 것입니다.
1단계 – 이렇게 하려면 ‘Epic‘을 한 번 더 검색하세요.Epic” 아>
2단계 – ‘Epic Games Launcher‘를 마우스 오른쪽 버튼으로 탭하고 ‘를 클릭합니다. 제거“.
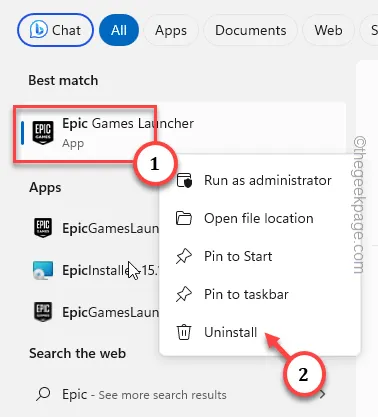
시스템에 설치된 현재 버전의 Epic Games를 완전히 제거합니다.
그런 다음 여기에서 동일한 Epic Games Launcher를 다시 설치하세요.
다시 설치하면 이와 관련된 자체 업데이트 문제가 발생하지 않습니다.


답글 남기기