SecurityHealthSystray.exe의 CPU, 메모리, 디스크 사용량이 높음 [수정]
![SecurityHealthSystray.exe의 CPU, 메모리, 디스크 사용량이 높음 [수정]](https://cdn.thewindowsclub.blog/wp-content/uploads/2024/08/securityhealthsystray.exe-high-cpu-and-memory-usage-4-640x375.webp)
SecurityHealthSystray.exe가 CPU, 디스크 또는 메모리를 많이 사용하여 Windows 11/10 컴퓨터가 느리거나 멈추거나 많이 지연되는 경우 다음 솔루션을 따르세요. 이 문제를 영구적으로 해결하기 위한 몇 가지 효과적인 솔루션을 찾을 수 있습니다.
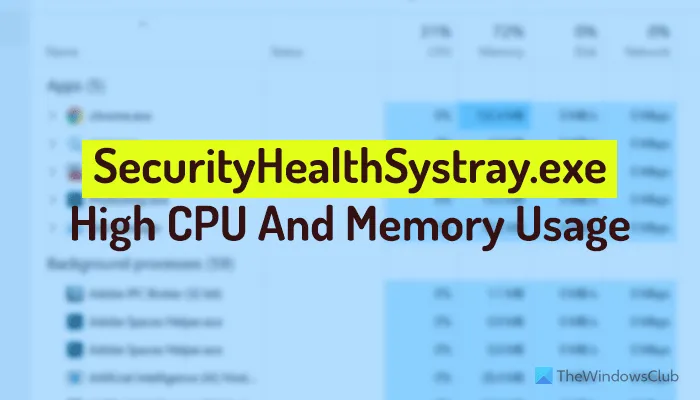
SecurityHealthSystray.exe는 무엇인가요?
SecurityHealthSystray.exe 또는 Security Health System Tray 는 시스템 트레이에 컴퓨터의 보안, 성능 및 상태에 대한 정보를 표시하는 실행 가능한 서비스입니다. 시스템에 맬웨어, 애드웨어, 성능, 안티 맬웨어, 애드웨어 제거 도구, 방화벽 또는 기타 보안 도구에 문제가 있는 경우 SecurityHealthSystray.exe는 시스템 트레이에 알림을 표시합니다.
Windows 11/10에서 SecurityHealthSystray.exe가 CPU, 디스크 또는 메모리 사용량이 높음
Windows 11/10에서 SecurityHealthSystray.exe로 인한 높은 CPU, 디스크 또는 메모리 사용량을 수정하려면 다음 지침을 따르세요.
- Windows Defender 문제 해결사 실행
- Windows Defender 방화벽 서비스를 다시 시작합니다.
- Windows Defender Advanced Threat Protection 서비스 다시 시작
- Windows Defender 예약 검사에 대한 최고 권한 비활성화
- 타사 보안 소프트웨어 비활성화/제거
이러한 솔루션에 대해 자세히 알아보려면 계속 읽어보세요.
1] Windows Defender 문제 해결사 실행
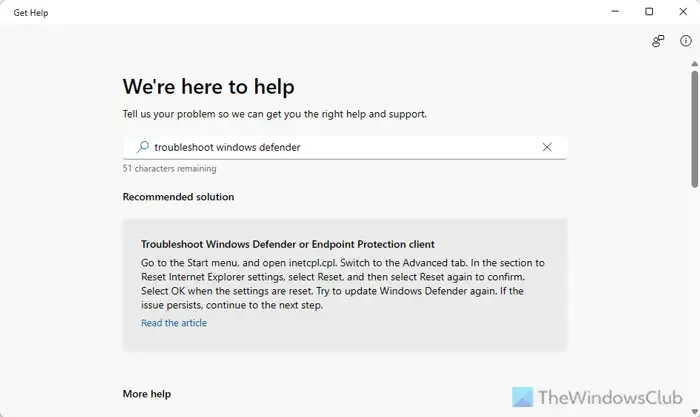
Windows Defender 또는 Windows Security가 대부분의 보안 알림을 표시하므로 Windows Defender 문제 해결사를 한 번 실행하여 문제가 Windows Defender/Windows Security에 속하는지 확인해야 합니다. 이를 위해 다음을 수행합니다.
- 도움말 받기 앱을 엽니다.
- “Windows Defender 문제 해결”을 검색하세요.
- 화면의 지시사항을 따르세요.
2] Windows Defender 방화벽 서비스를 다시 시작합니다.
Windows Defender 방화벽은 의심스러운 유입 및 유출 트래픽에 대한 알림을 표시합니다. 따라서 Windows Defender 방화벽 서비스를 다시 시작하는 것이 좋습니다. 이를 위해 다음을 수행합니다.
- Win+R을 누르고 services.msc를 입력 한 후 Enter를 누릅니다 .
- Windows Defender 방화벽 서비스를 두 번 클릭합니다 .
- 중지 버튼 을 클릭하세요 .
- 시작 버튼 을 클릭하세요 .
- 적용 및 확인을 클릭하세요 .
3] Windows Defender Advanced Threat Protection 서비스를 다시 시작합니다.
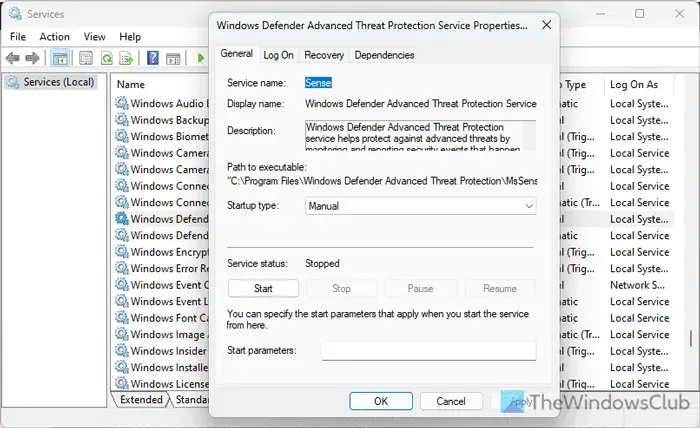
Windows Defender Advanced Threat Protection Service는 컴퓨터 서비스에 대한 많은 알림을 표시하는 가장 중요한 서비스 중 하나입니다. 그래서 이 서비스도 다시 시작하도록 제안하는 것입니다. Windows Defender Advanced Threat Protection Service를 다시 시작하려면 다음 단계를 따르세요.
- 서비스 패널을 엽니다.
- Windows Defender Advanced Threat Protection 서비스를 두 번 클릭합니다 .
- 중지 버튼 을 클릭하세요 .
- 시작 버튼 을 클릭하세요 .
- 적용 및 확인을 클릭하세요 .
4] Windows Defender 예약 검사에 대한 가장 높은 권한 비활성화
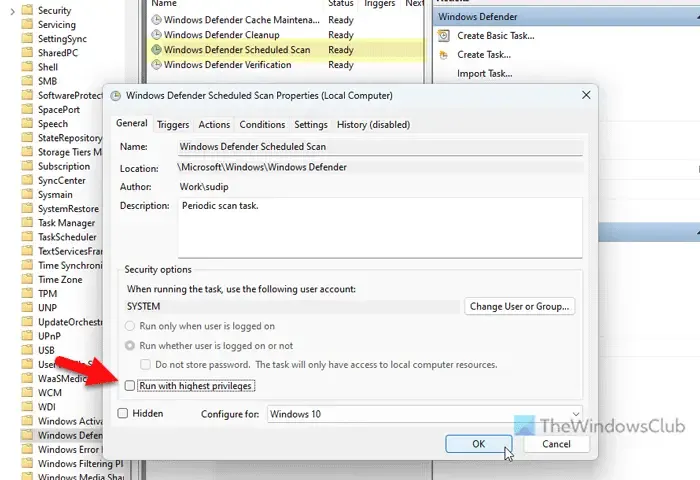
Windows Defender 예약 검사에 대한 가장 높은 권한을 비활성화하려면 다음 단계를 따르세요.
- 작업 스케줄러를 엽니다.
- 작업 스케줄러 라이브러리 > Microsoft > Windows > Windows Defender 로 이동합니다 .
- Windows Defender 예약 검사를 두 번 클릭합니다 .
- 가장 높은 권한으로 실행 의 체크 표시를 제거합니다 .
- 조건 탭 으로 이동합니다 .
- 컴퓨터가 AC 전원에 연결되어 있는 경우에만 작업 시작 확인란 의 선택을 취소합니다 .
- 확인을 클릭하세요 .
5] 타사 보안 소프트웨어 비활성화/제거
타사 보안 소프트웨어를 사용하여 PC를 스캔하고 어린이 또는 다른 사람에게 더 안전하게 만드는 경우 도구를 일시적으로 비활성화해야 합니다. 도움이 된다면 기존 도구 대신 다른 도구를 사용하는 것을 고려해야 합니다.
Windows 11에서 높은 RAM 및 CPU 사용량을 해결하려면 어떻게 해야 하나요?
대부분의 경우, 높은 RAM, 디스크 및 CPU 사용률 문제는 시작 프로그램을 제거하고, 불필요한 앱을 제거하고, 여러 개의 무거운 앱을 종료하는 등의 방법으로 해결할 수 있습니다. 그러나 문제가 여전히 지속되면 Windows 메모리 진단 도구를 실행하고, 디스크 공간을 확보하는 등의 작업을 수행해야 합니다. 반면에, 이 문제는 때때로 결함으로 인해 발생할 수 있으므로 시스템을 업데이트할 수 있습니다.
Windows 11 Antimalware 서비스 실행 파일의 높은 CPU 사용률을 해결하는 방법은 무엇입니까?
Windows 11/10에서 Antimalware Service Executable 또는 msmpeng.exe의 높은 CPU 및 메모리 사용 문제를 해결하려면 먼저 클라우드 제공 보호를 꺼야 합니다. 그런 다음 Windows Defender 일정 검사를 수정하거나 변경해야 합니다. 마지막으로 시스템 파일 검사기를 실행하거나 SFC 검사를 수행할 수 있습니다.


답글 남기기