Mac의 Spotlight에서 브라우저 북마크 검색
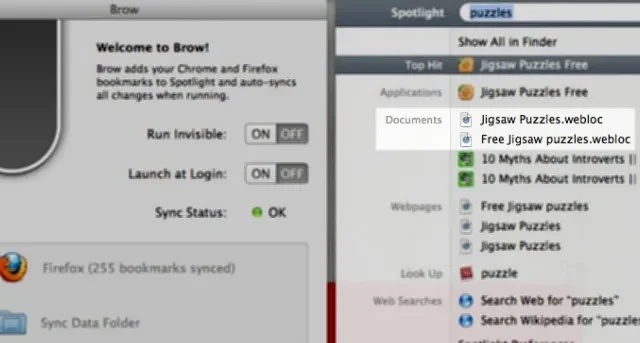
Firefox 및/또는 Google Chrome에 브라우저 북마크가 많이 있습니까? 그렇다면 Safari 책갈피를 사용하는 것처럼 Mac에서 쉽게 검색할 수 있는 방법을 찾고 있을 수 있습니다. 이 튜토리얼에서는 Safari가 아닌 브라우저에도 동일한 편리함을 제공하는 방법을 안내합니다.
Spotlight에서 북마크 검색 활성화
Spotlight 검색은 이미 기본적으로 Safari 책갈피와 통합되어 있습니다. Cmd+를 눌러 SpaceSpotlight를 불러오고, 북마크 제목 중 적어도 일부를 입력하면 검색 결과에 북마크가 편리하게 표시됩니다.
예상만큼 원활하게 작동하지 않을 수 있으므로 검색 결과에 Safari 책갈피가 표시되지 않으면 Spotlight 설정을 확인해야 할 수도 있습니다.
화면 왼쪽 상단에 있는 Apple 로고를 클릭한 다음 시스템 설정 을 선택하여 시스템 설정을 엽니다 . Siri 및 Spotlight 카테고리 로 이동합니다 . 검색 결과 섹션이 보일 때까지 아래로 스크롤하고 웹사이트 카테고리가 선택되어 있는지 확인하세요.
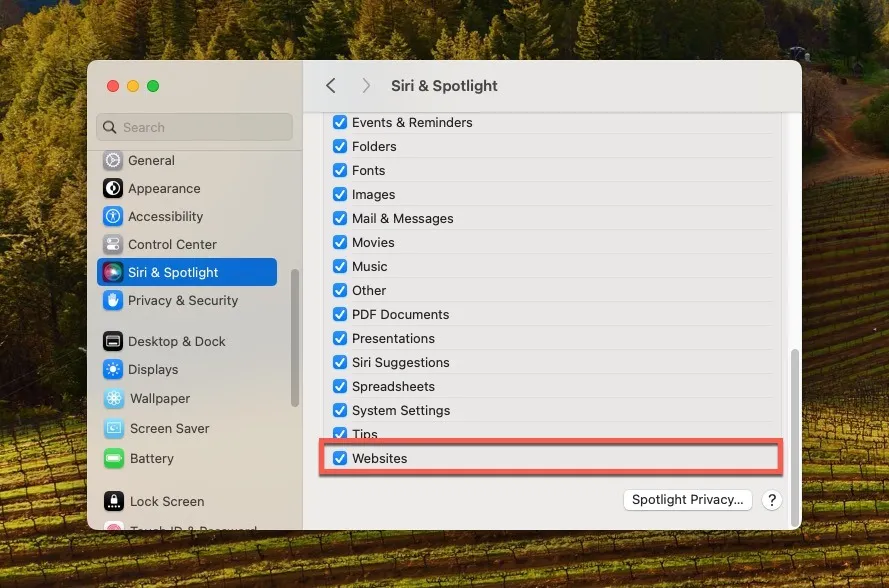
Cmd이 작업을 완료한 후 +를 누르고 Space북마크 제목의 일부를 입력하여 Spotlight 검색을 다시 시도하세요 . 모두 올바르게 설정되면 Safari 북마크가 검색 결과에 나타납니다.
Spotlight에서 Firefox 또는 Chrome 북마크에 액세스할 수 있도록 만드는 방법
불행히도 Spotlight는 Firefox 및 Chrome과 같은 타사 웹 브라우저에 저장된 북마크를 표시하지 않습니다. 가장 효과적인 해결 방법은 이러한 브라우저의 북마크를 Safari로 가져오는 것입니다. 아래 단계를 따르면 Spotlight를 통해 검색할 수 있습니다.
Safari를 열고 화면 왼쪽 상단에 있는 파일 메뉴로 이동 한 다음 하위 메뉴 에서 가져오기 로 이동하고 Chrome, Firefox 또는 다른 웹 브라우저에서 북마크를 가져오도록 선택합니다.
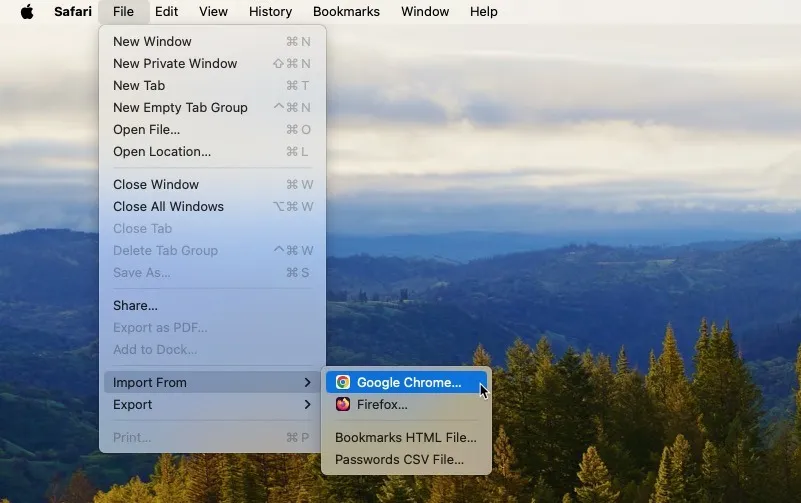
가져올 항목을 지정하고 가져오기 버튼을 클릭하여 가져오기 프로세스를 시작합니다.
앞서 언급한 방법을 사용하여 북마크를 직접 가져올 수 없는 웹 브라우저를 사용하는 경우 몇 가지 추가 단계를 통해 이 문제를 해결하세요. 먼저 북마크를 HTML 파일로 내보내야 합니다. 이 예에서는 Microsoft Edge를 사용하고 있습니다.
Microsoft Edge를 실행하고 오른쪽 상단 모서리에 있는 가로 점 3개를 클릭한 다음 즐겨찾기 를 선택합니다 . 즐겨찾기 팝업 창에서 가로 점 3개를 클릭하고 즐겨찾기 내보내기 옵션을 선택하세요.
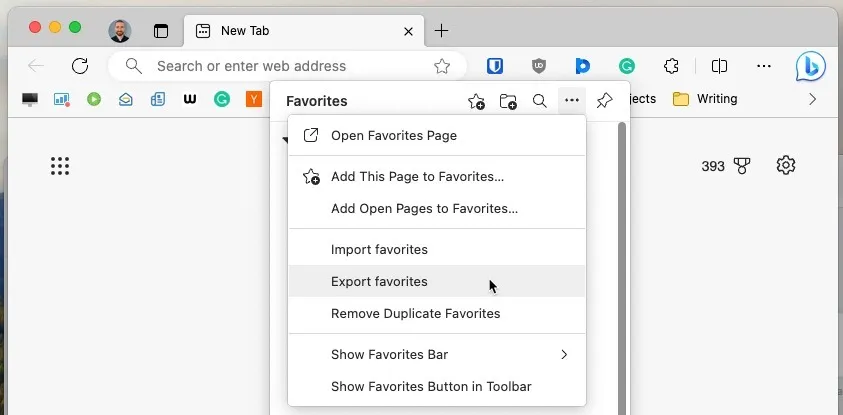
Microsoft Edge 책갈피를 저장할 편리한 위치를 선택하고 저장 을 클릭하세요 . 북마크를 HTML 파일로 저장한 후에는 이를 Safari로 가져올 수 있습니다. Safari를 열고 파일 메뉴로 이동하여 다음에서 가져오기 -> 북마크 HTML 파일을 선택하세요 .
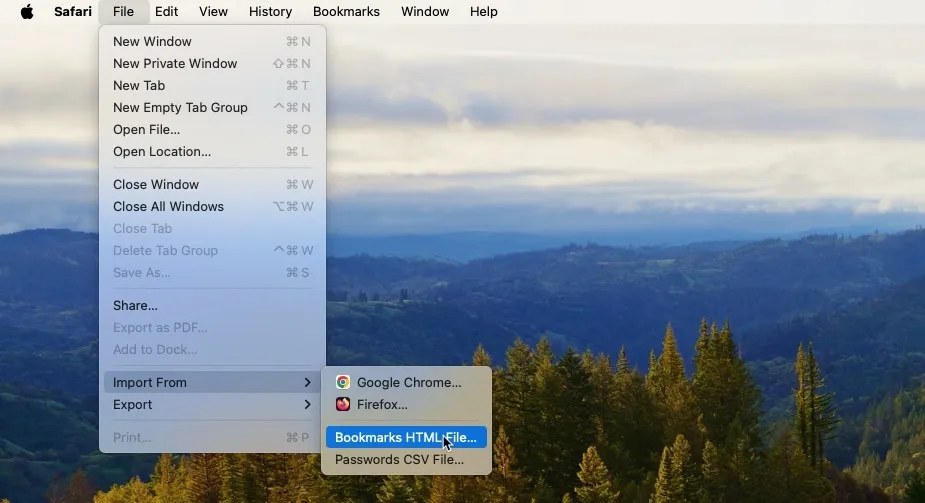
내보낸 북마크 HTML 파일을 저장한 위치로 이동하여 선택한 다음 가져오기 를 클릭합니다 .

북마크 메뉴를 열고 북마크 편집 옵션을 선택한 다음 새로 가져온 북마크가 목록에 나타나는지 확인하세요.
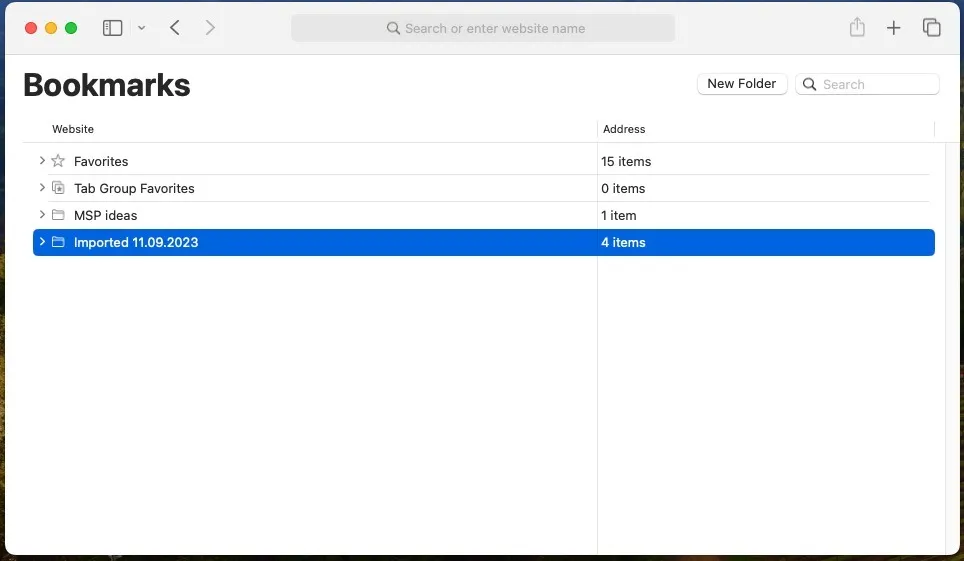
대안: Raycast를 사용하여 모든 브라우저 북마크 검색
Safari 가져오기 방법은 북마크를 Spotlight 친화적으로 만드는 신뢰할 수 있는 해결 방법이지만 한 가지 주요 사용성 단점이 있습니다. Firefox 또는 Chrome에 추가하는 새 북마크는 Safari에 자동으로 동기화되지 않습니다. Spotlight를 통해 즉시 검색할 수 있습니다. 모든 것을 최신 상태로 유지하려면 가져오기 프로세스를 주기적으로 반복해야 합니다.
운 좋게도 여러 가지 강력한 타사 대안이 있으며, 브라우저 북마크와 같은 수많은 확장 기능 덕분에 Raycast가 최고 중 하나입니다. 이 확장 프로그램은 Safari, Chrome, Brave, Edge, Firefox 및 Vivaldi에서 북마크를 가져와서 간단한 키보드 단축키로 즉시 검색할 수 있도록 해줍니다. 설치하려면 다음 단계를 따르세요.
앱을 다운로드하려면 Raycast 웹사이트를 방문하세요 . 다운로드한 것을 엽니다. dmg 파일을 열고 Raycast를 응용 프로그램 폴더로 끌어서 실행한 다음 초기 설정 프로세스를 진행합니다.
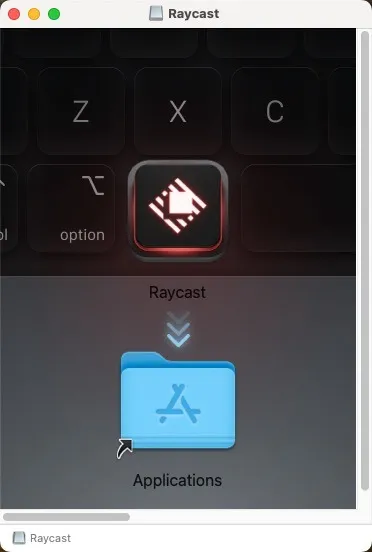
Raycast Store에서 브라우저 북마크 확장을 설치하세요 . ⌥+ 를 누르고 Space“브라우저 북마크 검색”을 입력한 다음 를 눌러 Raycast를 호출합니다 Enter.
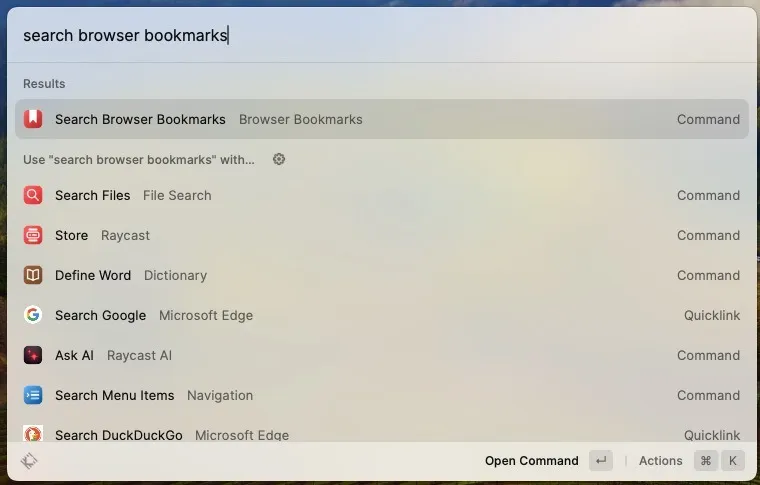
찾고 있는 북마크의 일부를 입력하면 Raycast가 이를 찾아줍니다.
또한 도움이 됩니다 . Raycast가 자신에게 적합한지 확실하지 않은 경우 Raycast와 또 다른 유능하고 인기 있는 Spotlight 대체품인 Alfred 간의 포괄적인 비교를 확인하세요.
결론
Spotlight는 Mac에서 Safari 북마크를 검색하는 빠른 방법을 제공하지만 Chrome 및 Firefox와 같은 타사 웹 브라우저를 사용하는 사람들에게는 부족합니다. 그러나 해결책은 있습니다. 북마크를 Safari로 수동으로 가져오거나 다양한 브라우저에서 보다 원활하고 포괄적인 검색 환경을 제공하는 Raycast와 같은 타사 응용 프로그램을 선택할 수 있습니다.
모든 이미지와 스크린샷은 David Morelo가 제공했습니다.


답글 남기기