Windows에서 화면 보호기가 작동하지 않습니까? 문제를 해결하는 5가지 방법
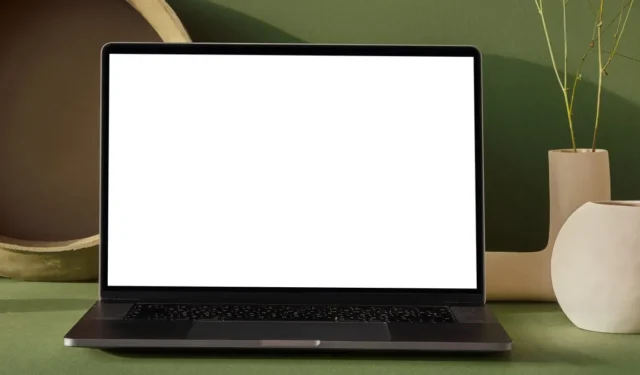
잠시 동안 컴퓨터를 사용하지 않을 경우 활성 화면 보호기를 사용하는 것이 모니터에 있는 내용을 숨기는 좋은 방법입니다. 그러나 때때로 화면 보호기가 작동하지 않아 무엇이 표시되지 않는지 궁금할 수 있습니다. 이 가이드는 Windows 화면 보호기가 작동하지 않을 때 필요한 도움말을 제공합니다.
시도할 빠른 수정
더 자세한 수정을 하기 전에 화면 보호기를 다시 작동시킬 수 있는 몇 가지 쉬운 솔루션이 있습니다.
- 화면 보호기 설정 : 때때로 화면 보호기가 표시되지 않는 이유는 간단합니다. 설정하지 않았기 때문입니다. 그렇게 하려면 검색 상자를 사용하여 “화면 보호기 설정” 대화 상자를 시작하고 거기에서 화면 보호기를 변경하십시오.
- 불필요한 주변 장치 분리 : 조이스틱, 게임 패드 및 USB 카메라와 같은 일부 주변 장치는 Windows 컴퓨터를 깨어 있게 할 수 있습니다. Windows에서 화면이 여전히 활성 상태임을 감지하면 화면 보호기가 활성화되지 않습니다. 화면 보호기가 나타나는지 확인하려면 컴퓨터에서 이러한 장치의 연결을 끊으십시오.
- 마우스 및 패드 청소 : 더러운 마우스 센서는 고스트 움직임을 감지하여 화면을 깨어 있게 할 수도 있습니다. 이 문제를 해결하려면 보풀이 없는 깨끗한 천과 순한 세척액을 사용하여 마우스 외부와 센서를 닦으십시오. 마우스 패드나 표면도 닦아야 합니다(마우스 패드를 사용하지 않는 경우).
- 시스템 파일 검사기(SFC) 실행 : Windows PC의 시스템 파일이 손상된 경우 화면 보호기를 포함한 다양한 기능에 영향을 줄 수 있습니다. 시스템 파일 검사기(SFC)를 실행하면 손상된 파일을 수정할 수 있습니다.
- 바이러스 백신 검사 실행 : SFC가 화면 보호기 문제를 해결하는 경우 파일이 어떻게 손상되었는지 스스로에게 물어봐야 합니다. 가장 가능성이 높은 범인은 안티바이러스 검사로 쉽게 제거할 수 있는 바이러스입니다.
1. 모든 활성 앱 닫기
특정 앱은 활성화된 경우 화면 보호기가 작동하지 않도록 할 수 있습니다. 이에 대한 좋은 예는 VLC 미디어 플레이어로, PC가 무언가를 재생할 때 깨어 있게 합니다.
화면 보호기가 다시 작동하는지 확인하려면 모든 활성 앱을 닫으십시오. 앱이 닫히지 않으면 응답하지 않는 앱을 강제 종료하는 방법을 알아보세요 .
2. 전원 계획 재설정
화면 보호기는 PC의 전원 관리에 영향을 미치며 그 반대의 경우도 마찬가지입니다. 전원 계획의 설정이 제대로 작동하지 않으면 화면 보호기가 켜지지 않을 수 있습니다. 이 문제를 해결하려면 아래 단계를 사용하여 전원 계획 설정을 재설정하십시오.
- Win+ 를 누르고 텍스트 상자에 R입력한 다음 “확인”을 클릭하여 제어판을 시작합니다.
control panel
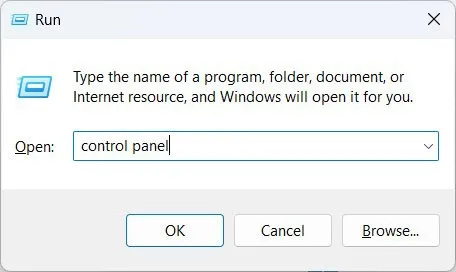
- “하드웨어 및 소리”를 클릭합니다.
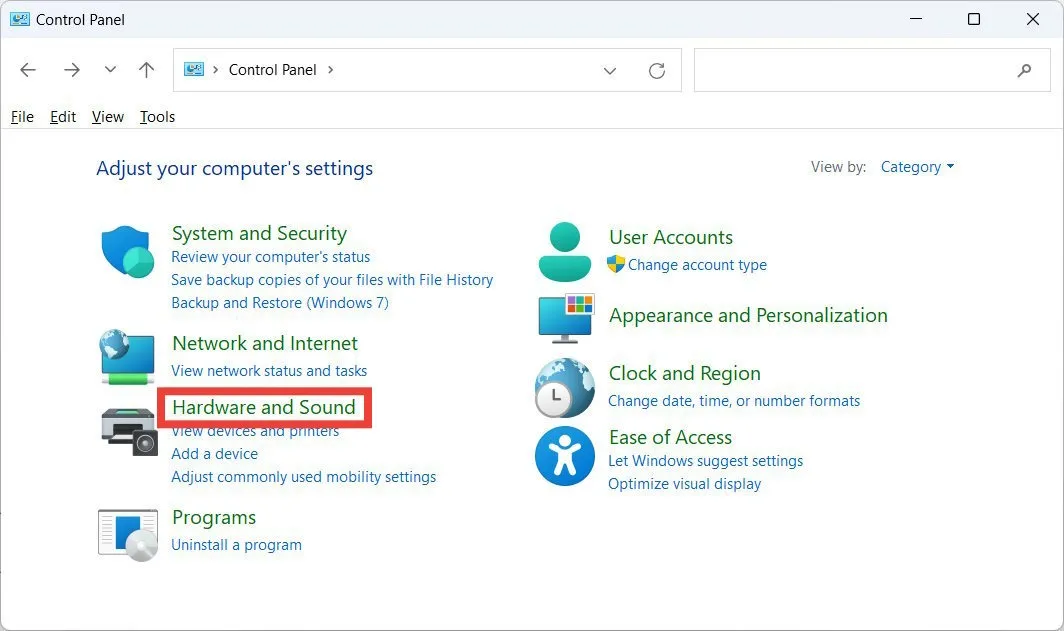
- “전원 옵션” 섹션에서 “전원 계획 편집”을 클릭합니다.
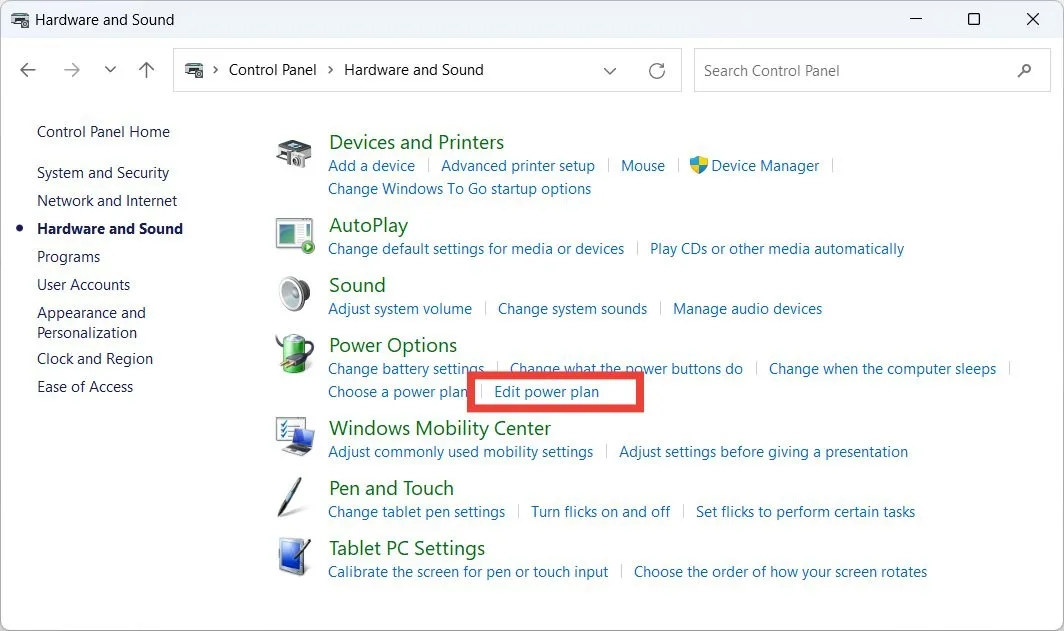
- “이 플랜의 기본 설정 복원”을 클릭합니다.
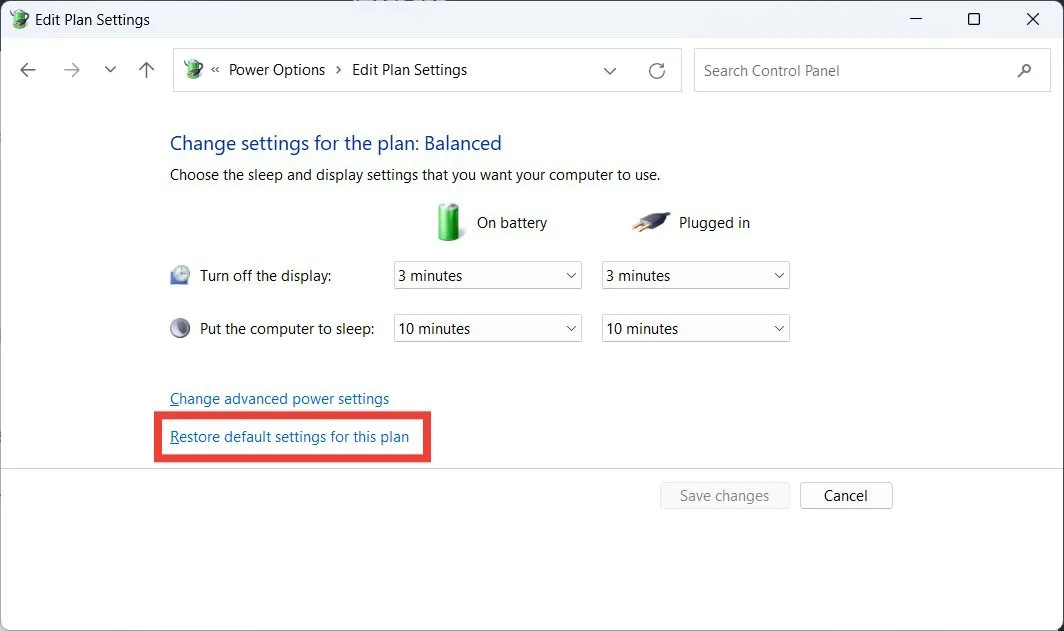
- 전원 계획을 기본 설정으로 계속 복원할 것인지 묻는 팝업에서 “예”를 클릭합니다.
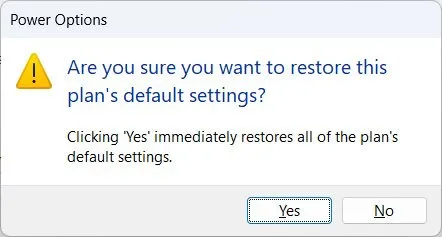
3. 전원 문제 해결사 실행
- 검색 상자를 클릭하고 를 입력한
troubleshoot다음 검색 결과에서 “설정 문제 해결”을 클릭합니다.
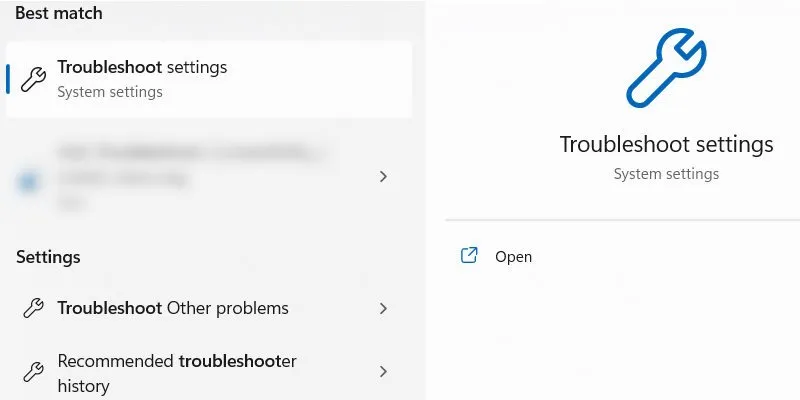
- “기타 문제 해결사”를 클릭합니다.

- 전원 문제 해결사에서 “실행”을 클릭합니다.
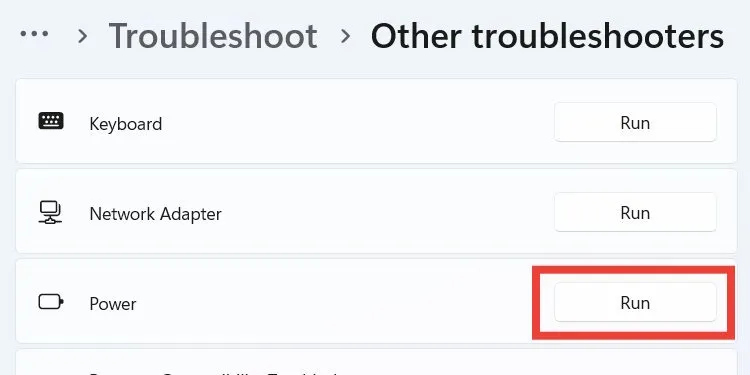
- 전원 문제 해결사가 컴퓨터의 전원 문제 진단 및 해결을 마칠 때까지 기다리십시오.
4. 프레젠테이션 모드 끄기
프레젠테이션 모드는 알림과 같은 Windows의 다른 여러 기능을 차단하여 프레젠테이션 중에 방해가 되지 않도록 하는 기능입니다. 차단할 수 있는 또 다른 기능은 화면 보호기입니다. 프레젠테이션 모드를 활성화한 경우 아래 단계에 따라 비활성화하고 화면 보호기를 다시 작동시키십시오.
- Win+를 누르고 X옵션 목록에서 “Mobility Center”를 선택합니다.
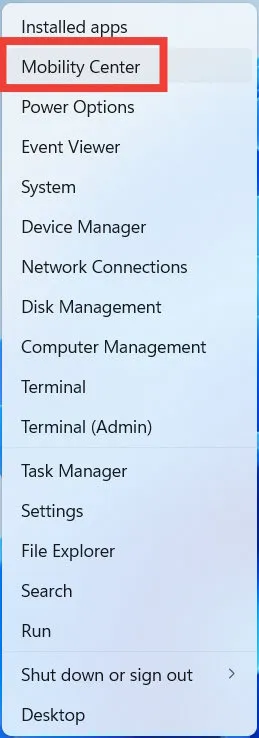
- “프레젠테이션 설정” 위의 “끄기”를 클릭합니다.
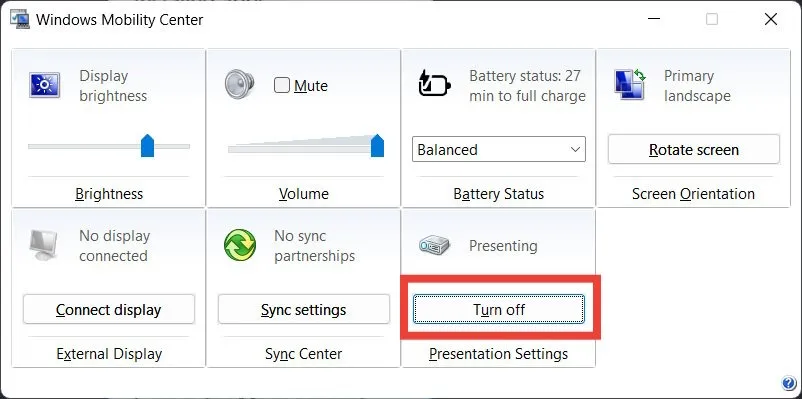
5. 컴퓨터 깨우기에서 마우스 중지
컴퓨터를 깨우는 모든 것이 화면 보호기를 방해할 수 있습니다. 마우스가 아주 조금만 움직이는 것도 그 중 하나입니다. 다음 단계에 따라 마우스가 컴퓨터를 깨우지 않도록 비활성화하여 문제를 해결할 수 있습니다.
- Win+ 를 누르고 R를 입력한 다음
control panel“확인”을 클릭하여 제어판을 엽니다.
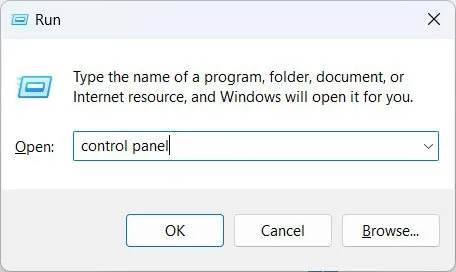
- “하드웨어 및 소리”를 클릭합니다.
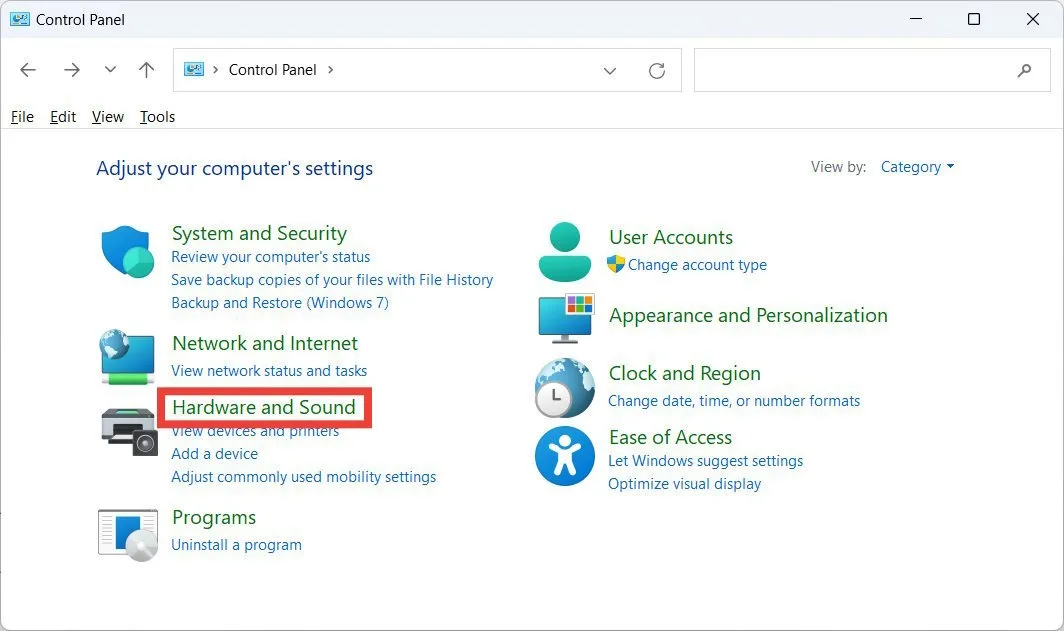
- “장치 및 프린터” 섹션에서 “마우스”를 클릭하여 마우스 속성을 시작합니다.
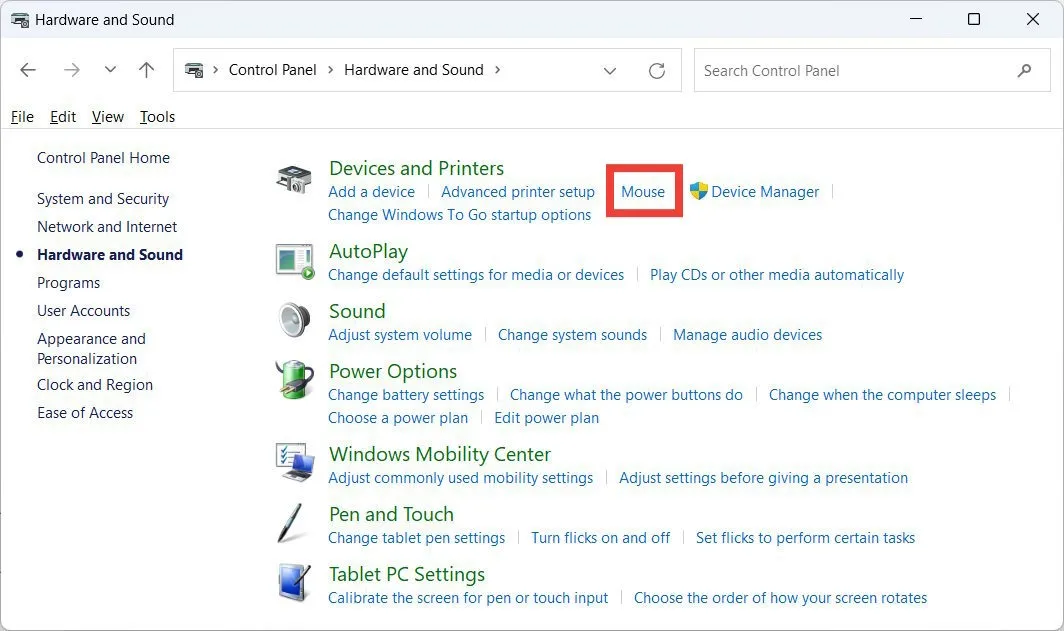
- “하드웨어” 탭을 클릭하고 사용 중인 마우스를 선택한 다음 “속성”을 클릭합니다.

- “설정 변경”을 클릭합니다.
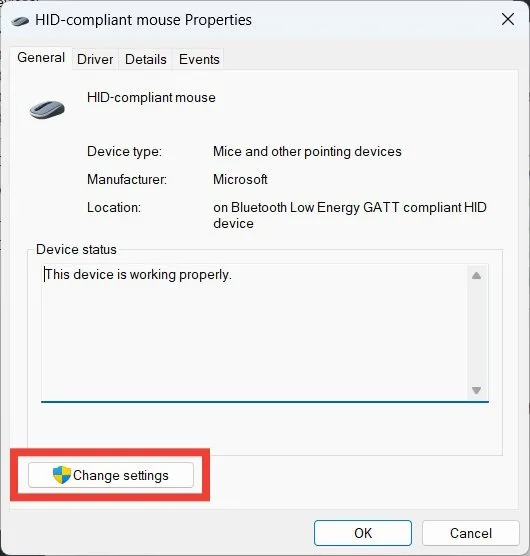
- “전원 관리” 탭을 선택하고 “이 장치로 컴퓨터를 깨우도록 허용”을 선택 취소합니다.

자주 묻는 질문
화면 보호기가 실제로 화면 손상을 방지합니까?
예, 화면 보호기는 말 그대로 화면을 저장합니다. 화면에 같은 이미지를 너무 오래 표시하면 모니터 영역의 영구적인 변색인 화면 번인이 발생할 수 있습니다. 화면 보호기는 이러한 일이 발생하지 않도록 화면의 픽셀을 움직이고 변경하는 좋은 방법입니다.
화면 보호기가 켜져 있을 때 데이터가 손실될 수 있습니까?
아니요. 화면 보호기가 켜져 있는 동안에는 데이터에 액세스할 수 없지만 손실되지는 않습니다.
화면 보호기는 배터리 수명을 절약합니까?
화면 보호기는 배터리 수명을 절약하지 않습니다. 실제로 그들은 화면을 더 오래 켜두는 것을 고려하여 그것을 소비합니다. 노트북에서 배터리 수명을 절약할 수 있는 방법을 찾고 있다면 전원 계획 설정에서 일정 시간이 지나면 디스플레이가 꺼지도록 구성하는 것이 좋습니다.
이미지 크레디트: Pexels . Chifundo Kasiya의 모든 스크린샷.


답글 남기기