Windows 11에서 Alt-Tab을 누르면 화면이 검게 표시됨

Windows 11/10에서 ALT+TAB 단축키를 누를 때마다 화면이 검게 변한다면 이 게시물이 도움이 될 것입니다. ALT+TAB 키 조합은 열려 있는 애플리케이션을 미리 보고 한 앱에서 다른 앱으로 빠르게 이동하는 데 사용됩니다. 그러나 일부 Windows 사용자는 ALT+TAB을 누르면 모니터 화면이 검게 변한다고 보고했습니다.
이 문제는 개인마다 다른 이유로 발생할 수 있습니다. 몇 가지 기본적인 이유는 케이블 연결 불량 또는 잘못된 키보드 레이아웃일 수 있습니다. 그 외에도 컴퓨터의 새로 고침 빈도, 해상도, 잘못된 그래픽 설정 등 최적화되지 않은 디스플레이 설정으로 인해 동일한 문제가 발생할 수 있습니다. 오래되고 손상된 그래픽 드라이버는 검은색 화면 문제를 유발하는 또 다른 주요 원인입니다.
Windows 11에서 Alt-Tab을 누르면 화면이 검게 표시됨
Windows 11/10에서 앱 간에 전환하기 위해 ALT+TAB 단축키를 누를 때마다 화면이 검게 변하면 다음 방법을 사용하여 문제를 해결할 수 있습니다.
- 이러한 기본 해결 방법으로 시작하십시오.
- 모니터의 새로 고침 빈도를 변경하십시오.
- 그래픽 카드 설정에서 디스플레이 설정을 변경하세요.
- 앱과 게임의 그래픽 설정을 조정합니다.
- 최신 그래픽 드라이버를 사용하고 있는지 확인하십시오.
- 전체 화면 최적화를 비활성화합니다.
1] 이러한 기본 해결 방법으로 시작
몇 가지 기본적인 문제 해결 방법을 사용하여 이 문제를 해결할 수 있습니다.
- Windows PC에서 최상의 디스플레이 설정을 구성 했는지 확인하십시오 .
- Windows 설정에서 올바른 키보드 레이아웃을 선택한 다음 문제가 해결되었는지 확인하십시오. USB 포트에서 키보드를 분리했다가 다시 연결하여 문제가 해결되었는지 확인할 수도 있습니다.
- 모니터가 컴퓨터에 제대로 연결되어 있는지 확인하십시오. 느슨한 연결이 있는 경우 이 문제가 발생할 수 있습니다. 따라서 모니터의 플러그를 뽑았다가 올바르게 다시 꽂아 문제가 해결되었는지 확인하십시오.
- 백그라운드에서 실행 중인 프로그램이 너무 많은 경우 모든 프로그램을 동시에 관리하기 위해 시스템의 RAM이 부족할 수 있습니다. 결과적으로 Alt+Tab을 눌러 여러 앱과 게임 간에 전환할 때 검은색 화면이 나타날 수 있습니다. 따라서 작업 관리자를 사용하여 불필요한 프로그램을 닫아 메모리를 확보할 수 있습니다. 도움이 되는지 확인하세요.
- 최근에 프로그램을 설치한 후 이 문제가 발생하기 시작한 경우 해당 프로그램으로 인해 문제가 발생했을 가능성이 있습니다. 따라서 충돌을 일으키는 프로그램을 분석하고 컴퓨터에서 문제가 되는 프로그램을 제거 할 수 있습니다.
위의 해결 방법을 시도한 후에도 여전히 동일한 문제가 발생하면 다음 해결 방법으로 이동하십시오.
2] 모니터 재생률 변경
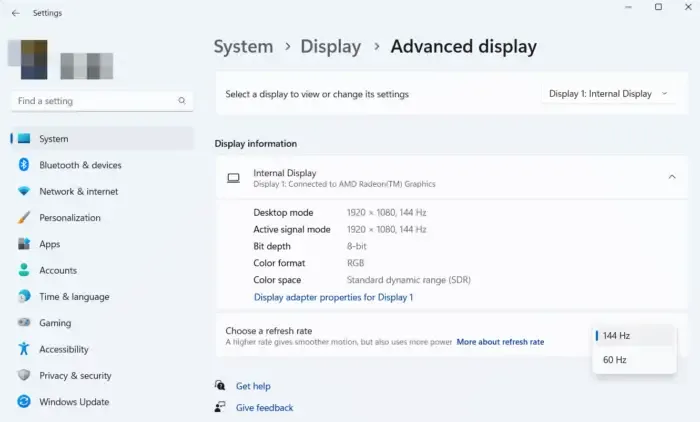
영향을 받는 일부 사용자, 특히 게이머에 따르면 모니터 새로 고침 빈도를 변경하면 이 문제가 해결되었습니다. 모니터의 새로 고침 빈도는 화면의 이미지가 새로 고쳐지는 초당 횟수를 나타냅니다. 새로고침 빈도를 높게 설정하면 게임 중에 화면이 찢어지는 것을 방지할 수 있습니다. 그러나 주사율이 하드웨어 구성이나 게임과 동기화되지 않은 경우 Alt+Tab을 사용하여 앱 간에 전환할 때 검은색 화면이 표시되는 등의 문제가 발생할 수 있습니다. 따라서 시나리오가 적용 가능한 경우 그에 따라 모니터의 새로 고침 빈도를 조정하고 문제가 해결되었는지 확인할 수 있습니다.
일부 사용자의 경우 더 높은 새로 고침 빈도를 설정하면 효과가 있었지만 일부 사용자는 새로 고침 빈도를 낮추면 이 문제를 해결하는 데 도움이 된다고 보고했습니다. 일부 사용자는 새로 고침 빈도를 60Hz로 설정하면 문제가 해결된다고 보고했습니다. 따라서 모니터의 새로 고침 빈도를 자신에게 맞게 변경할 수 있습니다. 방법은 다음과 같습니다.
이제 Alt+Tab을 눌러 검은색 화면 문제가 해결되었는지 확인할 수 있습니다. 그러나이 방법이 도움이되지 않으면 다음 수정 사항을 사용할 수 있습니다.
3] 그래픽 카드 설정에서 디스플레이 설정 변경
위의 수정 사항 외에도 그래픽 카드 설정에서 해상도와 주사율을 조정하고 문제가 해결되었는지 확인할 수 있습니다. 이 해결 방법은 Alt+Tab 핫키를 눌렀을 때 검은색 문제에 직면한 일부 게이머에게 효과가 있었습니다. 동일하게 시도하고 작동하는지 확인할 수도 있습니다.
NVIDIA GPU가 있는 경우 아래 단계를 사용하여 기본 새로 고침 빈도를 변경하십시오.
- 먼저 바탕 화면을 마우스 오른쪽 버튼으로 클릭하고 상황에 맞는 메뉴에서 NVIDIA 제어판을 선택하여 NVIDIA 제어판을 엽니다.
- 이제 디스플레이 > 해상도 변경 옵션을 선택합니다.
- 그런 다음 올바른 해상도와 재생 빈도를 설정하십시오.
이제 문제가 해결되었는지 확인하십시오.
4] 앱 및 게임의 그래픽 설정 조정
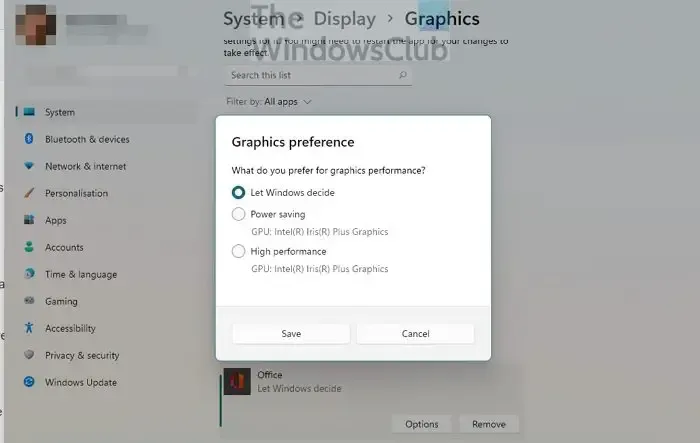
중간 또는 저사양 GPU가 있지만 그래픽 설정이 고성능으로 설정된 경우 문제가 발생할 수 있습니다. 반면에 잘못된 그래픽 설정으로 인해 GPU가 최상의 성능을 발휘하지 못하는 경우가 있을 수 있습니다. 따라서 문제가 있는 앱 및 게임의 그래픽 설정을 수정하여 문제를 해결할 수 있습니다. 그렇게 하려면 다음 단계를 따르십시오.
5] 최신 그래픽 드라이버를 사용하고 있는지 확인하십시오.
이러한 검은색 화면 및 기타 디스플레이 문제는 종종 그래픽 드라이버와 관련이 있습니다. 그래픽 드라이버가 오래되었거나 손상된 경우 Alt+Tab을 누르면 검은 화면이 나타날 수 있습니다. 따라서 PC에 최신 그래픽 드라이버가 설치되어 있는지 확인하십시오.
디스플레이 드라이버를 업데이트하려면 설정을 열고 Windows 업데이트 > 고급 옵션 > 선택적 업데이트 옵션을 클릭합니다 . 이제 이 섹션에서 다운로드 및 설치할 수 있는 모든 보류 중인 드라이버 업데이트를 볼 수 있습니다. 그래픽 드라이버를 업데이트하는 몇 가지 다른 방법이 있습니다 .
6] 전체 화면 최적화 비활성화
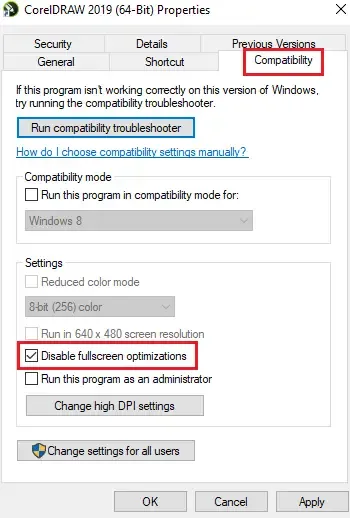
게임 중에 이 문제가 발생하면 해당 게임에 대한 전체 화면 최적화를 비활성화 하고 문제가 해결되었는지 확인할 수 있습니다. 이 방법은 일부 사용자에게 효과적인 것으로 입증되었습니다. 따라서 동일한 작업을 시도하고 도움이 되는지 여부를 확인할 수 있습니다. 이를 수행하는 지침은 다음과 같습니다.
- 먼저 Win+E를 사용하여 파일 탐색기를 열고 문제가 있는 게임이 설치된 디렉터리로 이동합니다.
- 그런 다음 게임 실행 파일을 마우스 오른쪽 버튼으로 클릭하고 나타나는 상황에 맞는 메뉴에서 속성 옵션을 클릭하십시오.
- 이제 호환성 탭으로 이동하여 전체 화면 최적화 비활성화 확인란을 선택합니다.
- 마지막으로 적용 > 확인 버튼을 클릭하여 새로운 변경 사항을 저장합니다.
뭔가 도움이 되길 바랍니다.
무언가를 클릭하면 화면이 검게 표시되는 이유는 무엇입니까?
무언가를 클릭할 때마다 화면이 검게 변한다면 모니터와 PC 사이의 연결이 느슨하기 때문일 수 있습니다. 동일한 또 다른 이유는 컴퓨터에 설치된 오래된 그래픽 드라이버 때문일 수 있습니다. 디스플레이 드라이버가 업데이트되었는지 확인하여 문제를 해결할 수 있습니다. 연결된 일부 외부 주변 장치도 이 문제를 일으킬 수 있습니다. 따라서 이러한 장치를 분리하고 문제가 해결되었는지 확인하십시오.
전체 화면으로 전환하면 화면이 검게 변하는 이유는 무엇입니까?
앱이나 게임을 전체 화면으로 열 때마다 화면이 검게 변하는 데에는 여러 가지 이유가 있을 수 있습니다. 느슨한 케이블 연결 또는 잘못된 디스플레이 드라이버로 인해 발생할 수 있습니다. 일부 사용자의 경우 모니터(ASUS)의 스마트 대비 설정이 문제를 일으켰습니다. 이 경우 ASCR(ASUS Smart Contrast Ratio) 옵션을 비활성화하면 도움이 됩니다.


답글 남기기