Windows 11에서 화면 밝기가 계속 변경됩니다.

작업을 하거나 휴식을 취하는 동안 화면 밝기가 갑자기 예상치 않게 변경되면 실망스러울 수 있습니다. Windows 11 PC 사용자는 화면 밝기가 예기치 않게 변경되는 문제를 지속적으로 보고해 왔습니다. 이 기사에서는 Windows 11/10 컴퓨터에서 화면 밝기가 계속 변하는 경우 무엇을 할 수 있는지 살펴보겠습니다 .

화면 밝기가 자동으로 변경되는 원인은 무엇입니까?
주요 원인은 주변 광 센서를 사용하여 주변의 빛을 감지하고 그에 따라 화면 밝기를 조정하는 적응형 밝기 기능입니다. 다른 이유에는 Windows PC의 전원 관리 에 대한 일반적인 용의자가 포함됩니다 . 통합 그래픽 설정도 화면 밝기를 방해할 수 있으며 전원에 따라 자동으로 변경됩니다.
Windows 11에서 화면 밝기가 계속 변경됩니다.
이 섹션에서는 Windows 11/10에서 화면 밝기가 계속 변경되는 문제에 대한 몇 가지 수정 사항을 살펴보겠습니다. 다루는 내용은 다음과 같습니다.
- 적응형 밝기 끄기
- Intel 디스플레이 절전 기술 끄기
- Intel 또는 AMD 그래픽에 대한 배터리 절약 끄기
시작하기 전에 그래픽 드라이버를 업데이트했는지 확인하세요.
1] 적응형 밝기 끄기
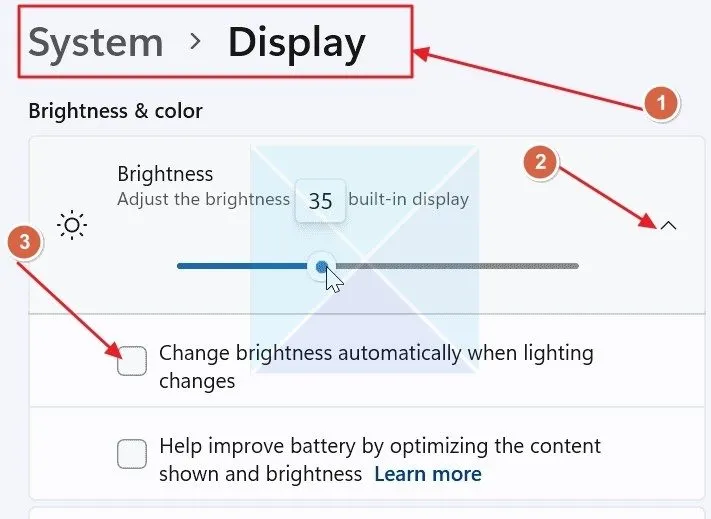
Windows의 적응형 밝기 기능은 주변광 센서를 사용하여 주변의 빛을 감지하고 그에 따라 밝기를 조정합니다. 경우에 따라 이 기능이 불필요하게 밝기를 변경하거나 화면 밝기를 안정적으로 유지하기 위해 기능을 꺼야 할 수도 있습니다.
- 키보드에서 Windows+I 키를 눌러 Windows 설정을 엽니다.
- Windows 설정의 왼쪽 창에서 시스템 섹션으로 이동하여 디스플레이를 엽니다 .
- 밝기 옵션을 찾아서 확장하세요.
- 조명이 바뀔 때 자동으로 밝기 변경 옵션을 찾아 그 앞에 있는 상자를 선택 취소하세요.
2] 인텔 디스플레이 절전 기술 끄기
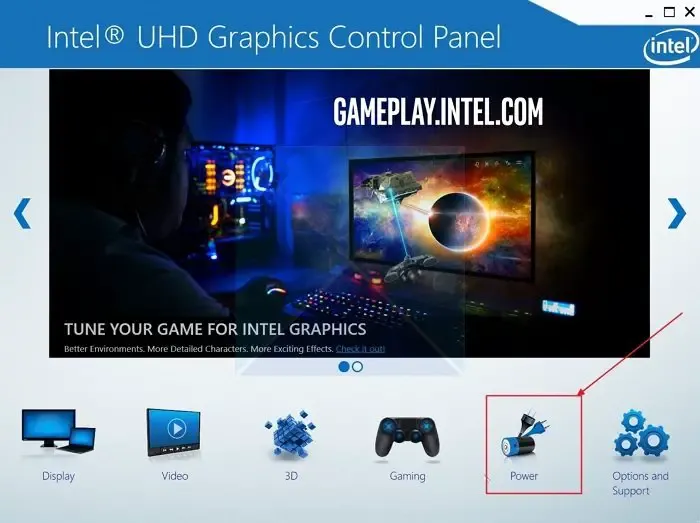
Intel CPU를 사용하고 있고 Intel 그래픽이 통합되어 있다고 가정해 보겠습니다. 이 경우 기본적으로 Intel 디스플레이 절전 기술 이 켜져 화면 밝기를 자동으로 조정하여 절전합니다.
- PC에서 인텔 UHD 그래픽 제어판 애플리케이션을 엽니다.
- 응용 프로그램에서 전원을 엽니다.
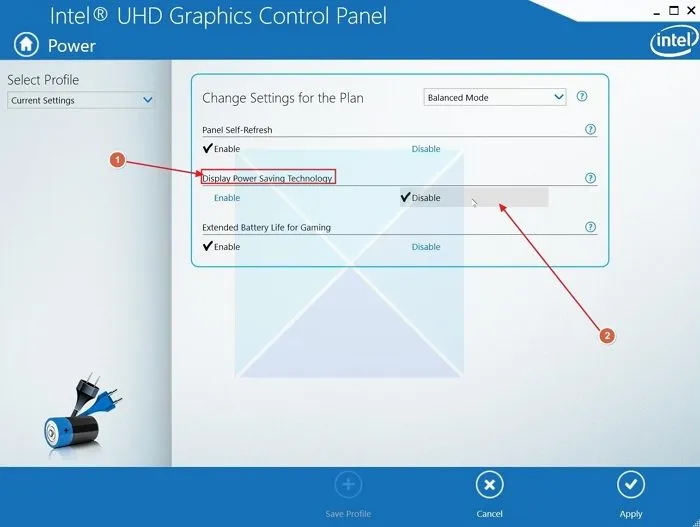
- 디스플레이 절전 기술 옵션을 찾아 아래의 비활성화 버튼을 클릭하세요 .
3] Intel 또는 AMD 그래픽에 대한 배터리 절약 끄기
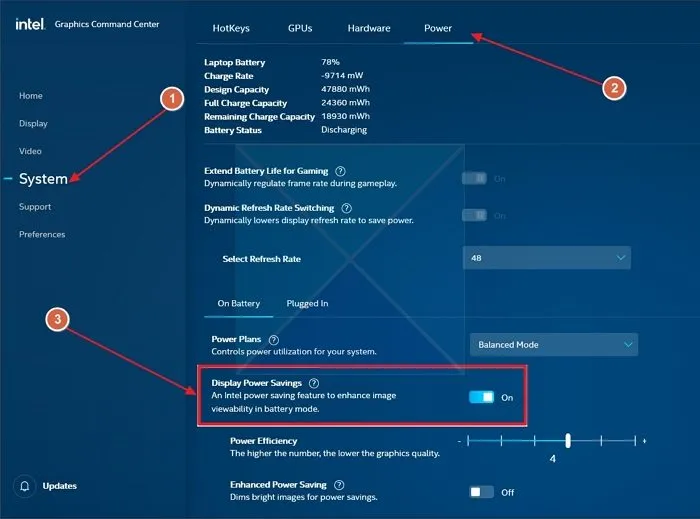
Intel과 AMD는 그래픽 제어 소프트웨어를 통해 유사한 기능을 제공하며 PC의 배터리 상태에 따라 다양한 밝기를 제공합니다. 밝기가 자동으로 변경되는 것을 방지하려면 옵션을 꺼야 합니다.
인텔
- Intel Graphics Command Center 응용 프로그램을 엽니다.
- 왼쪽 창에서 시스템 섹션 으로 이동 하고 상단 표시줄에서 전원 탭을 엽니다.
- 아래로 스크롤하여 배터리 옵션을 찾은 다음 배터리 사용 을 엽니다 .
- 디스플레이 절전 옵션을 끕니다 .
AMD
- AMD CPU 및 그래픽을 사용하는 경우 AMD 소프트웨어: Adrenalin Edition을 엽니다.
- 이제 맨 위 표시줄에서 게임 탭을 열고 그 아래 표시줄에서 디스플레이 섹션을 엽니다.
- Varibright 옵션을 찾아서 끄세요.
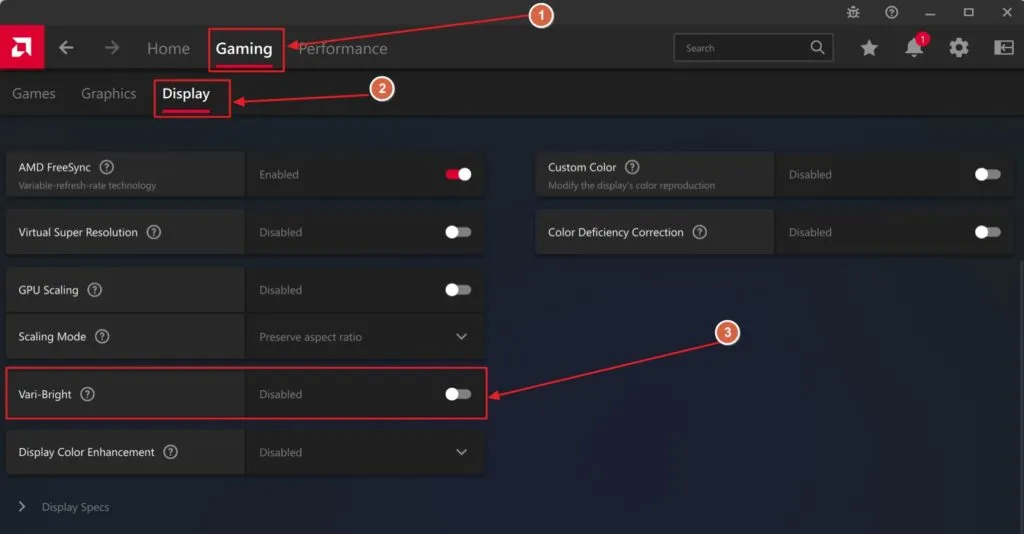
이 기사가 도움이 되기를 바라며 Windows 11에서 화면 밝기가 자동으로 변경되는 문제를 해결할 수 있었기를 바랍니다.
모든 Windows 노트북에서 밝기 조절이 가능합니까?
적응형 밝기는 모든 Windows 노트북에서 사용할 수 없습니다. 이 기능은 주변의 빛을 감지하고 그에 따라 밝기를 조정하는 주변광 센서와 함께 작동합니다. 주변광 센서는 일반적으로 고급형 또는 2-in-1 노트북에서 발견됩니다.
노트북을 계속 연결해 두면 배터리 상태가 유지되나요?
노트북을 항상 연결해 두는 것이 배터리 상태를 반드시 유지하는 것은 아니며 더 빠른 성능 저하로 이어질 수도 있습니다. 배터리는 한정된 횟수의 충전 및 방전 주기만 거칠 수 있습니다. Microsoft와 Apple 모두 노트북을 항상 전원에 연결해 두지 말 것을 권고했습니다. 최적의 배터리 상태를 위해서는 20~80% 정도 충전된 상태를 유지하세요.


답글 남기기