iPhone에서 Safair 리더 모드가 작동하지 않음: 수정
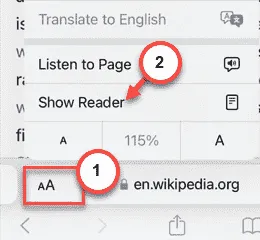
Safari 브라우저의 리더 모드가 모든 웹사이트에서 작동하지 않는 경우, 문제를 해결하는 데 사용할 수 있는 몇 가지 요령이 있습니다. Safari 브라우저의 리더 모드는 내용을 살펴보지 않고도 내용을 들을 수 있으므로 탐색 경험이 더 쉬워집니다. 이유가 무엇이든, Safari에서 이 리더 문제를 해결하면 문제가 해결될 수 있습니다.
수정 1 – 리더 모드 호환성 확인
Safari의 Reader 모드는 단어가 적은 웹페이지에서는 작동하지 않습니다. 여기에는 전자상거래 웹사이트도 포함됩니다. Reader 모드는 웹페이지에 충분한 텍스트가 있는 경우에만 작동합니다. 따라서 Reader 모드가 내용을 실행하고 읽어줄 만큼 웹페이지에 충분한 단어(예: 위키피디아 페이지 또는 기타 정보 관련 페이지)가 있는지 확인하세요.
1단계 – Safari 브라우저에서 Wikipedia를 엽니다 .
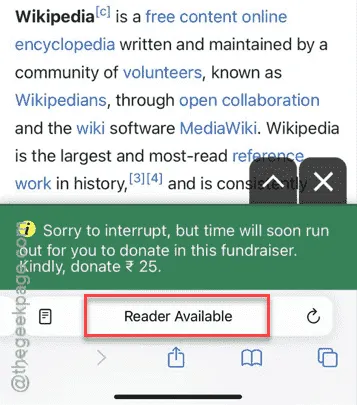
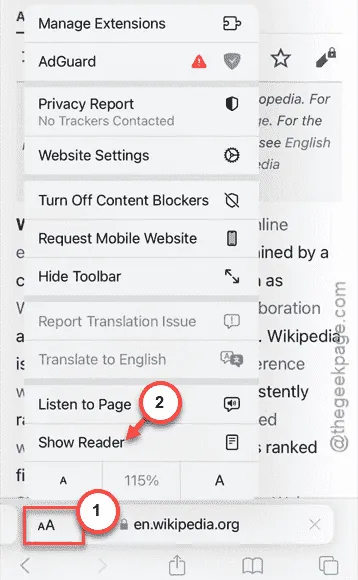
그러한 옵션이 보이지 않으면 해당 웹페이지가 리더 모드를 지원하지 않는 것입니다.
수정 2 – Reader 자동 사용 기능 활성화
Safari 브라우저에서 리더 모드를 설정하면 텍스트 기반 또는 비슷한 웹 페이지가 열릴 때마다 자동으로 활성화되어 리더가 자동으로 표시됩니다.
1단계 – Safari 웹 브라우저를 열고 리더 모드를 사용하려는 특정 웹 페이지를 로드합니다.
2단계 – 다음으로, 주소창 옆에 있는 “ aA ” 버튼을 탭하고 “ 웹사이트 설정 ”을 탭하여 엽니다.
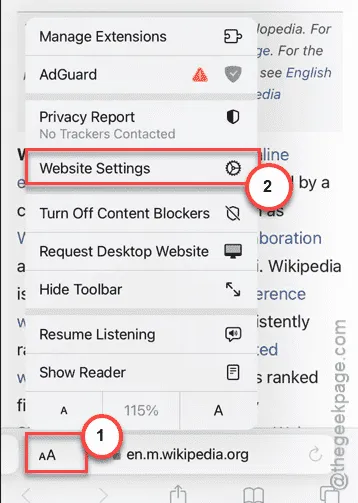
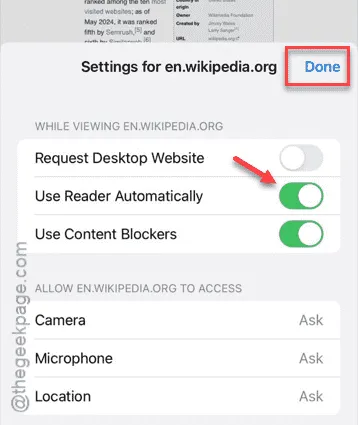
이렇게 하면 Safari 웹 브라우저에서 웹 페이지를 열 때마다 리더 모드로 시작됩니다.
수정 3 – 저전력 모드 비활성화
iPhone을 저전력 모드로 사용하고 있다면, 먼저 저전력 모드를 비활성화한 다음, 나중에 리더 모드를 사용해 보세요.
1단계 – 저전력 모드를 사용하면 배터리가 노란색으로 변합니다.
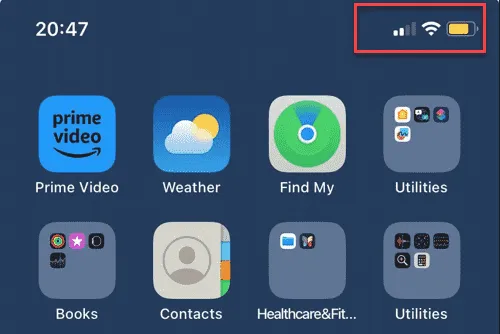
2단계 – iPhone이 저전력 모드에 있는 경우 설정 탭을 열어야 합니다.
3단계 – ” 배터리 ” 탭으로 이동합니다.
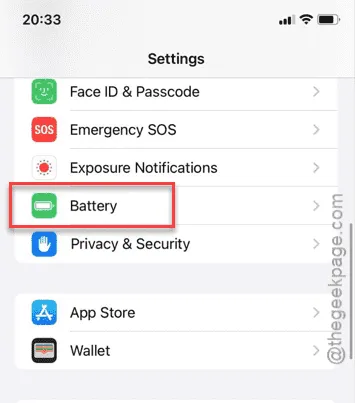
4단계 – ” 저전력 모드 ” 기능 을 끕니다 .
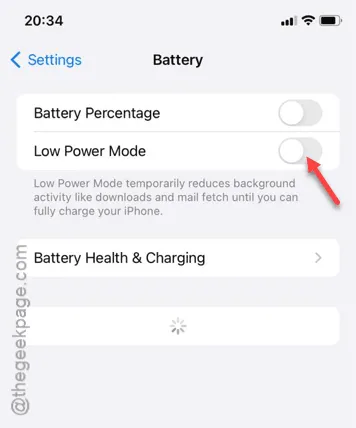
iPhone에서 저전력 모드를 비활성화한 후 Safari 탭으로 돌아가서 다시 읽기 모드를 사용해 보세요.
해당 웹사이트에서 리더 모드를 사용할 수 있는지 확인하세요.
수정 4 – Safari 브라우저를 강제 종료하고 다시 엽니다.
Safari 브라우저를 강제로 종료하고 브라우저와 웹페이지를 다시 엽니다. 버그나 결함으로 인해 이 문제가 발생하는 경우 리더의 문제가 해결될 것입니다.
1단계 – Safari 브라우저를 사용하는 동안 하단에서 위로 살짝 밀고 길게 눌러 최근 사용한 모든 앱을 엽니다.
2단계 – Safari 브라우저 를 닫습니다 .
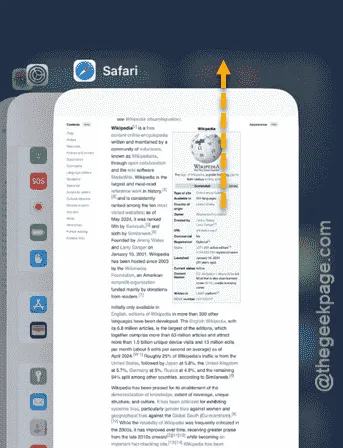
3단계 – 이제 Safari 브라우저를 열고 웹 페이지를 로드하세요 .
이번에는 웹 페이지의 리더 옵션(리더 모드를 지원하는 경우)이 바로 그 자리에 표시됩니다.
수정 5 – iPhone 소프트웨어 업데이트
마지막 방법은 iOS의 원하는 버전을 설치하는 것입니다.
1단계 – iPhone을 Wi-Fi 에 연결하고 설정을 열어 시작하세요 .
2단계 – 설정 페이지 가 열리면 거기에서 ” 일반 ” 설정 탭을 찾아 엽니다 .

3단계 – 목록의 두 번째 옵션은 ” 소프트웨어 업데이트 ” 옵션이어야 합니다. 터치 하여 엽니다.
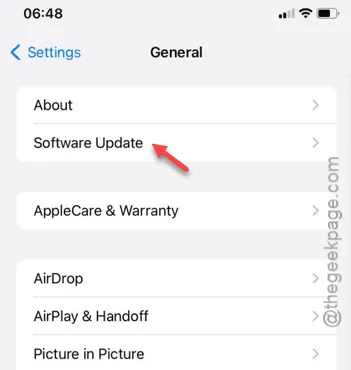
4단계 – 다음 페이지에서 소프트웨어 업데이트 정보를 알아볼 수 있습니다.
5단계 – iPhone에서 업데이트가 보류 중인 경우 ” 지금 설치 ” 버튼을 탭하여 업데이트 프로세스를 시작합니다.
곧 iPhone이 재시작되고 iOS가 업데이트됩니다.
이 모든 것을 한 후에 Safari 리더를 다시 사용할 수 있습니다. 이것이 작동하는지 테스트하세요.


답글 남기기