라우팅 및 원격 액세스 서비스(RRAS)가 시작되지 않음 수정
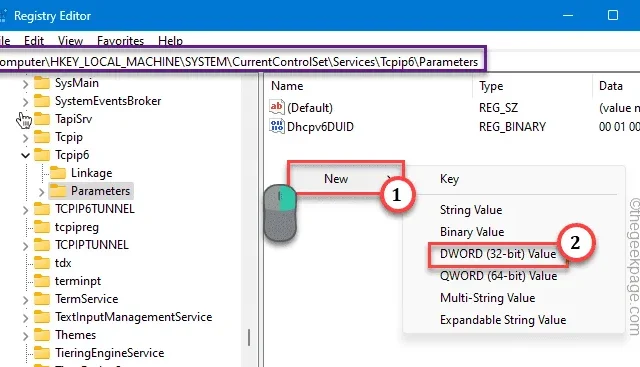
라우팅 및 원격 액세스 서비스(RRAS)를 사용하면 주 컴퓨터가 라우터처럼 작동할 수 있으며 모든 것이 정상일 때 잘 작동합니다. 그러나 연결 문제가 있는 경우 컴퓨터에서 RRAS가 시작되지 않을 수 있습니다. 원격 위치에서 마더 시스템에 연결할 수 없기 때문에 이것은 상당히 문제가 됩니다. 따라서 문제를 해결하고 가능한 한 빨리 RRAS를 시작해야 합니다.
수정 1 – RasMan 키 편집
레지스트리 편집기에서 SvcHostSplitDisable 값을 수정하여 문제를 직접 해결하십시오.
1단계 – 검색 상자에 ” regedit “를 입력합니다.
2단계 – 그런 다음 검색 결과에 표시되는 ” 레지스트리 편집기 “를 클릭합니다.
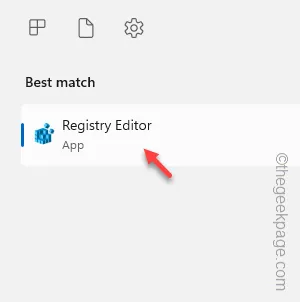
3단계 – 왼쪽 창을 따라 RasMan 서비스에 도달 –
Computer\HKEY_LOCAL_MACHINE\SYSTEM\CurrentControlSet\Services\RasMan
4단계 – 페이지 반대편에서 ” SvcHostSplitDisable ” 값을 식별합니다.
[
이 값이 보이지 않으면 직접 만들어야 합니다.
ㅏ. ” RasMan ” 키를 선택했는지 확인하십시오 .
비. 그런 다음 레지스트리 편집기의 오른쪽 부분을 마우스 오른쪽 버튼으로 누릅니다. 그런 다음 ” 새로 만들기> “를 클릭하고 ” DWORD(32비트) 값 “을 누릅니다.
씨. 이름을 ” SvcHostSplitDisable “로 지정합니다.
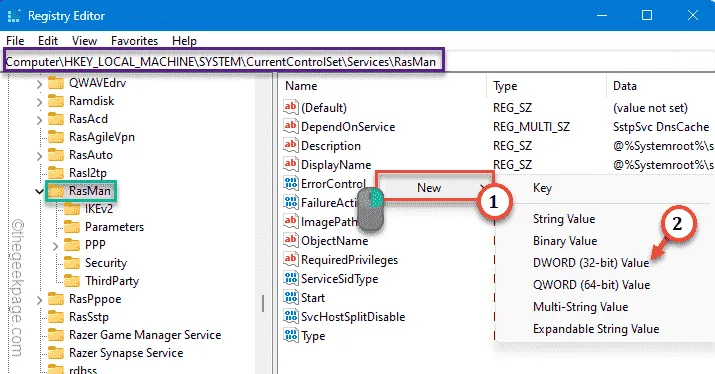
지침을 계속 따르십시오.
]
5단계 – 그런 다음 값을 편집할 수 있도록 값을 두 번 탭합니다 .
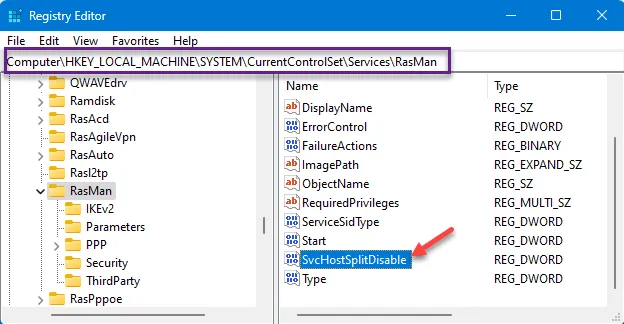
6단계 – 값을 ” 1 “로 설정합니다.
7단계 – 그런 다음 ” 확인 “을 누릅니다.
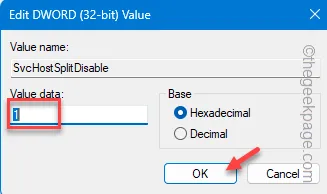
8단계 – 이제 컴퓨터의 이 위치로 이동합니다.
HKEY_LOCAL_MACHINE\SYSTEM\CurrentControlSet\Services\RemoteAccess
9단계 – 화면 오른쪽을 보면 ” SvcHostSplitDisable ” 값이 다시 표시됩니다(이 값이 표시되지 않으면 이전에 표시된 단계에 따라 수동으로 다시 생성해야 함).
10단계 – 이 값을 두 번 클릭합니다.
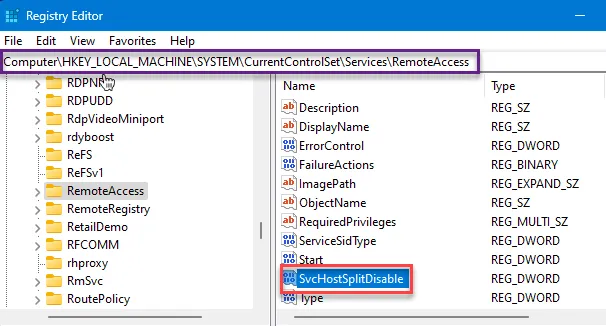
11단계 – 이 값을 ” 1 ” 로 설정 하고 Enter 키를 눌러 이 변경 사항을 저장합니다.
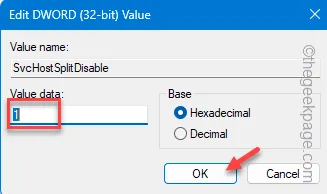
열었던 레지스트리 편집기 페이지를 닫습니다. 그런 다음 컴퓨터를 다시 시작하여 이 변경 사항을 저장할 수 있습니다.
수정 2 – regedit를 사용하여 IPv6 비활성화
추가 레지스트리 편집 없이 영향을 받는 시스템에서 IPv6 프로토콜을 비활성화할 수 있습니다.
1단계 – 레지스트리 편집기를 엽니다 . 그러기 위해서는 먼저 실행 상자를 열어야 합니다.
2단계 – 그런 다음 거기에 ” regedit “를 입력 하고 Enter 키를 눌러 엽니다.
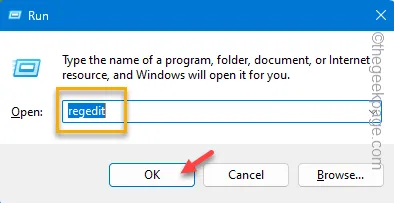
3단계 – 매개변수 키의 주소로 직접 이동 –
HKEY_LOCAL_MACHINE\SYSTEM\CurrentControlSet\Services\Tcpip6\Parameters
4단계 – 오른쪽 창을 살펴보십시오. DisabledComponents 값을 찾을 수 있는지 확인하십시오 . 찾을 수 있으면 7단계로 건너뜁니다.
5단계 – 이제 오른쪽을 직접 마우스 오른쪽 버튼으로 클릭합니다. 그런 다음 새 값을 생성하려면 ” New> ” 및 ” Dword(32-bit) Value “를 사용하십시오.
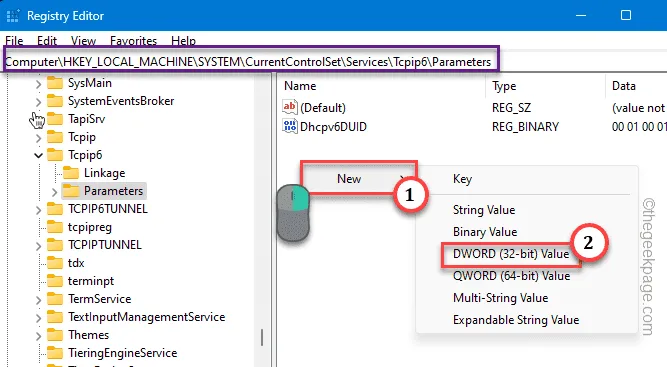
6단계 – 이 값의 이름을 ” DisabledComponents “로 지정합니다.
7단계 – 값을 수정할 수 있도록 해당 값을 두 번 클릭하십시오 .
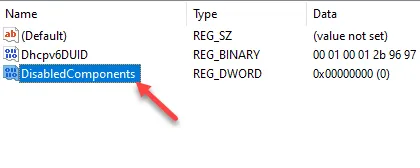
8단계 – 이 값을 ‘값 데이터:’ 상자에 붙여넣는지 확인합니다.
FFFFFFFF
9단계 – 그런 다음 ” 확인 “을 누릅니다.

마지막으로 이 모든 작업을 수행한 후 레지스트리 편집기 창을 종료합니다. 이것이 잘되는지 확인하십시오.
수정 3 – RRAS가 활성화되고 자동 시작되는지 확인
때때로 시스템에서 RRAS가 비활성화되어 있으면 서비스를 활성화하고 시작할 수 있습니다.
1단계 – 검색 상자에 ” services “를 입력 하고 Enter 키를 눌러 바로 엽니다.
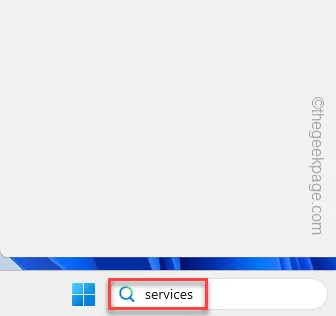
2단계 – 그런 다음 ” 라우팅 및 원격 액세스 ” 서비스를 찾으십시오 . 해당 서비스를 열려면 두 번 탭하세요 .
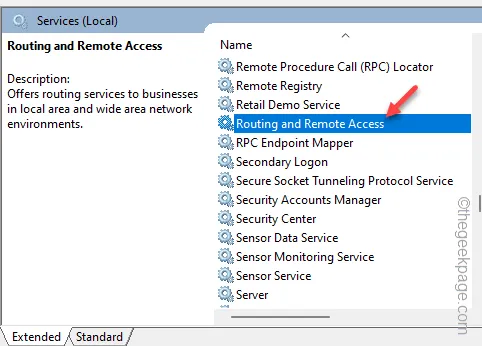
3단계 – 일반 탭 에서 ‘시작 유형:’을 ” 자동(지연된 시작) ” 모드로 전환합니다.

4단계 – ” 복구 ” 모드로 이동합니다. 여기에서 ‘다음 실패:’를 ” 서비스 다시 시작 ” 모드로 설정합니다.
5단계 – 마찬가지로 ‘서비스 다시 시작:’을 ” 2 “분으로 설정합니다.
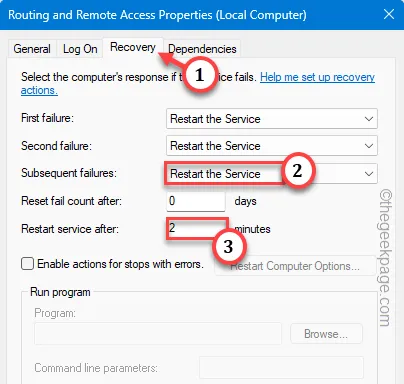
6단계 – 마지막으로 ” 적용 ” 및 ” 확인 “을 클릭하여 이 변경 사항을 저장합니다.
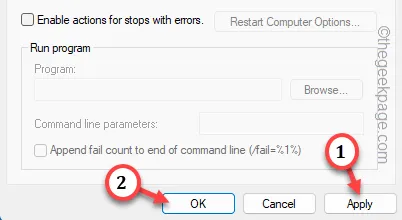
그런 다음 모든 것을 닫고 컴퓨터를 다시 시작하십시오. 이제 RrAS의 상태를 확인하십시오.
수정 4 – RRAS 다시 시작
레지스트리 수정으로도 문제가 해결되지 않으면 라우팅 및 원격 서비스를 다시 시작해 보십시오. 이것이 도움이 되는지 확인하십시오.
1단계 – Win+R 키를 함께 사용하여 실행 대화 상자를 빠르게 호출합니다 .
2단계 – 거기에 ” services.msc “를 작성합니다. 그런 다음 ” 확인 “을 클릭합니다.
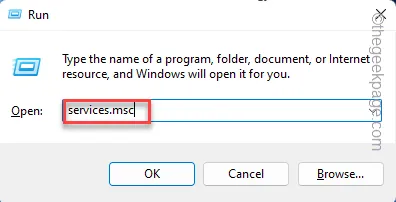
3단계 – 동일한 서비스 탭을 통해 충분히 내려가면 ” 라우팅 및 원격 액세스 ” 서비스를 찾습니다.
4단계 – 서비스가 시작되지 않은 경우 서비스를 마우스 오른쪽 버튼으로 클릭하고 ” 시작 “을 누릅니다. 실행 중인 경우 ” 다시 시작 “을 클릭하여 동일한 서비스를 다시 시작하십시오.

그런 다음 도움이 되는지 확인합니다.
수정 5 – 충돌하는 앱/서비스 비활성화
다른 VPN이 있거나 다른 소프트웨어가 컴퓨터에서 실행 중인 경우 RRAS가 시작되지 않거나 제대로 작동하지 않습니다. 전용 VPN 앱 또는 타사 방화벽을 사용 중인 경우 이를 비활성화하거나 컴퓨터에서 완전히 제거하십시오. 이 후 RRAS를 실행하고 테스트합니다.


답글 남기기