Google 스프레드시트에서 숫자를 가장 가까운 5 또는 10으로 반올림

Google 스프레드시트의 MROUND 기능을 사용하면 숫자를 가장 가까운 5, 10 또는 다른 지정된 배수로 쉽게 반올림하거나 반올림할 수 있습니다. 예를 들어, 항목 비용을 가장 가까운 5센트($0.05) 또는 10센트($0.10)로 반올림하거나 내림하는 기능을 사용하여 페니($0.01)를 거스름돈으로 처리하지 않아도 됩니다.
셀의 값을 변경하지 않고 표시되는 소수 자릿수를 변경할 수 있는 서식 지정 옵션과 달리 MROUND 함수는 Google 스프레드시트의 다른 반올림 함수와 마찬가지로 데이터 값을 변경합니다. 따라서 이 함수를 사용하여 데이터를 반올림하면 계산 결과에 영향을 미칩니다.
반올림 양을 지정하지 않고 숫자를 반올림하거나 반올림하려면 ROUNDUP 또는 ROUNDDOWN 함수를 대신 사용하십시오.
MROUND 함수의 구문 및 인수
함수의 구문은 함수의 레이아웃을 참조하며 함수의 이름, 대괄호 및 인수를 포함합니다.
MROUND 함수의 구문은 다음과 같습니다.
= MROUND(값, 계수)
함수의 인수는 다음과 같습니다.
- 값 (필수): 가장 가까운 정수로 반올림하거나 내림할 숫자입니다. 이 인수는 반올림할 실제 데이터를 포함하거나 워크시트의 데이터 위치에 대한 셀 참조일 수 있습니다.
- factor (필수): 이 함수는 value 인수를 이 값의 가장 가까운 배수로 반올림하거나 내림합니다.

함수의 인수에 관한 참고 사항:
- factor 인수를 생략하면 함수가 포함된 셀에 #N/A 오류가 표시됩니다.
- factor 및 value 인수는 동일한 부호(양수 또는 음수)를 가져야 합니다. 그렇지 않은 경우 함수는 #NUM! 셀에 오류가 있습니다.
- factor 및 value 인수가 모두 음수이면 함수는 위 이미지의 4행에 표시된 것처럼 셀에 음수를 반환합니다.
- factor 인수가 영(0)으로 설정되면 함수는 위 이미지의 7행에 표시된 것처럼 셀에 0 값을 반환합니다.
MROUND 함수 예제
위 이미지의 처음 6개 숫자의 경우 숫자 4.54는 0.05, 0.10, 5.0, 0 및 10.0과 같은 요인 인수에 대한 다양한 값을 사용하여 MROUND 함수에 의해 반올림 또는 내림됩니다.
결과는 C열에 표시되고 결과를 생성하는 수식은 D열에 표시됩니다.
반올림 또는 반올림
마지막 남은 숫자 또는 정수(반올림 숫자)를 반올림할지 또는 내림할지 여부는 value 인수에 따라 다릅니다.
- value 인수에서 반올림 숫자와 그 오른쪽에 있는 모든 숫자가 factor 인수 값의 절반보다 작은 경우 함수는 마지막 숫자를 내림합니다.
- value 인수에서 반올림 숫자와 그 오른쪽에 있는 모든 숫자가 factor 인수 값의 절반보다 크거나 같으면 반올림 숫자가 반올림됩니다.
마지막 두 예제는 함수가 반올림 또는 반내림을 처리하는 방법을 보여줍니다.
- 행 8에서 factor 인수가 한 자리 정수이므로 2 는 셀 A8의 12.50 값에서 반올림 숫자가 됩니다. 2.5는 factor 인수(5.00) 값의 절반과 같기 때문에 함수는 결과를 15.00으로 반올림합니다. 이 값은 12.50보다 큰 5.00의 가장 가까운 배수입니다.
- 9행에서 2.49는 factor 인수 값(5.00)의 절반보다 작기 때문에 함수는 결과를 10.00으로 내림합니다. 이는 12.49보다 작은 5.00의 가장 가까운 배수입니다.
MROUND 함수 입력
Google 스프레드시트는 Excel과 달리 대화 상자를 사용하여 함수의 인수를 입력하지 않습니다. 대신 셀에 함수 이름을 입력하면 나타나는 자동 제안 상자가 있습니다. 이것을 실제로 보려면 다음을 수행하십시오.
- 셀 A1에 4.54 를 입력 합니다.
- 워크시트에서 C1 셀 을 클릭 하여 활성 셀로 만듭니다. 여기에 MROUND 함수의 결과가 표시됩니다.
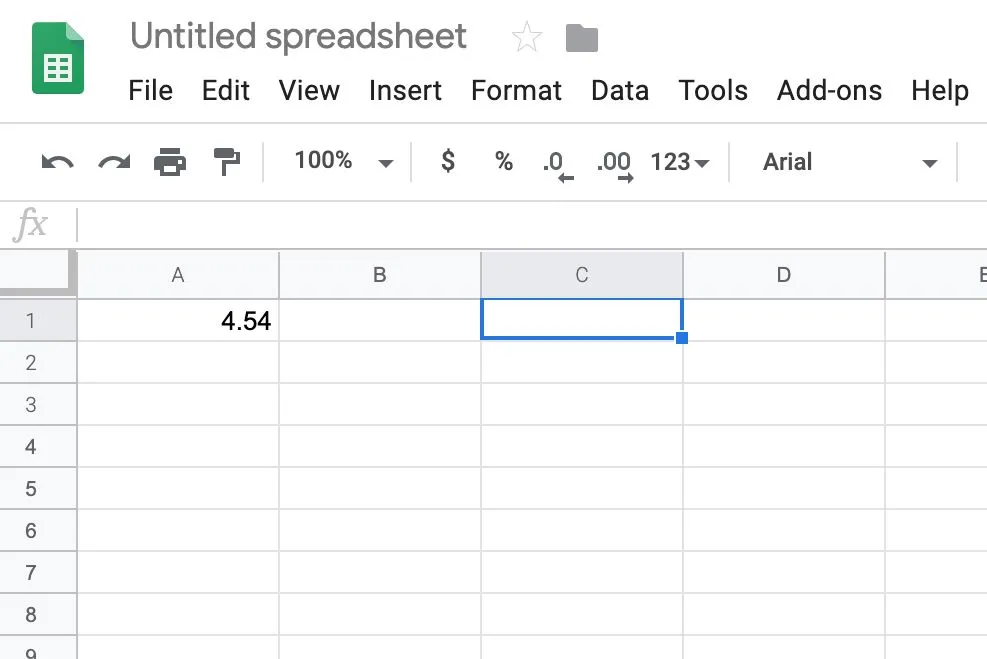
- 등호 (=) 다음에 MROUND 를 입력 합니다. 입력할 때 문자 M으로 시작하는 함수 이름이 있는 자동 제안 상자가 나타납니다.
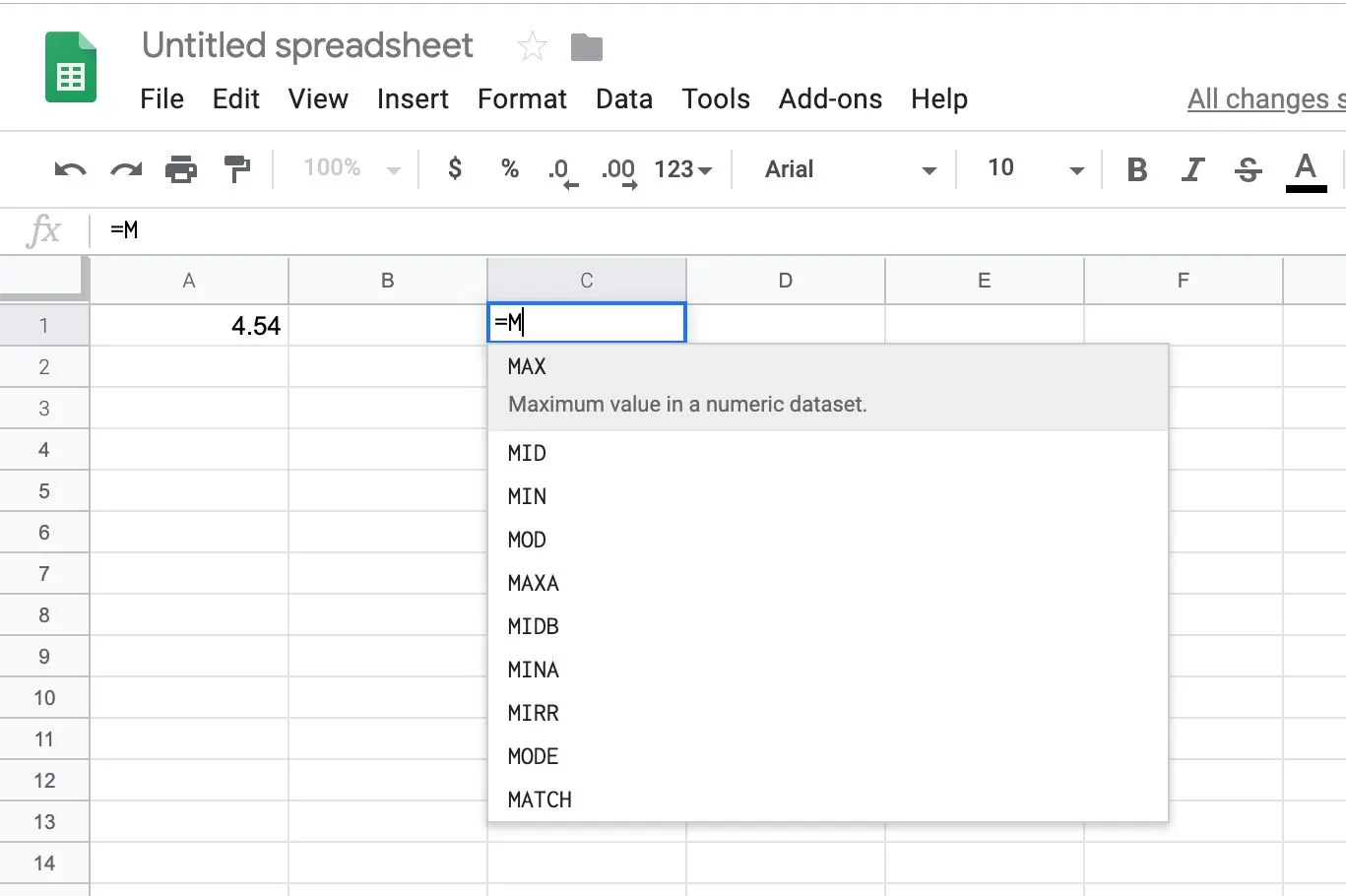
- 상자에 MROUND 가 나타나면 이를 선택하여 함수를 입력하고 여는 괄호를 셀 C1에 넣습니다.
함수 인수 입력
함수의 인수를 입력하려면:
- C1 셀의 여는 대괄호 뒤에 MROUND 함수에 대한 인수를 입력합니다. 이 숫자를 요소 인수로 입력하려면 0.5를 입력 합니다 . =MROUND(A1,0.5) 로 나타나야 합니다.
입력하는 것 외에 셀 참조를 입력하는 또 다른 방법: 워크시트에서 셀 A1을 선택합니다. 함수 인수 사이의 구분 기호 역할을 하는 쉼표를 입력합니다.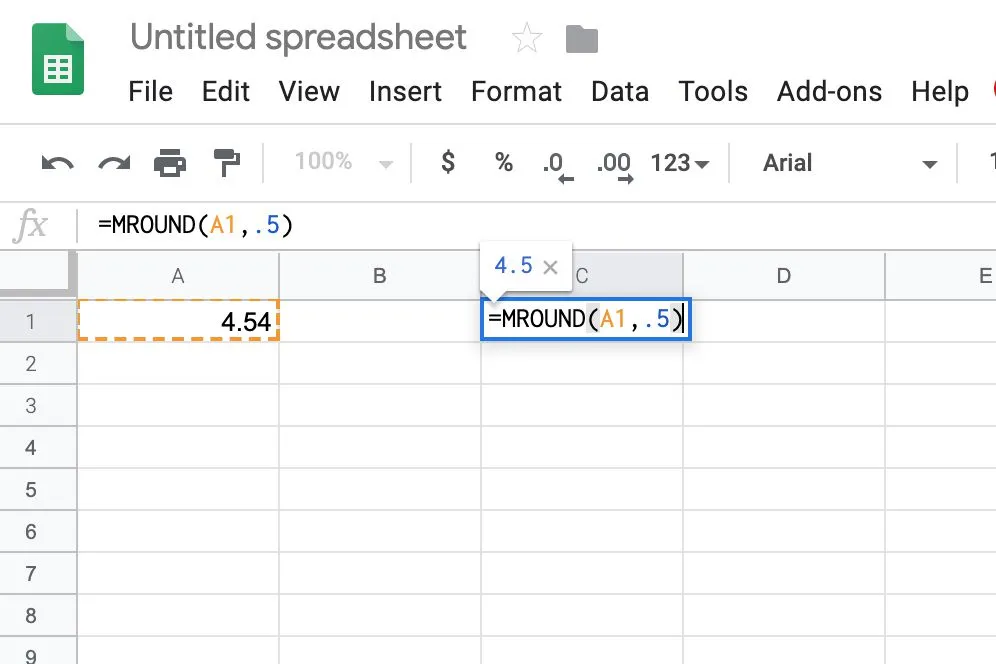
- Enter 키 를 눌러 함수의 인수 뒤에 닫는 괄호 [ ) ]를 입력하고 함수를 완료합니다. 값 4.5는 4.54보다 큰 0.5의 가장 가까운 배수인 셀 C1에 나타나야 합니다.
- 셀 C1을 선택하면 전체 함수 = MROUND(A1, 0.5) 가 워크시트 위의 수식 입력줄에 나타납니다.
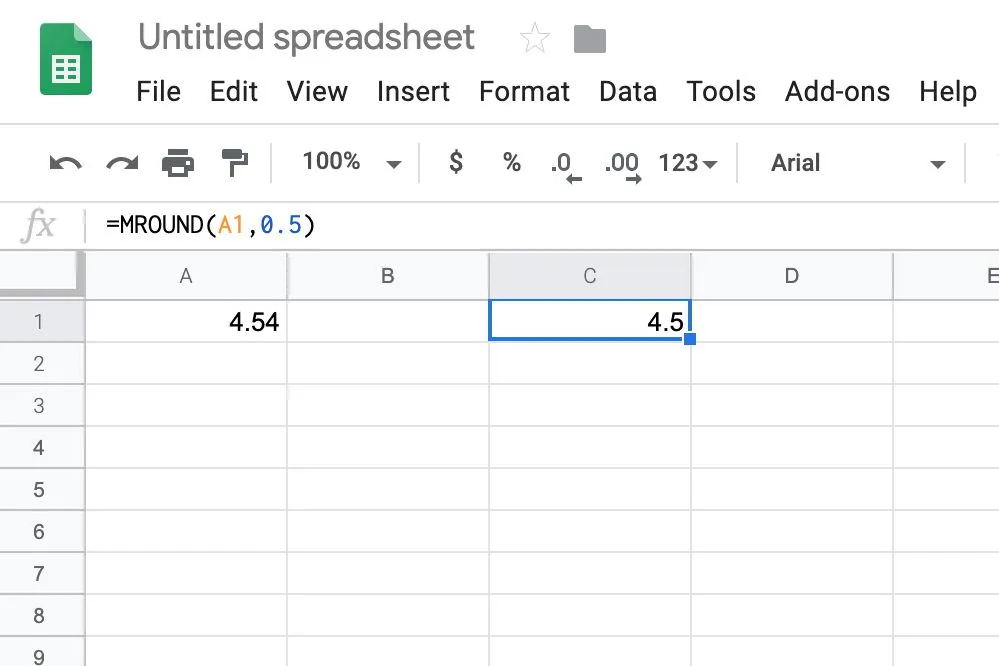


답글 남기기