Roblox가 PC에서 업데이트되지 않음 [수정]
![Roblox가 PC에서 업데이트되지 않음 [수정]](https://cdn.thewindowsclub.blog/wp-content/uploads/2023/12/roblox-not-updating-on-pc-1-640x350.webp)
Roblox 게임 런처가 Windows 컴퓨터에서 업데이트되지 않습니까? 이 게시물에서는 Windows에서 Roblox를 업데이트하는 방법과 Roblox가 업데이트되지 않는 경우 수행할 작업을 보여 드리겠습니다.
Windows PC에서 Roblox를 업데이트하는 방법은 무엇입니까?
Windows PC에서 Roblox를 업데이트하려면 아래 방법 중 하나를 사용할 수 있습니다.
Microsoft Store를 사용하여 Roblox 업데이트
Roblox UWP 버전을 설치한 경우 Microsoft Store를 사용하여 Roblox 게임 런처를 업데이트할 수 있습니다. Windows 검색을 사용하여 Microsoft Store를 열고 라이브러리 탭으로 이동합니다. 그런 다음 업데이트 받기 버튼을 클릭하고 Roblox를 포함한 모든 오래된 앱 업데이트 중지를 선택하세요.
Roblox 데스크톱 버전 업데이트
전용 기능을 사용하여 Roblox 데스크톱 버전을 업데이트할 수 있습니다. 이를 위해서는 웹 브라우저에서 Roblox를 실행하고 체험/게임 페이지로 이동하세요. 이제 재생 버튼을 클릭한 다음 Roblox 열기 버튼을 누르세요. 이제 Roblox가 자동으로 열리고 업데이트됩니다. 완료되면 게임을 플레이할 수 있습니다.
그러나 많은 사용자들이 Windows에서 Roblox 앱을 업데이트할 수 없다고 보고했습니다. 일부는 Roblox를 업데이트할 수 없습니다와 같은 오류 메시지를 받았다고 보고하기도 했습니다.
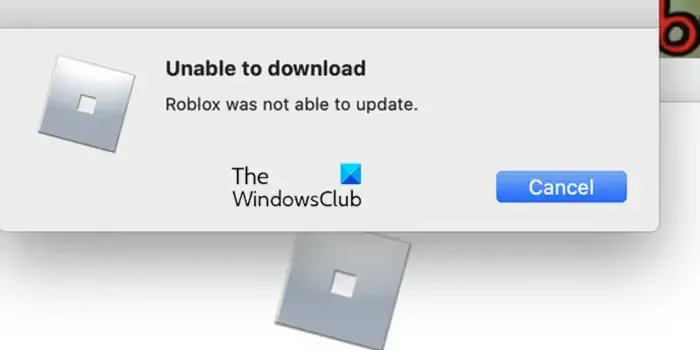
이 문제가 발생하는 이유를 논의해 보겠습니다.
Roblox가 PC에서 업데이트되지 않는 이유는 무엇인가요?
Roblox 업데이트에 문제를 일으키는 네트워크 연결 문제일 수 있습니다. Roblox 앱과 관련된 손상된 캐시는 앱 업데이트를 방해하는 또 다른 이유일 수 있습니다. 그 외에도 손상된 스토어 캐시, 방화벽 간섭 및 Roblox와 관련된 손상도 동일한 문제를 일으킬 수 있습니다.
Windows PC에서 Roblox가 업데이트되지 않는 문제 수정
Roblox가 Windows 11/10 PC를 업데이트하지 않는 경우 문제를 해결하는 데 사용할 수 있는 수정 사항은 다음과 같습니다.
- 초기 체크리스트.
- Roblox 서버가 다운되었는지 확인하세요.
- 브라우저 캐시를 지웁니다.
- 네트워크 설정을 재설정하세요.
- Store 및 Roblox 캐시를 지웁니다.
- 방화벽을 통해 Roblox를 허용하세요.
- Roblox를 다시 설치하세요.
1] 초기 체크리스트
- 컴퓨터를 다시 시작한 다음 Roblox를 업데이트하여 문제가 해결되었는지 확인해보세요. 컴퓨터에서 Roblox를 업데이트하지 못하게 할 수 있는 일시적인 시스템 결함과 오류를 해결합니다.
- 인터넷이 제대로 작동하는지 확인하세요. 다른 네트워크 연결로 전환해 보세요.
- 확인해야 할 또 다른 사항은 VPN 또는 프록시 설정이 켜져 있는지 여부입니다. 그렇다면 VPN 및 프록시 설정을 비활성화하고 작동하는지 확인하십시오.
- Roblox에는 UWP와 데스크톱 버전을 포함한 두 가지 버전이 있으므로 다른 버전을 업데이트하여 문제가 해결되었는지 확인할 수 있습니다.
2] Roblox 서버가 다운되었는지 확인
다른 해결 방법을 진행하기 전에 Roblox 서버가 현재 작동되어 사용 가능한지 여부를 확인하는 것이 좋습니다. 서버측 오류로 인해 게임을 업데이트할 수 없는 것일 수 있습니다. 따라서 현재 Roblox 서버가 다운되지 않았는지 확인하세요.
3] 브라우저 캐시 지우기
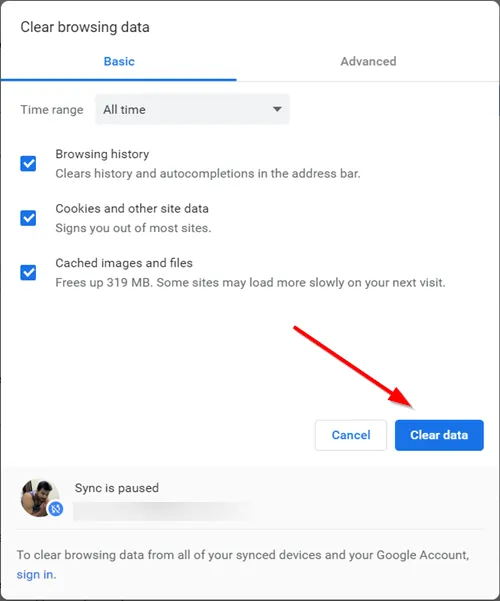
웹 브라우저를 사용하여 Roblox를 업데이트하려는 경우 손상된 브라우저 캐시로 인해 문제가 발생할 수 있습니다. 따라서 브라우저 캐시를 지우고 Roblox를 업데이트해 보세요.
4] 네트워크 설정 재설정
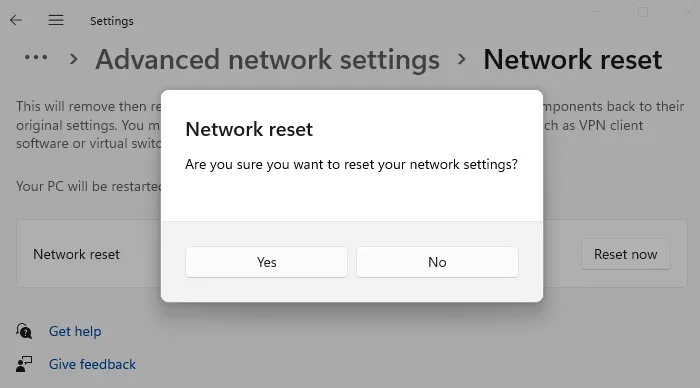
일부 맞춤형 인터넷 설정은 Roblox의 서버 연결을 차단하여 업데이트하는 동안 문제를 일으킬 수 있습니다. 따라서 시나리오가 적용 가능한 경우 네트워크 설정을 재설정하고 도움이 되는지 확인하세요.
5] Store 및 Roblox 캐시 지우기
Microsoft Store를 통해 Roblox를 업데이트하려는 경우 손상된 Store 캐시로 인해 문제가 발생할 수 있습니다. 따라서 아래 단계를 사용하여 Store 캐시를 지우고 작동하는지 확인할 수 있습니다.
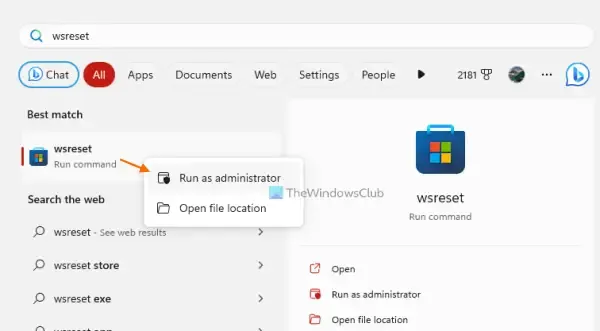
- 먼저 Win+S를 눌러 Windows 검색을 엽니다.
- 이제 검색창에 WSReset.exe를 입력하세요.
- 그런 다음 검색 결과에서 WSReset.exe 명령을 실행하십시오.
- 완료되면 Microsoft Store를 다시 열고 Roblox를 업데이트하여 문제가 해결되었는지 확인하세요.
반면에 Roblox 데스크톱 버전을 업데이트하려는 경우 Roblox 캐시를 지워 문제를 해결할 수 있습니다. 방법은 다음과 같습니다.
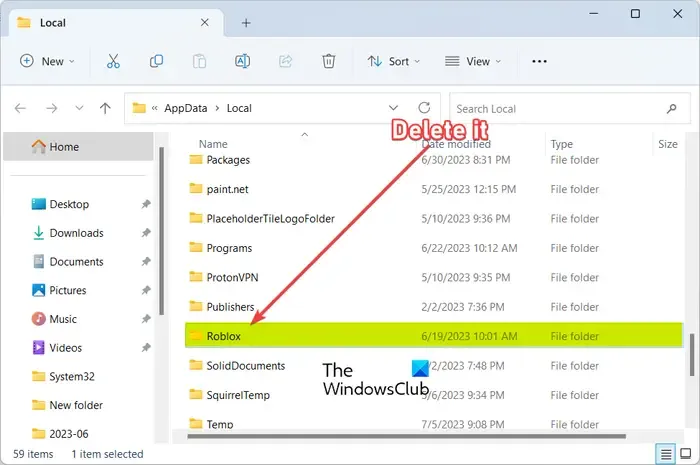
- 먼저 Roblox 앱을 종료하고 작업 관리자를 사용하여 백그라운드에서 실행되고 있지 않은지 확인하세요.
- 그런 다음 Win+R을 눌러 실행 명령 상자를 불러오고 아래 명령을 입력합니다.
%temp% - 이제 Roblox 폴더를 엽니다.
- 다음으로 CTRL+A를 눌러 모든 파일과 폴더를 선택하고 Shift+Delete를 누르세요. Roblox 캐시를 영구적으로 삭제하는 단축키
- 마지막으로 Roblox를 다시 실행하고 게임 런처를 업데이트할 수 있는지 확인하세요.
6] 방화벽을 통해 Roblox를 허용하세요
Roblox 클라이언트와 해당 서버 간의 연결 설정에 문제를 일으키는 과잉 보호 방화벽이 원인일 수 있습니다. 따라서 게임 런처를 업데이트할 수 없습니다. 따라서 해당 시나리오가 적용 가능하다면 Windows Defender 방화벽을 통해 Roblox 게임을 허용하고 문제가 해결되었는지 확인할 수 있습니다. 방법은 다음과 같습니다.
먼저 Windows 검색 기능을 사용하여 Windows 보안 앱을 엽니다.
다음으로 방화벽 및amp; 네트워크 보호 옵션을 선택하고 오른쪽 창에서 방화벽을 통해 앱 허용 옵션을 클릭하세요.
그런 다음 설정 변경 버튼을 클릭하세요.

이제 다른 앱 허용 버튼을 누르고 찾아보기<를 클릭하세요. a i=4> 버튼을 클릭하고 RobloxPlayerLauncher.exe 파일을 선택한 다음 추가 버튼을 누르세요.
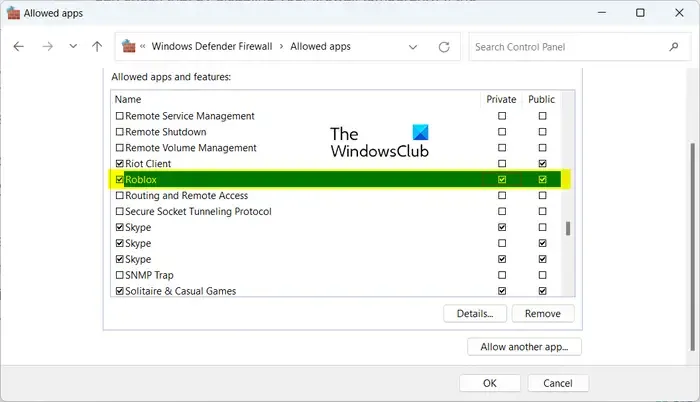
Roblox 앱이 추가되면 해당 확인란을 선택한 다음 공용 및 개인 네트워크 상자를 선택하세요.
마지막으로 확인 버튼을 클릭하여 변경 사항을 저장합니다.
7] Roblox 다시 설치
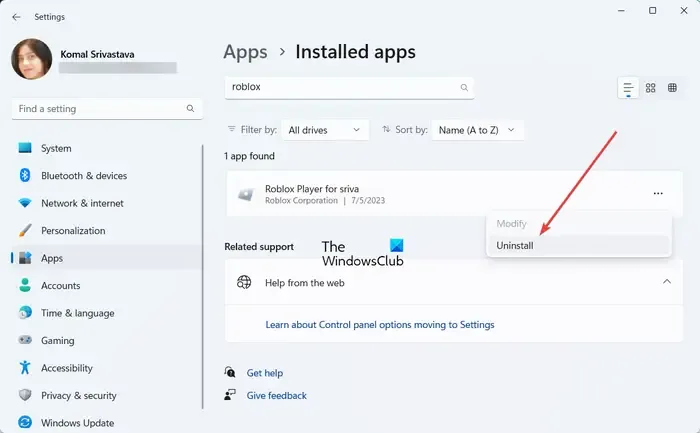
위의 해결 방법 중 어느 것도 효과가 없으면 Roblox를 제거한 다음 다시 설치하여 문제를 해결할 수 있습니다. 설정을 통해 Roblox를 제거할 수 있습니다. 먼저 Win+I를 사용하여 설정을 실행하고 앱 > 설치된 앱 옵션. Roblox 앱까지 아래로 스크롤하여 점 3개로 된 메뉴 버튼을 누르고 제거 옵션을 선택한 다음 앱 제거 지침을 완료하세요.
이제 컴퓨터를 다시 시작하고 Roblox 공식 웹사이트에서 최신 버전의 Roblox를 다운로드한 후 PC에 설치하세요.
Roblox가 PC에서 작동하지 않는 이유는 무엇입니까?
PC에서 Roblox가 열리지 않거나 제대로 작동하지 않는 경우 진행 중인 서버 문제로 인해 실행이 불가능할 수 있습니다. 앱을 올바르게. 따라서 Roblox 서버가 다운되지 않았는지 확인하세요. 그 외에도 프록시 설정, 브라우저 문제, 오래된 앱 버전, 앱 손상으로 인해 이 문제가 발생할 수도 있습니다.


답글 남기기