Windows 11에서 Roblox가 업데이트되지 않습니다. 해결 방법은 다음과 같습니다.
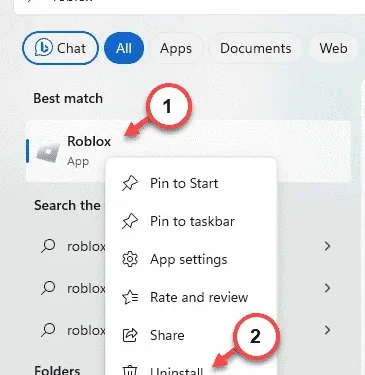
Roblox는 다른 MMO 게임과 마찬가지로 정기적으로 많은 업데이트를 받습니다. 따라서 컴퓨터의 Roblox 앱이 최신 버전으로 업데이트되지 않으면 게임을 즐길 수 없습니다. 이 문제를 해결하는 방법은 PC에 설치된 Roblox 앱의 출처에 따라 다를 수 있습니다. 이러한 해결 방법은 컴퓨터에서 Roblox 게임과 관련된 문제를 해결하는 데 도움이 됩니다.
수정 1 – Roblox를 제거하고 받기
Roblox 게임을 제거하고 단계에 따라 시스템에 게임을 다시 설치하세요.
1단계 – 간단히 검색창에 “ Roblox ”를 검색하세요.
2단계 – 다음으로 해당 ” Roblox ” 앱을 마우스 오른쪽 버튼으로 클릭하고 ” 제거 “를 클릭합니다.
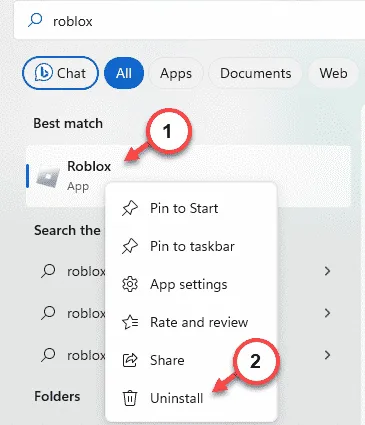
즉시 설정 페이지 로 이동됩니다 .
3단계 – 설치된 앱 섹션이 열리면 아래로 스크롤하여 ” Roblox ” 앱을 찾습니다.
4단계 – 옆에 있는 점 버튼을 탭 하고 ” 제거 “를 클릭합니다.

Roblox의 현재 버전이 장치에서 제거됩니다.
5단계 – 다음으로 브라우저 탭을 열고 Roblox 로 이동합니다 .
6단계 – Roblox 자격 증명을 사용하여 로그인합니다 .
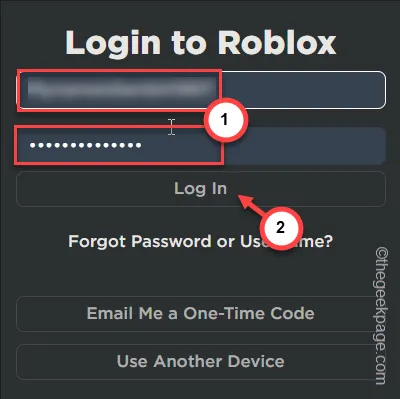
7단계 – 거기에서 무작위로 게임을 선택하여 게임을 플레이하세요.
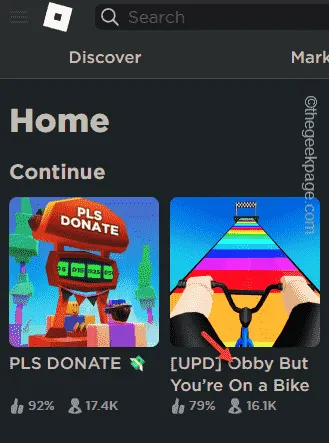
8단계 – 게임을 로드한 후 플레이 버튼을 클릭합니다.
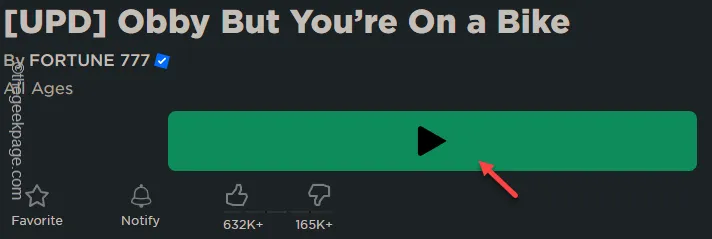
9단계 – “ Roblox 다운로드 및 설치 ” 항목을 탭합니다.

10단계 – 그런 다음 Roblox 설치 프로그램을 실행 하고 단계에 따라 컴퓨터에 설치합니다.
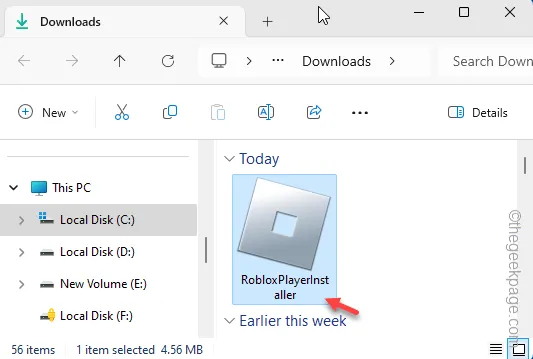
최신 버전의 Roblox를 실행하고 다시 확인하세요.
수정 2 – 최신 버전의 Roblox 버전 실행
여러 매개변수에 따라 시스템에 다양한 버전의 Roblox 빌드가 있을 수 있습니다.
1단계 – Windows 버튼을 누르기만 하면 됩니다 .
2단계 – 간단하게 ” run “을 입력 하고 ” Run ” 패널을 엽니다.
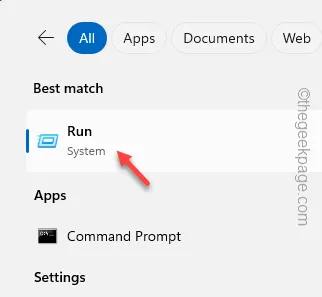
3단계 – 다음으로 상자에 이를 입력 하고 “ 확인 ”을 클릭합니다.
%localappdata%
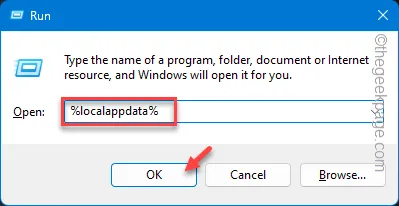
4단계 – 로컬 폴더로 이동하므로 ” Roblox ” 폴더를 찾아 엽니다.
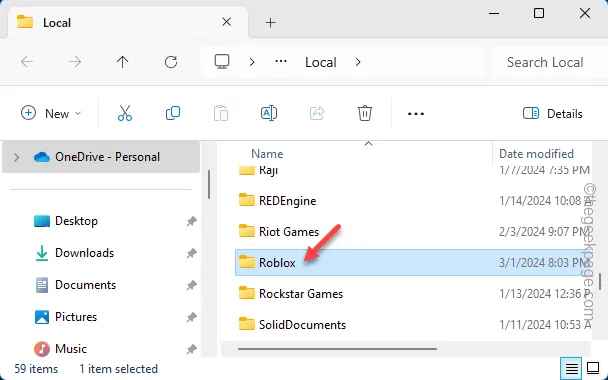
5단계 – . 여기에서 ‘ 버전 ‘ 이라는 이름의 Roblox 여러 개를 찾을 수 있습니다 . 이는 시스템의 Roblox 클라이언트 버전을 나타냅니다. 열어보세요 .
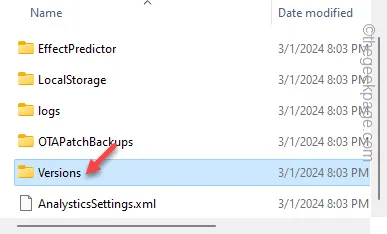
6단계 – “ 수정한 날짜 ”를 한 번 탭하여 날짜에 따라 폴더를 정렬합니다.
7단계 – 이제 상단의 각 폴더를 열고 ” RobloxPlayerLauncher.exe ” 를 찾아야 합니다 .
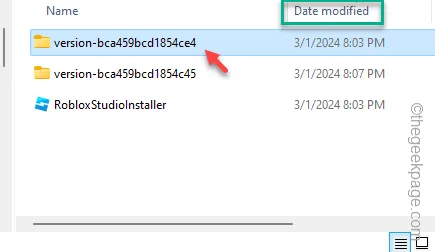
8단계 – 특정 폴더에서 정확한 RobloxPlayerLauncher를 찾았으면 해당 폴더를 마우스 오른쪽 버튼으로 클릭하고 ” 관리자 권한으로 실행 “을 탭합니다.
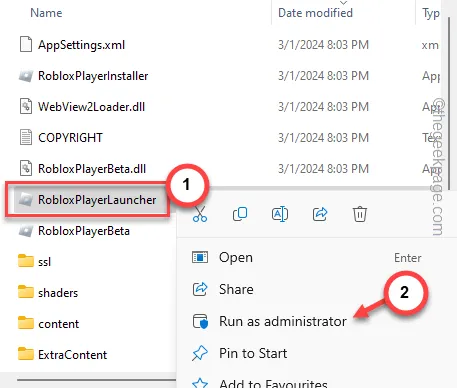
본 런처를 실행한 후, 최신 게임을 플레이할 수 있는지 확인하세요.
수정 3 – MS 스토어에서 Roblox 앱 받기
Roblox 게임이 아직 업데이트되지 않고 Roblox 데스크톱 클라이언트를 사용하는 경우 Microsoft Store에서 Roblox 애플리케이션을 설치해야 합니다.
1단계 – 시스템에서 Microsoft Store를 실행합니다 .
2단계 – 검색창을 사용하여 ” Roblox ” 게임을 검색합니다 .
3단계 – 검색 결과에서 “ Roblox ”를 엽니다.
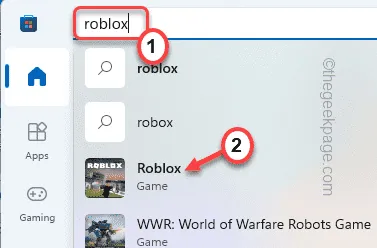
4단계 – “ 설치 ”를 눌러 MS Store에서 Roblox를 설치하세요.
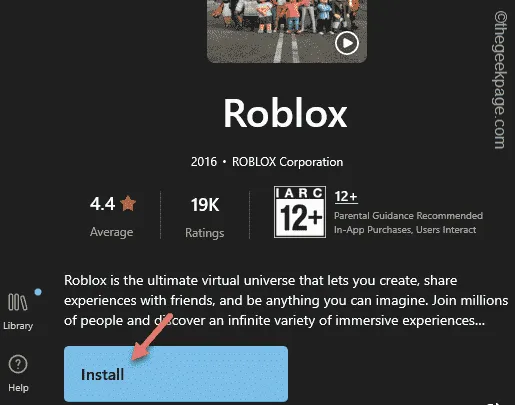
그러면 최신 버전의 Roblox 게임이 제공됩니다. 스토어에서 다운로드한 앱을 사용하여 Roblox를 플레이해 보세요.
이것이 작동하는지 확인하십시오.
수정 4 – 방화벽을 통해 Roblox 허용
Roblox 서버와 컴퓨터 간의 연결은 컴퓨터 방화벽을 통해 허용되어야 합니다.
1단계 – 간단히 “ Run ”을 입력하세요.
2단계 – 나중에 거기에 있는 ” 실행 ” 버튼을 탭하여 엽니다.
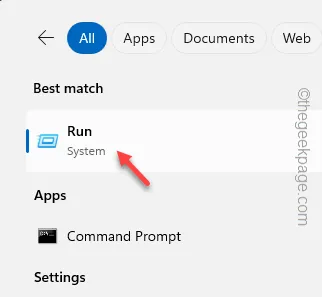
3단계 – 이것을 붙여넣고 “ 확인 ”을 클릭하세요.
firewall.cpl
4단계 – 왼쪽 탭에서 “ Windows Defender 방화벽을 통해 앱 또는 기능 허용 ” 옵션을 클릭하세요.

5단계 – 다음으로 ‘ 설정 변경 ‘을 탭합니다.
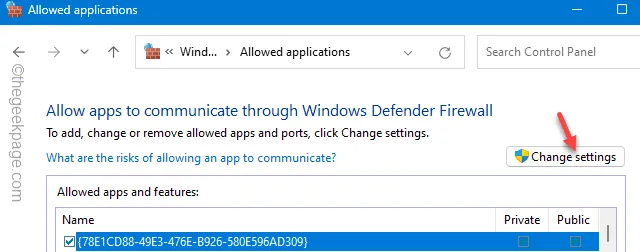
6단계 – 거기에서 ” Roblox ” 게임을 찾습니다 .
7단계 – 나중에 Roblox 게임 작동을 허용하려면 ” 비공개 ” 및 ” 공개 ” 상자를 각각 선택하면 됩니다 .
8단계 – “ 확인 ”을 클릭하세요.
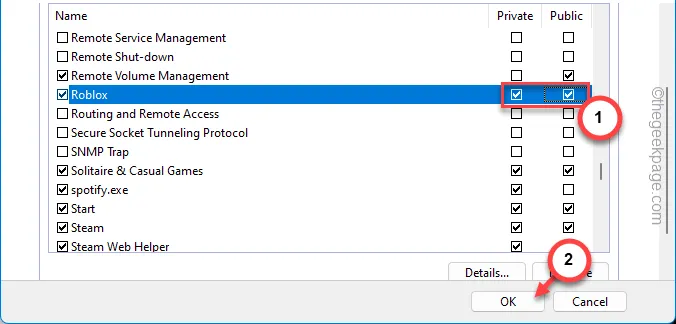
이러한 선택 사항을 확인한 후에는 Roblox 게임에서 더 이상 네트워크 관련 문제가 발생하지 않습니다.
런처를 사용하여 Roblox를 실행하고 테스트해 보세요.
수정 5 – 불필요한 Roblox 앱 제거
컴퓨터에 Roblox 게임 항목이 여러 개 있습니까? 따라서 시스템에서 불필요한 Roblox 앱을 모두 제거해야 합니다.
1단계 – 먼저 시스템 설정을 엽니다 .
2단계 – 나중에 ” 앱 ” 탭을 엽니다.
3단계 – ” 설치된 앱 “을 열도록 선택합니다.
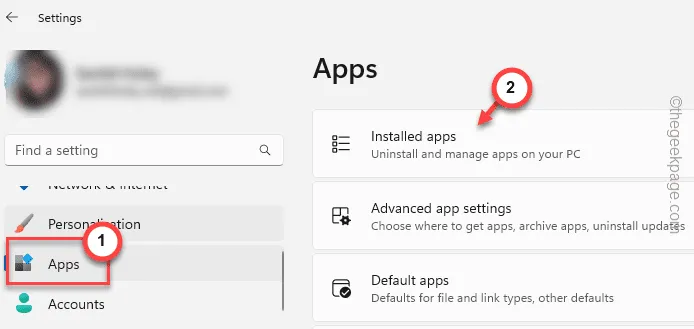
4단계 – 박스를 이용한 “ Roblox ” 게임에 대해 문의합니다.
5단계 – 시스템에 설치한 Roblox 게임의 모든 버전을 알게 됩니다.
6단계 – 시스템에서 불필요한 Roblox 항목을 제거합니다 .

불필요한 Roblox 게임을 모두 제거한 후 실제 Roblox 게임을 실행하고 플레이할 수 있습니다.
수정 6 – 프록시 서버 끄기
많은 Roblox 사용자는 프록시 서버를 사용하여 특정 Roblox 서버에 연결합니다. 따라서 프록시 서버를 끄는 것이 도움이 될 것입니다.
1단계 – 설정으로 이동하여 “ 네트워크 및 인터넷 ” 탭을 엽니다 .
2단계 – 다음으로 “ 프록시 ” 탭을 엽니다.
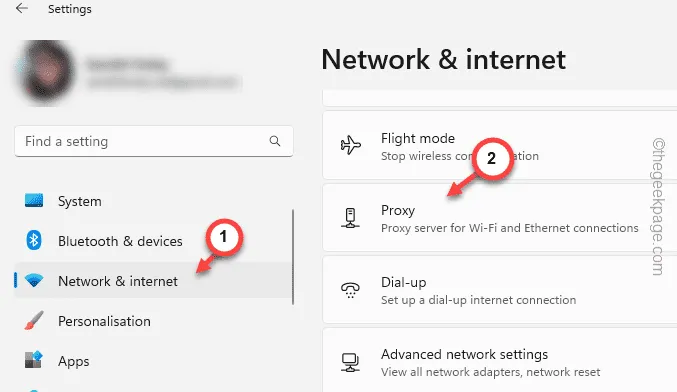
3단계 – 거기에 있는 모든 프록시 서버 설정을 비활성화합니다. 원하는 경우 한 단계 앞서서 프록시 서버 설정을 제거할 수 있습니다.
나중에 Roblox를 다시 시도하고 테스트해 보세요.
수정 7 – 검색 데이터 지우기
브라우저의 손상으로 인해 Roblox에서 이 문제가 발생할 수 있습니다. 따라서 검색 데이터도 삭제해야 합니다.
1단계 – Roblox를 재생/시작하는 데 사용하는 브라우저를 시작합니다.
2단계 – Chrome을 사용하는 경우 점 버튼을 클릭하고 ‘ 설정 ‘을 탭합니다.
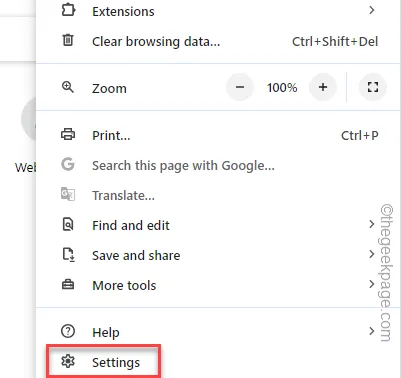
3단계 – 나중에 막대 3개 버튼을 탭하고 ” 개인 정보 보호 및 보안 ” 열기를 선택합니다.
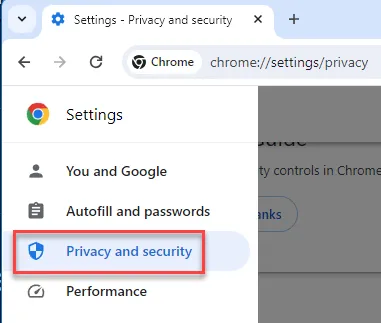
4단계 – 기본 탭에서 “ 인터넷 사용 기록 삭제 ”를 열어 해당 도구에 액세스합니다.
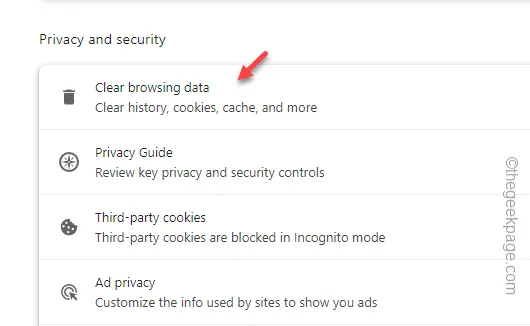
5단계 – 거기에 있는 모든 상자를 선택하고 ‘시간 범위:’를 ‘ 전체 시간 ‘으로 수정합니다.
6단계 – ‘ 데이터 지우기 ‘를 탭합니다.
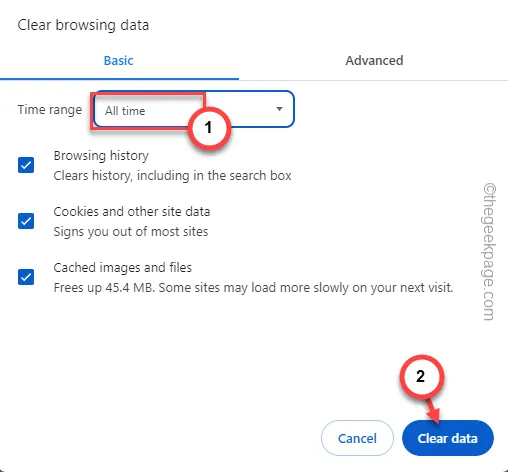
브라우저 캐시를 지우면 Roblox 업데이트 상황을 해결하는 데 도움이 됩니다.
이러한 수정 사항이 이 문제를 해결하는 데 도움이 되었기를 바랍니다.


답글 남기기