Riot 클라이언트 오류를 찾을 수 없음: 수정하는 7가지 테스트된 방법
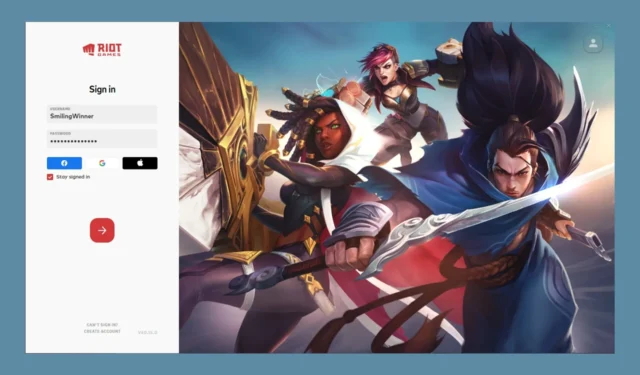
Riot 클라이언트 오류를 찾을 수 없음 문제에 부딪히는 것은 실망스러울 수 있습니다. 특히 좋아하는 게임에 뛰어들고 싶을 때 더욱 그렇습니다. 걱정하지 마세요. 이 문제를 해결하고 해결하는 데 도움이 되는 간단한 가이드를 모았습니다.
Riot 클라이언트에서 찾을 수 없는 오류는 어떻게 해결하나요?
1. 라이엇 클라이언트 재설치
- 시작 메뉴를 열고 설정(기어 아이콘)을 클릭합니다.
- 앱을 선택하고 설치된 앱으로 이동한 다음 아래로 스크롤하여 Riot 클라이언트를 찾으세요.
- 이를 클릭하고 제거를 선택합니다 .
- 프롬프트에 따라 시스템에서 클라이언트를 완전히 제거하십시오.
- 웹 브라우저를 열고 Riot Games 공식 웹사이트 로 이동하세요 .
- 원하는 게임을 클릭하여 다운로드하면 최신 Riot 클라이언트를 받을 수 있습니다.
- 다운로드한 설치 프로그램을 실행하고 지시에 따라 다시 설치하세요.
Riot 클라이언트를 다시 설치하면 새로운 설치, 손상된 파일 제거, 최신 업데이트 적용 등을 통해 많은 문제를 해결할 수 있습니다.
2. 호환성 모드 설정
- 바탕 화면이나 시작 메뉴 에서 Riot Client 바로 가기를 마우스 오른쪽 버튼으로 클릭합니다 .
- 상황에 맞는 메뉴에서 속성을 선택합니다 .
- 호환성 탭 으로 이동합니다 .
- 호환 모드에서 이 프로그램 실행 상자를 선택 하고 드롭다운 메뉴에서 이전 버전의 Windows(예: Windows 8 또는 Windows 7)를 선택합니다.
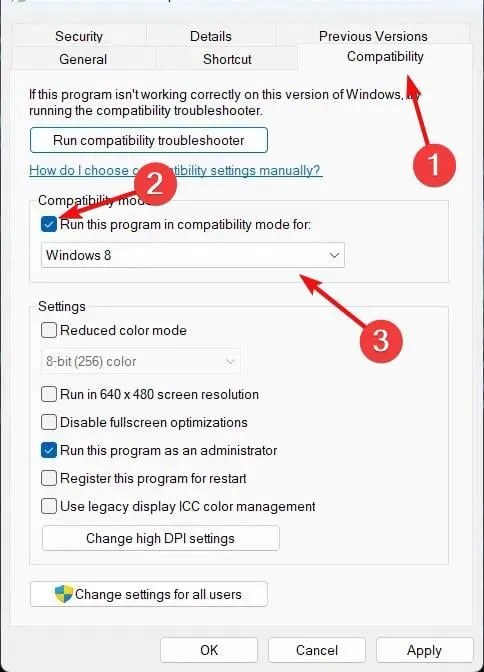
- 적용을 클릭한 다음 확인을 클릭하세요.
- Riot Client 바로가기를 두 번 클릭하여 실행하세요.
클라이언트가 현재 Windows 버전에 문제가 있는 경우 호환 모드에서 Riot 클라이언트를 실행하면 도움이 될 수 있습니다.
3. 그래픽 드라이버 업데이트
- Win+를 누르고 X장치 관리자를 선택하세요.
- 디스플레이 어댑터 섹션을 확장하고 그래픽 카드를 마우스 오른쪽 버튼으로 클릭한 후 드라이버 업데이트를 선택합니다 .
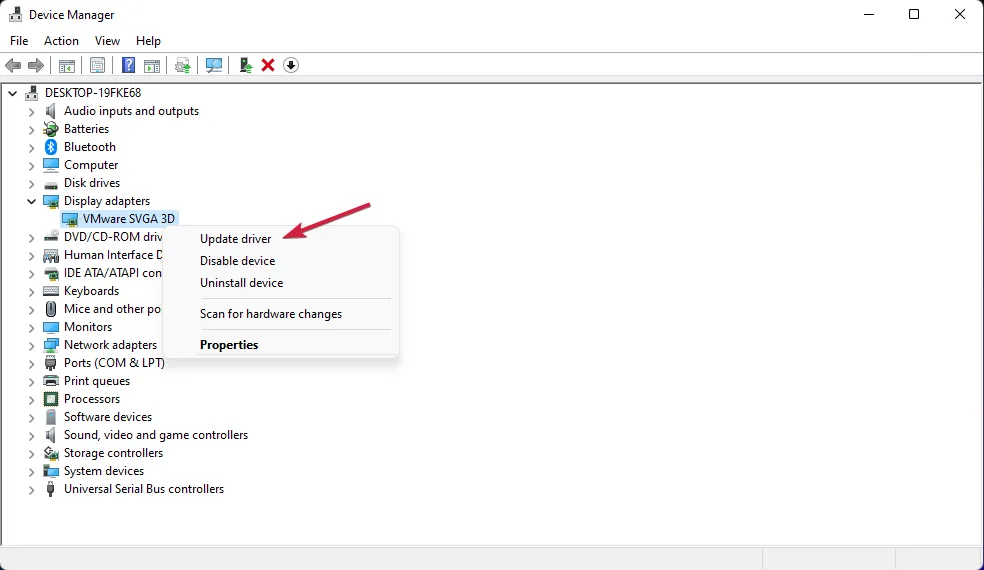
- 업데이트된 드라이버 소프트웨어 자동 검색을 선택합니다.
- 지시에 따라 사용 가능한 업데이트를 설치합니다.
- 컴퓨터를 다시 시작하세요.
그래픽 드라이버를 최신 상태로 유지하면 검은색 화면의 원인인 렌더링 및 디스플레이 관련 문제를 해결할 수 있습니다.
4. Vulkan 비활성화
- Riot Client 설치 디렉터리를 엽니다. 일반적으로 C:\Riot Games\Riot Client에 있습니다.
- Config 폴더를 찾은 다음 메모장과 같은 텍스트 편집기를 사용하여 LeagueClientSettings.yaml 파일을 엽니다.
- vulkan: true라고 적힌 줄을 찾으세요.
- vulkan: false로 변경합니다.
- 파일을 저장하고 텍스트 편집기를 닫습니다.
- Riot 클라이언트를 다시 시작합니다.
GPU가 Vulkan을 지원하지 않는 경우 Vulkan을 비활성화하면 검은색 화면 문제를 방지하는 데 도움이 될 수 있습니다.
5. Wine 플랫폼 완전 재설치(Linux만 해당)
- 터미널을 엽니다.
- 다음 명령을 실행하십시오.
-
snap refresh --beta wine-platform-5-staging -
snap refresh --edge --devmode leagueoflegends -
snap remove --purge leagueoflegends -
snap install leagueoflegends --beta
-
- 설치가 완료될 때까지 기다리십시오.
- 다음 폴더를 삭제하세요.
~/snap/leagueoflegends/common/.wine/drive_c/Riot Games/Riot Client - 다음 파일을 편집합니다.
~/snap/leagueoflegends/common/.wine/drive_c/Riot Games/League of Legends/Config/LeagueClientSettings.yaml - 업그레이드 준비: 거짓 줄을 업그레이드 준비: true 로 변경합니다 .
- 파일을 저장하고 게임을 다시 시작하세요.
깔끔하게 다시 설치하면 잔여 파일이 새로 설치를 방해하지 않으므로 지속적인 문제를 해결하는 데 도움이 됩니다.
6. 작업 관리자에서 작업 종료
- Ctrl+ Shift+를 눌러 Esc작업 관리자를 엽니다.
- 프로세스 탭 으로 이동하여 Riot 또는 League 관련 프로세스(예: RiotClientServices.exe)를 찾으세요.
- 각 프로세스를 마우스 오른쪽 버튼으로 클릭하고 작업 끝내기를 선택합니다 .
- 작업 관리자를 닫고 클라이언트를 다시 시작해 보세요.
Riot과 관련된 백그라운드 작업을 종료하면 동결되거나 제대로 작동하지 않는 프로세스로 인해 발생하는 충돌이나 문제를 해결할 수 있습니다.
7. 방화벽 및 바이러스 백신 설정 조정
- 바이러스 백신 소프트웨어를 열고 설정으로 이동합니다.
- 방화벽 또는 예외에 대한 섹션을 찾으세요.
- RiotClientServices.exe 및 기타 Riot 관련 실행 파일에 대한 예외를 추가합니다.
- 변경 사항을 저장하고 바이러스 백신 소프트웨어를 닫습니다.
- Windows 방화벽 설정으로 이동합니다.
- 시작 메뉴를 열고 설정 을 클릭합니다 .
- 업데이트 및 보안을 선택한 다음 Windows 보안을 선택합니다.
- 방화벽 및 네트워크 보호를 클릭한 다음 , 방화벽을 통해 앱 허용을 클릭합니다.
- 허용된 앱 목록에 Riot Client를 추가합니다.
- 설정을 저장하고 컴퓨터를 다시 시작하세요.
방화벽과 바이러스 백신 설정을 조정하면 Riot Client가 인터넷에 연결되거나 제대로 작동하는 것을 차단하지 않는지 확인할 수 있습니다.
다음 단계를 따르면 Riot 클라이언트 오류를 찾을 수 없음 문제를 해결하는 데 도움이 됩니다.
의견 있으십니까? 아래 댓글에 메모를 남겨주세요.


답글 남기기