Windows 11 작업 표시줄에서 시간 및 날짜의 AM/PM 및 연도 형식 복원

- 작업 표시줄에 AM/PM 표시기와 연도를 다시 표시하려면 설정 > 시간 및 언어 > 날짜 및 시간 으로 이동합니다. 다음으로, “시스템 트레이에 시간 및 날짜 표시” 옵션을 클릭 하고 “약식 시간 및 날짜 표시” 기능을 비활성화합니다 .
Windows 11에서 작업 표시줄의 시간과 날짜 일부가 누락된 것은 결함이 아니라 단순히 도입된 새로운 시계 형식입니다. 다행히도 전체 형식으로 되돌릴 수 있는 방법이 있으며, 이 가이드에서는 필요한 단계를 안내합니다.
최근에 Windows 11 시스템을 업데이트한 후, 시스템 트레이 시계가 더 이상 AM/PM 표시기를 표시하지 않고 날짜에서 전체 연도가 생략된 것을 발견했습니다. Microsoft가 기본 설정으로 더 간결한 시간 및 날짜 표시를 선택했다는 것이 금세 떠올랐습니다. 이러한 변경은 많은 사용자를 당황하게 하는데, 이 새로운 표준을 알지 못하기 때문입니다.
기존 형식을 선호하는 경우 Windows 11에서는 작업 표시줄에 포괄적인 시간 및 날짜 표시로 돌아갈 수 있습니다. 올바른 설정만 찾으면 됩니다.
이 가이드에서는 Windows 11에서 작업 표시줄 시계에 AM/PM 표시와 전년도 연도를 표시하는 방법을 자세히 설명합니다.
설정을 통해 전체 날짜 및 시간 형식 활성화
Windows 11에서 작업 표시줄에 전체 시간 및 날짜 형식을 표시하도록 설정하려면 다음 단계를 따르세요.
-
Windows 11 기기에서 설정을 시작합니다 .
-
시간 및 언어 로 이동하세요 .
-
날짜 및 시간 페이지를 선택하세요 .
-
“시스템 트레이에 시간 및 날짜 표시” 옵션 을 찾아 클릭합니다 .
-
“약식 시간 및 날짜 표시” 설정의 선택을 취소합니다 .
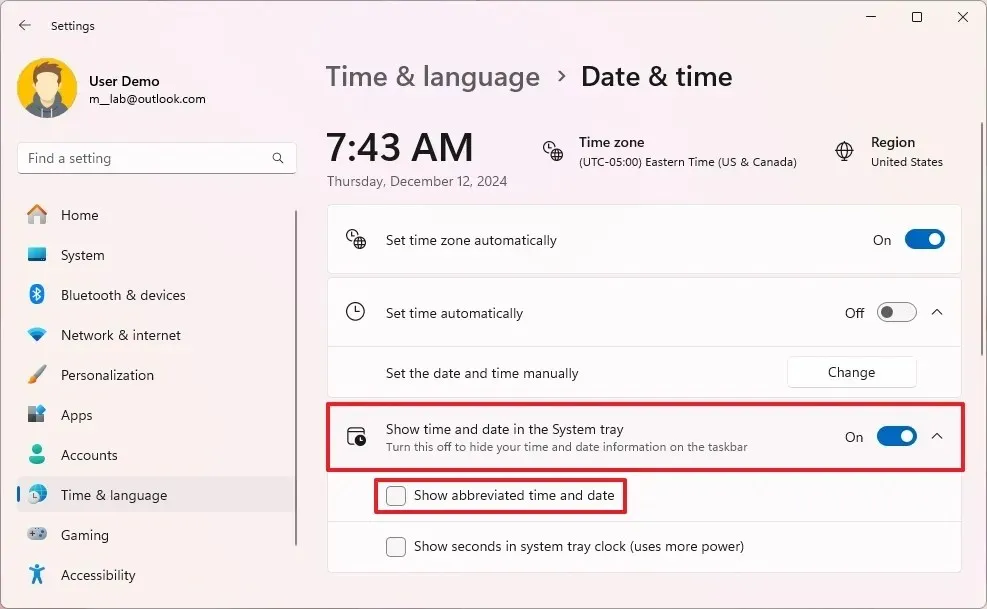
이러한 단계를 완료하면 시스템 트레이에 “오전” 또는 “오후”를 포함한 시간과 월, 일, 년도 형식으로 날짜가 표시됩니다.
이 절차에 대한 제 비디오를 제 YouTube 채널에서 볼 수도 있습니다. (좋아요를 누르고 구독하는 것을 잊지 마세요!)
레지스트리를 통해 전체 날짜 및 시간 형식 활성화
레지스트리를 사용하여 작업 표시줄에 전체 날짜 및 시간 표시를 구성하려면 다음 단계를 수행하세요.
-
시작 메뉴를 엽니다 .
-
regedit를 검색 하여 최상위 결과를 선택하여 레지스트리 편집기를 엽니다.
-
다음 경로로 이동하세요.
HKEY_CURRENT_USER\Software\Microsoft\Windows\CurrentVersion\Explorer\Advanced -
ShowShortenDateTime 키를 마우스 오른쪽 버튼으로 클릭 하고 수정을 선택합니다 .
-
값을 1 에서 0 으로 변경합니다 .
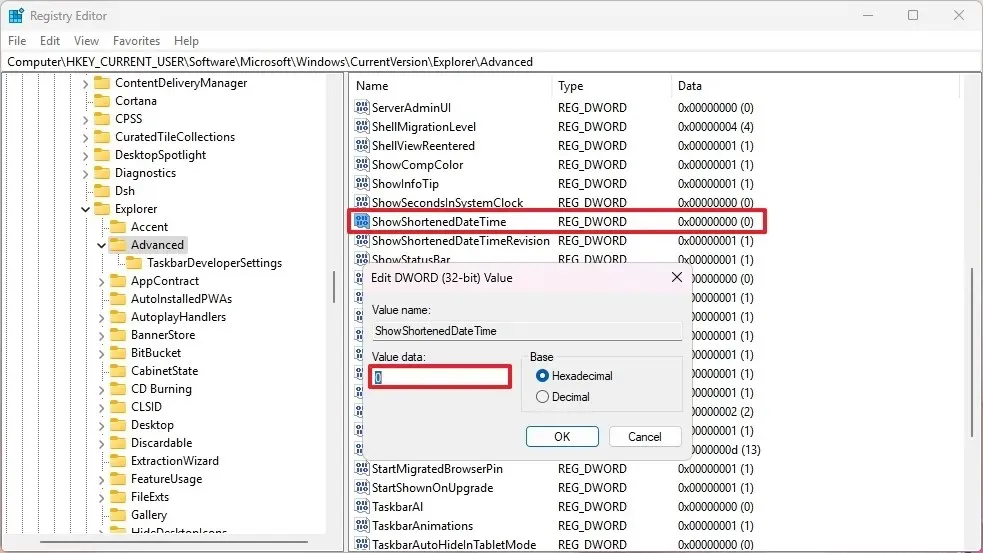
-
확인(OK) 버튼을 누르세요 .
-
(필요한 경우) 컴퓨터를 다시 시작합니다.
이러한 단계를 따르면 작업 표시줄에 다시 오전/오후 시간이 표시되고 전체 날짜 형식이 표시됩니다.
원래 설정으로 돌아가기로 결정했다면 이전 지침을 따르고, 5단계 에서 값을 0 에서 1 로 ShowShortenDateTime다시 변경하세요 .


답글 남기기