Windows 11 24H2에서 NAS 액세스를 위한 SMB 서명 오류 해결
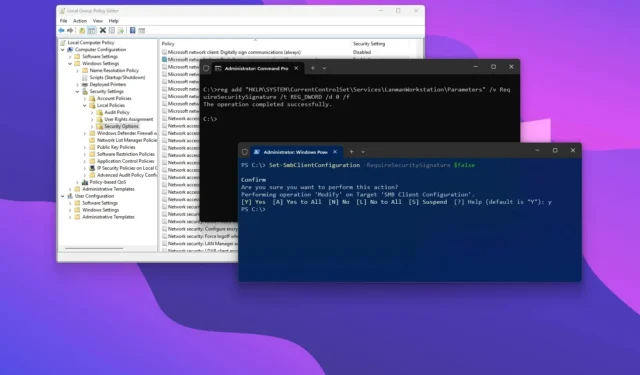
- Windows 11에서 SMB 서명 요구 사항을 비활성화하려면 “그룹 정책 편집기” 를 열고 “Microsoft 네트워크 클라이언트: 통신에 디지털 서명(서버가 동의하는 경우)” 정책을 비활성화합니다 .
- 혹은 명령 프롬프트나 PowerShell을 사용하여 이를 달성할 수도 있습니다.
Windows 11 버전 24H2(2024 업데이트)로 업그레이드한 경우 네트워크 연결 스토리지(NAS)에 대한 액세스가 중단된 것을 알 수 있습니다. 이 가이드에서는 이러한 변경의 이유와 문제를 해결하는 방법을 설명합니다.
Windows 11 24H2에 도입된 수많은 새로운 기능과 함께 Microsoft는 모든 통신에 대해 SMB(Server Message Block) 서명을 의무화하는 중요한 보안 강화를 구현했습니다. 이 요구 사항은 호환성 문제로 이어질 수 있으며, 특히 이 기능을 지원하지 않는 많은 기존 파일 서버 장치에서는 여러 오류 메시지가 발생할 수 있습니다.
일반적인 오류 알림에는 “암호화 서명이 잘못되었습니다.”, “STATUS_INVALID_SIGNATURE.”, “0xc000a000.” 및 “1073700864.”가 포함됩니다.
이러한 오류가 발생하면 몇 가지 옵션이 있습니다. 가장 권장되는 해결책은 NAS에서 SMB 서명을 활성화하는 것입니다. Synology 와 같은 브랜드는 특정 모델에 따라 “도메인/LDAP” 및 “파일 서비스” 설정에서 이 기능을 제공합니다. 또는 영향을 받는 Windows 컴퓨터에서 SMB 서명을 비활성화할 수 있습니다.
이 가이드에서는 Windows 11 24H2 및 영향을 받는 기타 운영 체제 버전에서 SMB 서명을 확인하고 활성화하는 데 필요한 단계를 자세히 설명합니다.
- 그룹 정책에서 Windows 11의 SMB 서명 비활성화
- 명령 프롬프트에서 Windows 11의 SMB 서명 비활성화
- PowerShell에서 Windows 11의 SMB 서명 비활성화
그룹 정책에서 Windows 11의 SMB 서명 비활성화
Windows 11 Pro, Enterprise 또는 Education에서 그룹 정책을 통해 SMB 서명 기능을 끄려면 다음 단계를 따르세요.
-
Windows 11에서 시작을 엽니다 .
-
gpedit 를 검색 하고 상단 결과를 마우스 오른쪽 버튼으로 클릭하여 그룹 정책 편집기 에 액세스합니다 .
-
다음 경로로 이동하세요.
Computer Configuration > Windows Settings > Security Settings > Local Policies > Security Options -
“Microsoft 네트워크 클라이언트: 통신에 디지털 서명(서버가 동의하는 경우)” 정책을 마우스 오른쪽 버튼으로 클릭 하고 속성을 선택합니다 .
-
비활성화 옵션을 선택하세요 .

-
적용 버튼을 클릭하세요 .
-
확인(OK) 버튼을 클릭하세요 .
-
컴퓨터를 다시 시작하세요.
이러한 단계를 완료하면 SMB 서명이 비활성화되어 더 이상 문제 없이 NAS에 액세스할 수 있습니다.
명령 프롬프트에서 Windows 11의 SMB 서명 비활성화
명령 프롬프트를 사용하여 SMB 서명을 비활성화하려면 다음 지침을 따르세요.
-
시작을 엽니다 .
-
명령 프롬프트 (또는 터미널 ) 를 검색하고 , 맨 위의 결과를 마우스 오른쪽 버튼으로 클릭한 후 관리자 권한으로 실행을 선택합니다 .
-
SMB 서명을 비활성화하려면 다음 명령을 입력하고 Enter를 누릅니다 .
reg add "HKLM\SYSTEM\CurrentControlSet\Services\LanmanWorkstation\Parameters"/v RequireSecuritySignature /t REG_DWORD /d 0 /f
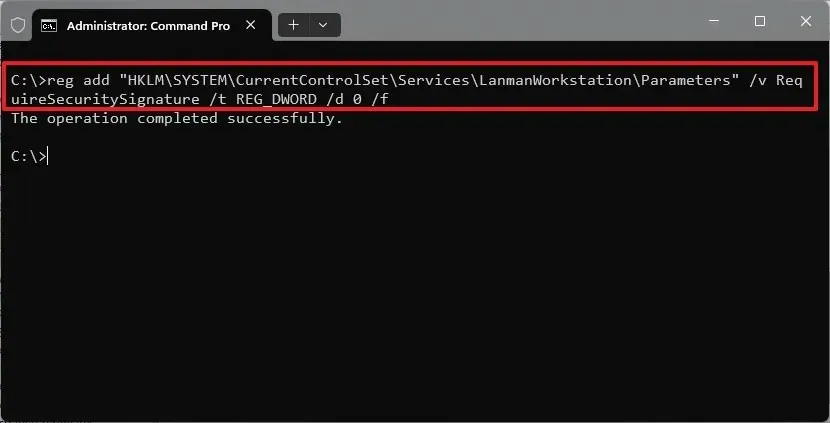
-
컴퓨터를 다시 시작하세요.
이러한 단계를 완료하면 SMB 프로토콜을 통해 파일 서버에 액세스하려고 할 때 오류 메시지가 더 이상 발생하지 않을 것입니다.
이러한 변경 사항을 되돌리려면 단계를 반복하기만 하면 됩니다. 그러나 3단계에서는 다음 명령을 실행하세요 reg add "HKLM\SYSTEM\CurrentControlSet\Services\LanmanWorkstation\Parameters"/v EnableSecuritySignature /t REG_DWORD /d 1 /f.
PowerShell에서 Windows 11의 SMB 서명 비활성화
PowerShell을 사용하여 Windows 11에서 SMB 서명 기능을 끄려면 다음 지침을 따르세요.
-
시작을 엽니다 .
-
PowerShell (또는 Terminal ) 을 검색하고 , 상단 결과를 마우스 오른쪽 버튼으로 클릭한 후 관리자 권한으로 실행을 선택합니다 .
-
SMB 서명을 비활성화하려면 다음 명령을 입력하고 Enter를 누르세요 .
Set-SmbClientConfiguration -RequireSecuritySignature $false
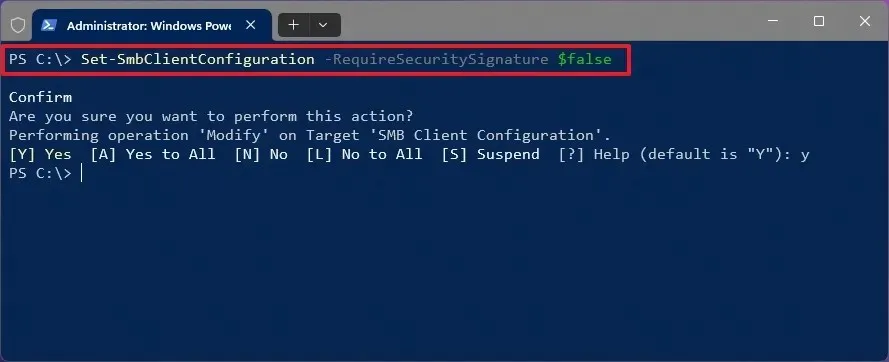
-
“Y”를 입력 하고 Enter를 눌러 변경 사항을 확인합니다.
-
(선택 사항) Windows 11에서 SMB 서명 상태를 확인하려면 다음 명령을 실행할 수 있습니다.
Get-SmbClientConfiguration | Format-List EnableSecuritySignature,RequireSecuritySignature -
컴퓨터를 다시 시작하세요.
이러한 단계를 모두 완료하고 나면 오류 없이 네트워크의 파일 서버에 접근하여 검색할 수 있게 됩니다.
나중에 이 변경 사항을 되돌려야 하는 경우 동일한 지침을 따르고 Set-SmbClientConfiguration -RequireSecuritySignature $true3단계의 명령을 실행하세요.
SMB 서명을 위한 고려 사항
네트워킹 용어로 SMB Signing은 Windows 스토리지 시스템에서 사용되는 CIFS(Common Internet File System) 및 SMB 파일 공유 프로토콜에 통합된 보안 기능입니다. 이 기능은 프로토콜을 통해 전송된 메시지에 헤더에 서명이 포함되도록 보장하며, 이 서명을 검증하여 전송 중에 메시지 내용이 변경되지 않았는지 확인할 수 있습니다. 기본적으로 이 메커니즘은 중간자 공격과 같은 잠재적인 보안 위협을 방지하는 데 도움이 됩니다.
이 기능은 오랫동안 존재해왔지만 운영 체제 버전 24H2부터 적용되었습니다.
궁극적으로 SMB Signing을 활성화하면 클라이언트와 서버 장치 간의 네트워크 보안이 강화됩니다. 그러나 추가 처리 리소스가 필요하므로 장치 간의 성능과 전송 속도에 영향을 미칠 수 있습니다.
가능한 경우, NAS를 SMB 서명 기능을 지원하도록 구성하는 것이 가장 좋은 방법입니다. 이것이 불가능하거나 성능에 부정적인 영향을 미치는 경우, Windows 11에서 이를 비활성화하는 데 사용할 수 있는 여러 가지 방법이 있습니다.
이러한 지침은 Microsoft에서 Windows 10을 포함한 이전 운영 체제 버전에서 이 기능을 필수로 제공하기로 결정할 경우에도 도움이 될 수 있습니다.


답글 남기기