Windows Server에서 DNS 활성화 문제 해결
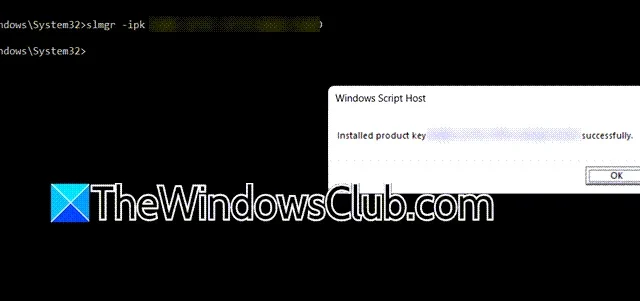
Windows Server에서 DNS 활성화 문제 해결
Windows Server 또는 Windows 11에서 DNS 활성화 문제가 발생하는 경우 다음 솔루션을 통해 문제를 해결할 수 있습니다.
- DNS 설정을 검토하세요
- 제품 키를 MAK로 전환
- 볼륨 활성화 서비스 설치
- 클라이언트에 대한 KMS 호스트를 수동으로 지정
- DisableDnsPublishing 값 설정
각 솔루션을 더 자세히 살펴보겠습니다.
1] DNS 설정 검토
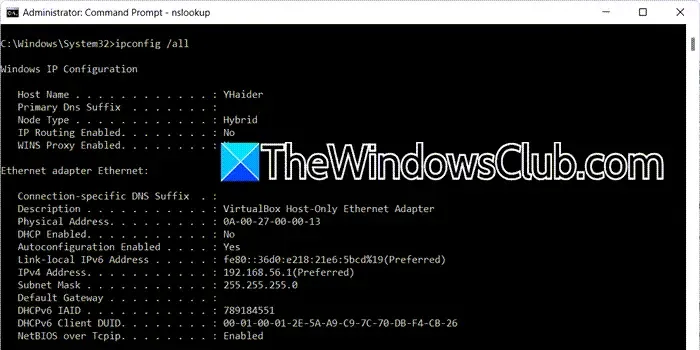
Windows에서 DNS 관련 활성화 문제에 직면했을 때 첫 번째 단계는 DNS 구성을 검사하는 것입니다. 이를 수행하려면 명령 프롬프트를 열고 아래 명령을 실행합니다.
ipconfig /all
몇 가지 중요한 요소를 검토합니다. 첫째, 클라이언트 머신의 할당된 IP 주소를 확인합니다. 다음으로, KMS 클라이언트의 기본 DNS와 기본 게이트웨이의 IP를 확인합니다. 마지막으로, DNS 접미사 검색 목록이 적절한지 확인합니다.
그런 다음 KMS 호스트 SRV 레코드가 DNS에 올바르게 등록되었는지 확인합니다. 관리자 권한으로 명령 프롬프트를 열고 다음을 실행하여 이를 수행할 수 있습니다.
nslookup -type=all _vlmcs._tcp>kms.txt
이 명령은 kms.txt 라는 텍스트 파일을 생성합니다 . 다음과 유사한 항목을 찾으려면 파일을 엽니다.
_vlmcs._tcp.contoso.com SRV 서비스 위치: 우선 순위 = 0 가중치 = 0 포트 = 1688 svr 호스트 이름 = kms-server.domain.com
domain.com은 특정 도메인 이름에 따라 달라집니다.
2] 제품 키를 MAK로 전환
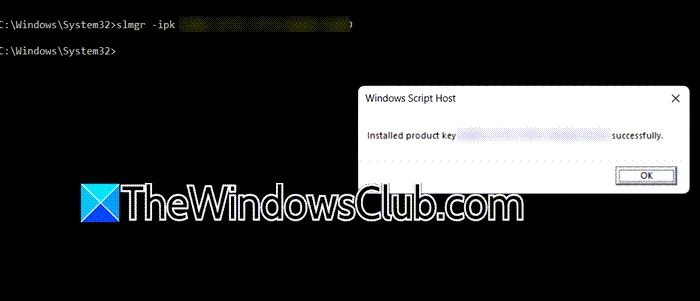
KMS 호스트를 설정하거나 KMS 활성화를 활용하는 것이 어려운 경우 제품 키를 MAK(Multiple Activation Key)로 변경하는 것을 고려하세요. 일반적으로 Windows 이미지가 Microsoft Developer Network(MSDN) 또는 TechNet에서 유래한 경우 연관된 SKU(Stock-Keeping Unit)는 일반적으로 볼륨 라이선스이며 이 미디어와 함께 제공되는 제품 키는 일반적으로 MAK입니다. 계속하려면 관리자 권한으로 명령 프롬프트를 열고 다음 명령을 실행하세요.
slmgr -ipk <product-key>
<product-key>를 실제 제품 키로 바꾸세요 . 실제 제품 키는 다음을 실행하여 얻을 수 있습니다.
wmic path SoftwareLicensingService get OA3xOriginalProductKey
제품 키 <제품 키> 가 성공적으로 설치되었음을 확인하는 메시지가 표시되면 활성화가 완료되었음을 알려줍니다.
3] 볼륨 활성화 서비스 설치
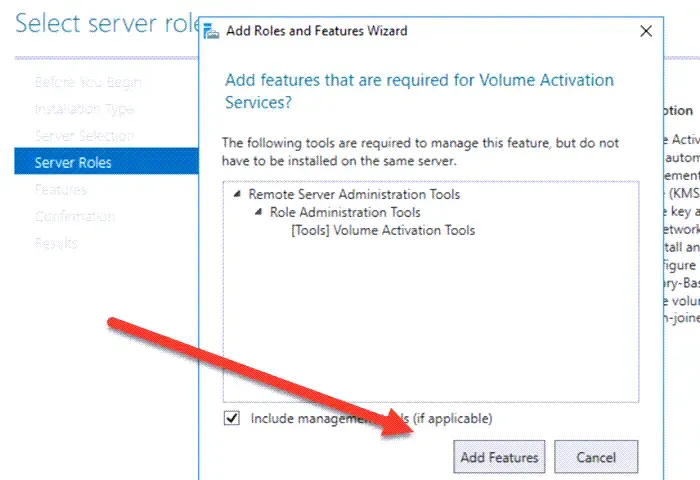
KMS 활성화에는 적절하게 구성된 KMS 호스트가 필요합니다. KMS 호스트가 없는 경우 KMS 호스트 키를 사용하여 설치하고 활성화합니다. 호스트를 설정한 후 DNS 설정이 게시되었는지 확인합니다. 이를 위해 Volume Activation Services 가 클라이언트 장치에 있어야 합니다. 아래 단계를 따르세요.
- 서버 관리자를 엽니다.
- 역할 및 기능 추가를 선택합니다.
- 서버 역할 탭에 도달할 때까지 계속해서 다음을 클릭합니다.
- 볼륨 정품 인증 서비스를 선택하고 다음을 클릭합니다.
- 메시지가 표시되면 필요한 기능을 설치하세요.
해당 기능을 설치한 후 KMS 호스트를 구성하여 문제가 해결되는지 확인하세요.
4] 클라이언트에 대한 KMS 호스트를 수동으로 지정
KMS 클라이언트는 일반적으로 게시된 SRV 레코드가 있는 KMS 호스트 목록에 대해 DNS를 쿼리하는 자동 검색 방법을 사용합니다. DNS는 무작위 순서로 목록을 응답하고, 클라이언트는 호스트를 선택하여 연결을 시도합니다. 성공하면 클라이언트는 향후 연결을 위해 호스트 이름을 캐시하고, 실패하면 다른 호스트를 선택합니다. 문제가 발생하면 KMS 호스트를 클라이언트에 수동으로 할당하는 것이 유익할 수 있습니다. 그렇게 하려면 클라이언트 장치에서 명령 프롬프트에 액세스하여 다음 명령 중 하나를 실행합니다.
FQDN을 사용하여 KMS 호스트를 할당하려면:
cscript \windows\system32\slmgr.vbs -skms <KMS_FQDN>:<port>
IPv4 주소를 사용하여 할당하려면:
cscript \windows\system32\slmgr.vbs -skms <IPv4Address>:<port>
IPv6 주소를 사용하여 지정하려면:
cscript \windows\system32\slmgr.vbs -skms <IPv6Address>:<port>
호스트의 NETBIOS 이름을 사용하여 지정하려면:
cscript \windows\system32\slmgr.vbs -skms <NETBIOSName>:<port>
자동 검색으로 돌아가려면 다음을 실행하세요.
cscript \windows\system32\slmgr.vbs -ckms
5] DisableDnsPublishing 값 설정
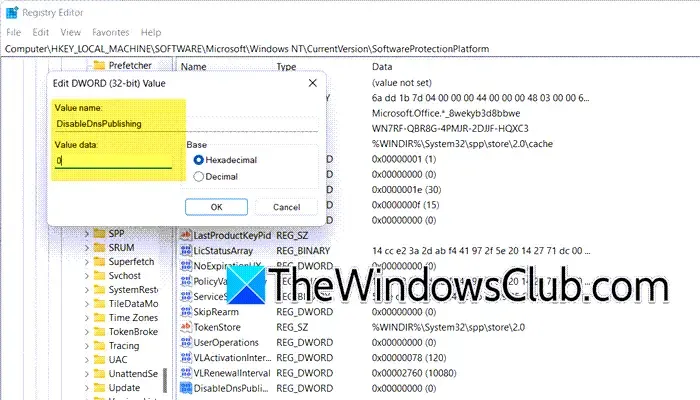
다음으로, KMS 호스트 서버가 DNS에 올바르게 등록되었는지 확인합니다. DisableDnsPublishing 옵션이 활성화되어 있는지 확인합니다. 그렇지 않은 경우 조정이 필요합니다. 레지스트리를 수정하기 전에 백업하는 것이 좋습니다. 완료되면 다음 단계를 따르세요.
- 레지스트리 편집기를 엽니다.
- 로 이동합니다
Computer\HKEY_LOCAL_MACHINE\SOFTWARE\Microsoft\Windows NT\CurrentVersion\SoftwareProtectionPlatform. - DisableDnsPublishing 을 검색합니다 . 없으면 새 DWORD 값을 만듭니다. 값을 0 으로 설정 하거나 정의되지 않은 상태(기본값)로 두어 KMS 호스트 서버가 24시간마다 SRV 레코드를 등록하도록 합니다. 1 로 설정하면 SRV 레코드가 자동으로 등록되지 않습니다.
이러한 변경 사항을 적용한 후 컴퓨터를 다시 시작하고 문제가 지속되는지 확인하세요.
이 가이드에 나와 있는 솔루션이 여러분의 문제 해결에 도움이 되기를 바랍니다.
Windows Server에서 DNS 문제 해결
서버에서 다양한 DNS 문제가 발생할 수 있습니다. 처음에는 ipconfig /all명령을 실행하여 포트와 IP 주소를 검사하여 잘못된 구성이 없는지 확인하여 DNS 구성을 검토합니다. 또한 여러 KMS 관련 클라이언트 문제가 발생할 수 있으며 이 가이드의 솔루션에 따라 해결하는 것이 좋습니다.
Windows DNS 서버가 응답하지 않는 문제를 해결하는 방법은 무엇입니까?
DNS 서버가 응답하지 않는 경우 취할 수 있는 몇 가지 단계가 있습니다. Google Public DNS와 같은 대체 DNS 주소를 사용하여 DNS를 수동으로 구성하여 상황이 해결되는지 확인하는 것을 고려하세요. 또한 DNS 서버 무응답에 대한 가이드에 제공된 솔루션을 검토하는 것이 좋습니다.


답글 남기기