Windows Media Player 컨텍스트 메뉴 제거: 3가지 방법
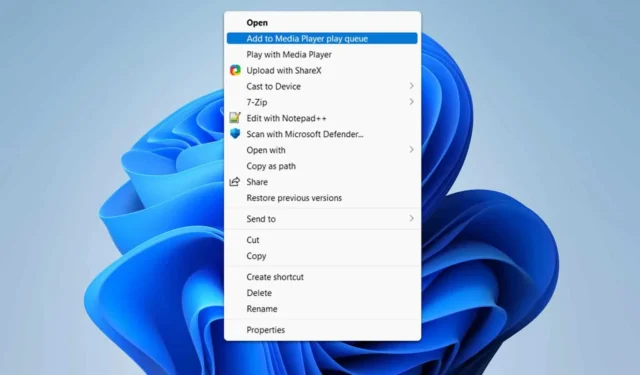
Windows Media Player 목록에 추가 옵션이 컨텍스트 메뉴를 어지럽히는 것을 보는 데 지치셨나요? 당신만 그런 것은 아닙니다. Windows Media Player 컨텍스트 메뉴 항목을 제거하고 모든 것을 깔끔하게 유지하는 데 도움이 되는 간단한 가이드가 있습니다.
컨텍스트 메뉴에서 Windows Media Player를 제거하려면 어떻게 해야 하나요?
1. Windows Media Player 기능 비활성화
- 시작 버튼을 클릭한 다음 설정 (기어 아이콘)을 선택합니다.
- 설정 창에서 시스템을 클릭한 다음 선택적 기능을 선택합니다 .
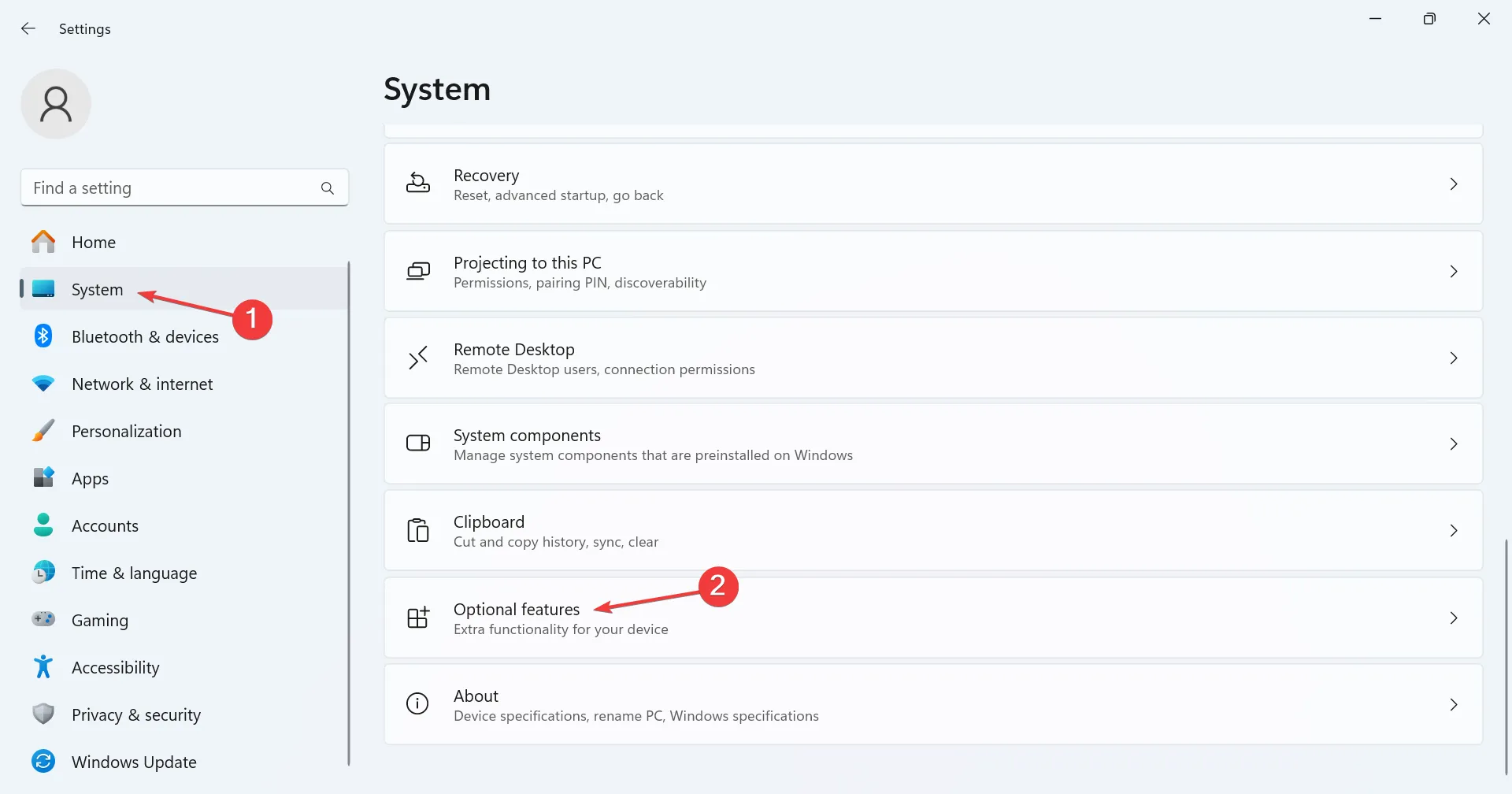
- 목록을 스크롤하여 Windows Media Player를 찾으세요 .
- Windows Media Player 옆에 있는 아래쪽 화살표를 클릭한 다음 제거 버튼을 클릭합니다.

이 방법을 사용하면 Windows Media Player가 제거되므로, 상황에 맞는 메뉴와 PC에서도 제거하게 됩니다.
2. 타사 소프트웨어 사용
- 공식 ShellExView 웹사이트 로 이동합니다 . 소프트웨어를 다운로드하고 설치합니다.
- ShellExView를 엽니다 .
- Ctrl +를 누르고 Windows Media Player를F 입력하면 찾기 기능을 사용할 수 있습니다 .
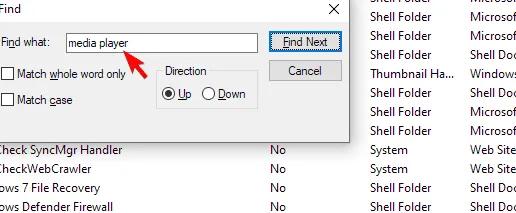
- 각 Windows Media Player 항목을 마우스 오른쪽 버튼으로 클릭하고 선택한 항목 사용 안 함을 선택합니다 .
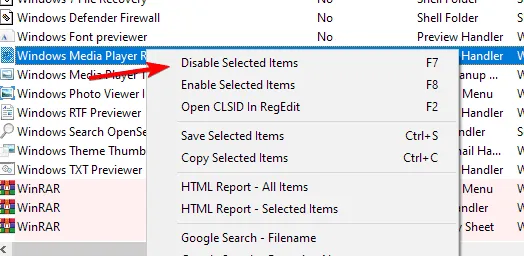
- 변경 사항을 적용하려면 컴퓨터를 다시 시작하세요.
3. 레지스트리 편집
- Win+를 누르고 regedit를R 입력한 후 를 누릅니다 .Enter
- 이동하다
HKEY_CLASSES_ROOT\WMP11.AssocFile.3G2\shell\Enqueue - Enqueue 키를 마우스 오른쪽 버튼으로 클릭하고 삭제를 선택합니다 .
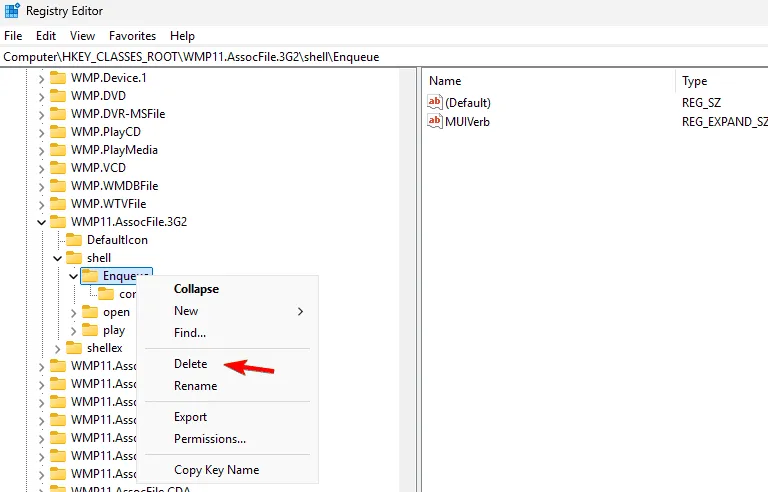
- 컨텍스트 메뉴 항목을 제거하려는 각 파일 확장자에 대해 이 과정을 반복합니다.
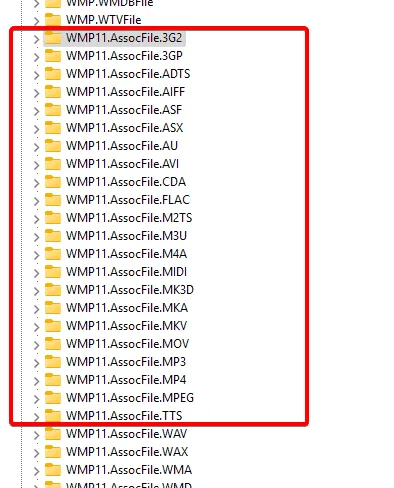
또는, 이 작업을 수행하는 스크립트를 만들 수 있습니다.
- 메모장을 엽니다 .
- 다음 스크립트를 붙여넣으세요.
Windows Registry Editor Version 5.00[-HKEY_CLASSES_ROOT\WMP11.AssocFile.WVX\shell\Enqueue][-HKEY_CLASSES_ROOT\WMP11.AssocFile.3G2\shell\Enqueue][-HKEY_CLASSES_ROOT\WMP11.AssocFile.avi\shell\Enqueue] - 파일을 .reg 확장자로 저장합니다(예: remove_wmp_context_menu.reg).
- 저장된 .reg 파일을 두 번 클릭합니다.
- 변경 사항을 적용하려면 프롬프트에서 예를 클릭하세요 .
미디어 플레이어에서 제외할 파일 유형을 상황에 맞는 메뉴에 추가해야 한다는 점을 명심하세요.
이것은 고급 솔루션이며, 주의하지 않으면 PC에 문제가 발생할 수 있으므로, 모든 위험을 감수하고 사용하시기 바랍니다.
이러한 솔루션 중 하나를 따르면 Windows Media Player 목록에 추가 상황에 맞는 메뉴 항목을 효과적으로 제거하여 상황에 맞는 메뉴를 깔끔하고 효율적으로 유지할 수 있습니다.
일부 사용자는 메뉴에 추가 기능을 추가하고 싶어 하며, 상황에 맞는 메뉴에 영구적으로 삭제 옵션을 추가하는 방법을 설명했으니 확인해보시는 것이 좋습니다.


답글 남기기