파일 탐색기의 탐색 창에서 홈 제거 [2가지 쉬운 방법]
![파일 탐색기의 탐색 창에서 홈 제거 [2가지 쉬운 방법]](https://cdn.thewindowsclub.blog/wp-content/uploads/2023/08/windows-11-remove-home-from-file-explorer-640x375.webp)
Windows 11의 파일 탐색기는 대대적인 점검을 거쳐 이제 더욱 친숙한 사용자 인터페이스를 제공합니다. 이러한 변경 사항 중에는 OneDrive와 왼쪽 창에 홈 아이콘이 도입되었습니다. 하지만 Windows 11 파일 탐색기에서는 홈을 제거할 수 있습니다.
실제로 사용자는 OneDrive 항목을 제거할 수도 있습니다. OneDrive 계정의 연결을 해제하면 계정이 사라집니다. 그러나 빠른 액세스의 홈 탭은 제거할 수 있지만 상황이 그렇게 간단하지 않습니다. 방법을 알아보려면 계속 읽어보세요!
Windows 11의 파일 탐색기에서 홈 아이콘을 어떻게 제거합니까?
1. 레지스트리에 HubMode DWORD를 추가합니다.
- Windows +를 눌러 R 실행을 열고 텍스트 필드에 regedit를Enter 입력한 후 를 누르십시오 .
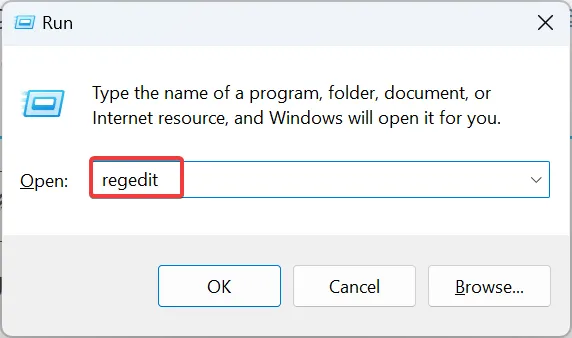
- UAC 프롬프트에서 예를 클릭합니다 .
- 상단 주소 표시줄에 다음 경로를 붙여넣고 다음을 누르세요 Enter.
HKEY_LOCAL_MACHINE\SOFTWARE\Microsoft\Windows\CurrentVersion\Explorer - 빈 부분을 마우스 오른쪽 버튼으로 클릭하고 New 위에 커서를 놓고 DWORD(32비트) 값을 선택한 다음 이름을 HubMode 로 지정합니다 .
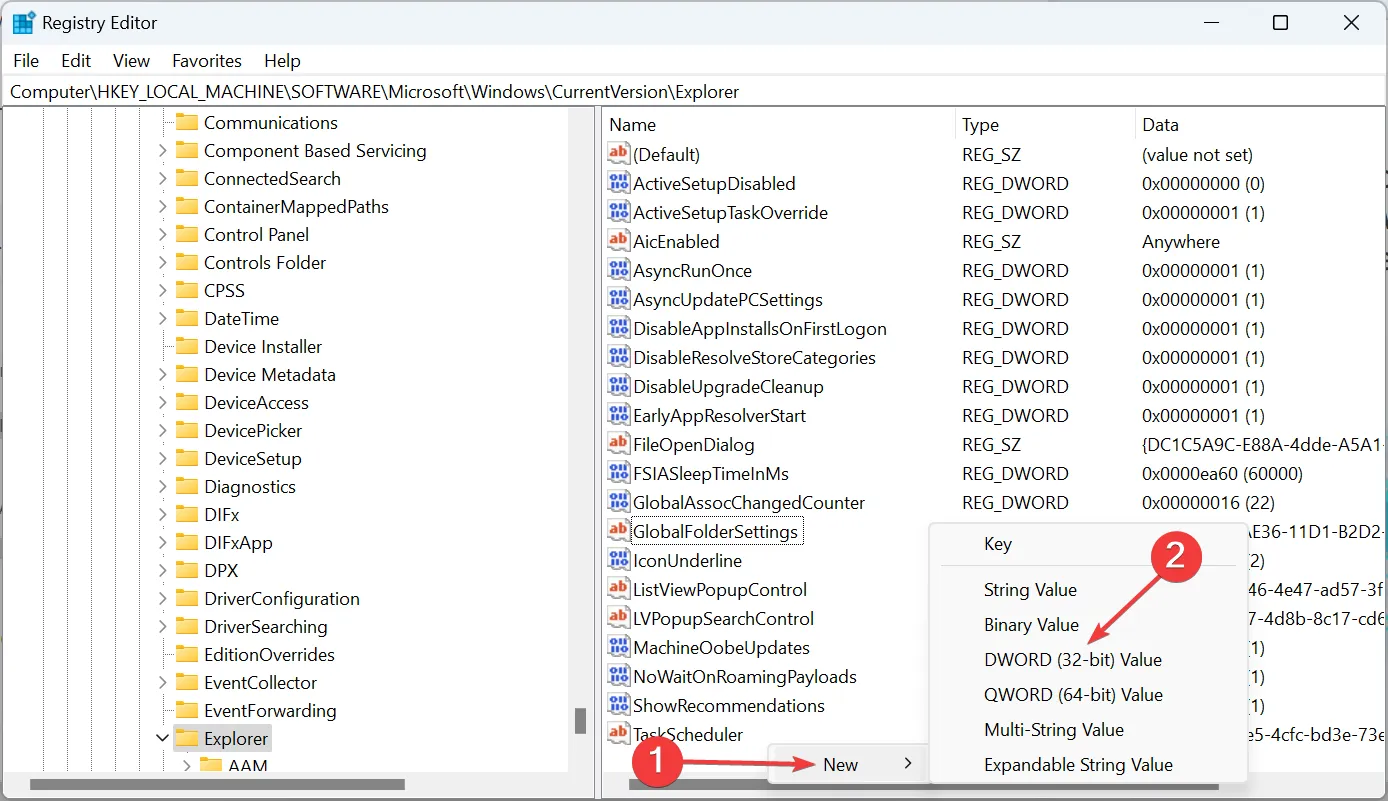
- 방금 생성한 항목을 두 번 클릭하고 값 데이터 아래에 1을 입력한 다음 확인을 클릭하여 변경 사항을 저장합니다.
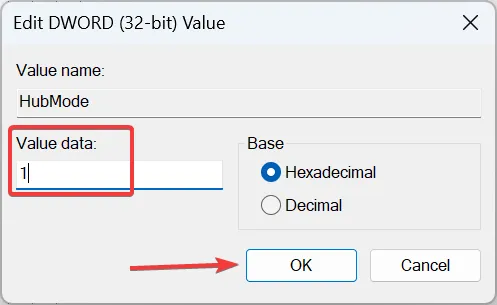
- 이제 다음 경로로 이동합니다.
HKEY_LOCAL_MACHINE\SOFTWARE\Microsoft\Windows\CurrentVersion\Explorer\Desktop\NameSpace_36354489 - {f874310e-b6b7-47dc-bc84-b9e6b38f5903} 레지스트리 키를 찾아서 마우스 오른쪽 버튼으로 클릭하고 삭제를 선택합니다.
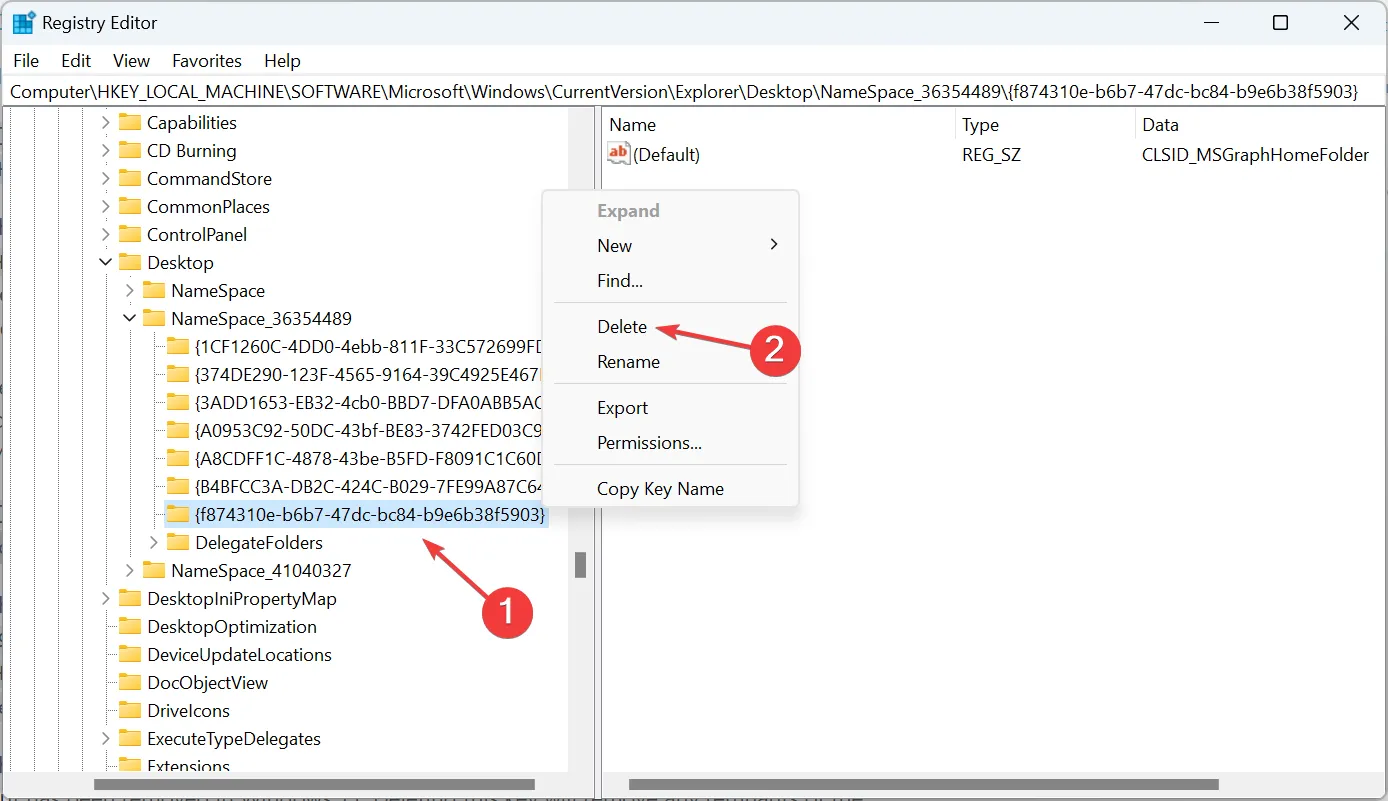
- 대화 상자에서 예를 클릭합니다 .
- 완료되면 변경 사항이 적용되도록 컴퓨터를 다시 시작합니다.
2. 속성 수정
- Windows+를 눌러 S검색 메뉴를 열고 텍스트 필드에 레지스트리 편집기를 입력 한 다음 관련 결과를 클릭합니다.
- 왼쪽 탐색 창을 사용하여 다음 경로로 이동하세요.
HKEY_CLASSES_ROOT\CLSID\{679f85cb-0220-4080-b29b-5540cc05aab6}\ShellFolder - ShellFolder 키를 마우스 오른쪽 버튼으로 클릭하고 상황에 맞는 메뉴에서 권한을 선택합니다.

- 보안 탭에서 고급 버튼을 클릭하세요.
- 변경 버튼을 클릭하세요 .
- 이제 텍스트 필드에 관리자를 입력하고 이름 확인을 클릭한 다음 확인을 클릭합니다 .
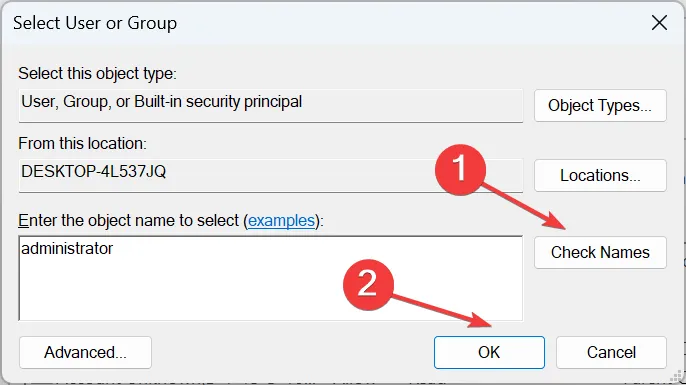
- 하위 컨테이너 및 개체의 소유자 바꾸기 및 모든 하위 개체 권한 항목을 이 개체의 상속 가능한 권한 항목으로 바꾸기 확인란을 선택 하고 확인을 클릭합니다 .
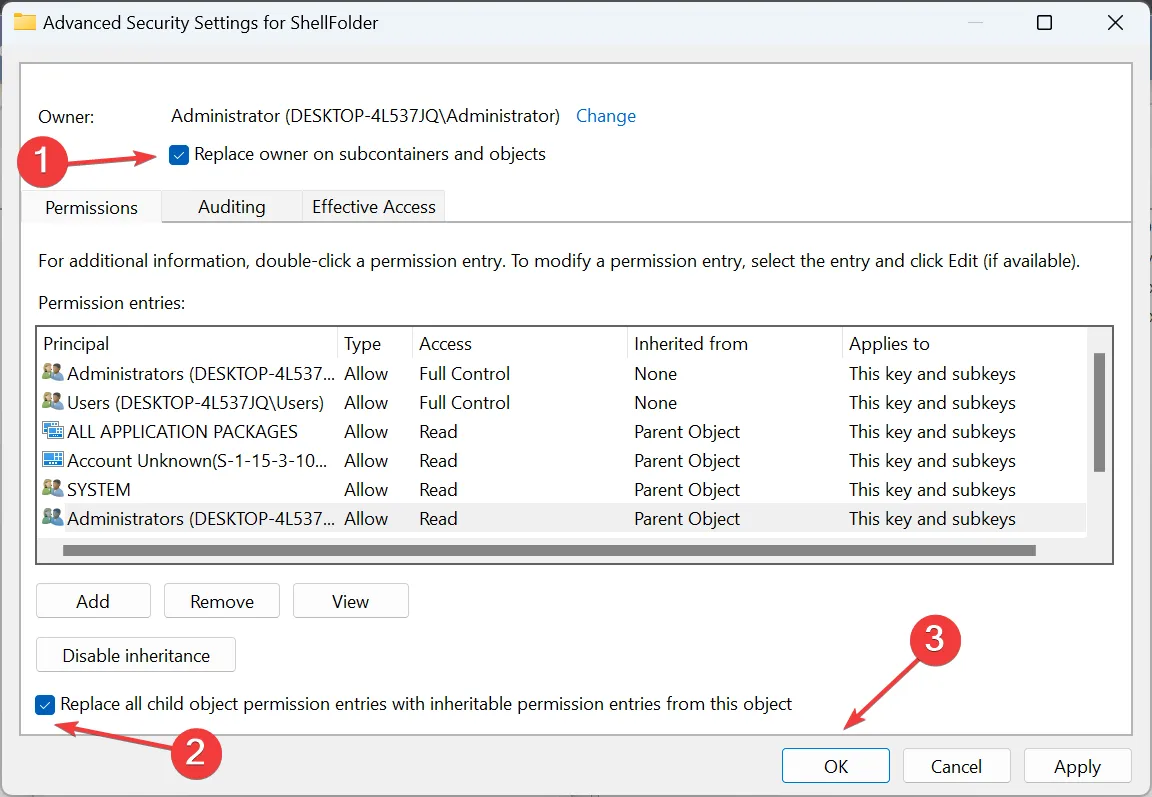
- 마지막으로 관리자 그룹에 모든 권한이 있는지 확인 하고 다시 확인을 클릭하여 변경 사항을 저장합니다.

- 오른쪽에 있는 속성 DWORD를 두 번 클릭하고 텍스트 필드에 a0600000을 입력한 다음 확인을 클릭합니다 .
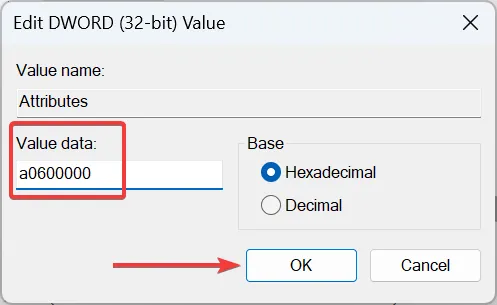
- 변경 사항을 적용하려면 파일 탐색기 프로세스나 PC를 다시 시작하세요.
- 홈 아이콘을 다시 가져오려면 속성의 값 데이터를 a0100000 으로 변경하세요 .
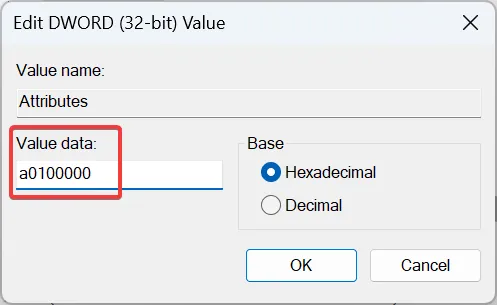
약간 복잡하지만 속성 DWORD를 수정하면 Windows 11의 파일 탐색기에서 홈 탭이 완전히 제거됩니다.
Windows 11 파일 탐색기의 홈이 충돌하는 경우 손상된 시스템 파일이 원인일 가능성이 높습니다. 이 경우 DISM 명령 과 SFC 스캔을 실행하면 문제가 해결됩니다.
파일 탐색기의 탐색 창에서 아이콘을 어떻게 변경합니까?
- 1단계 : Windows+를 눌러 E파일 탐색기를 엽니다. Windows 11의 탐색 창에서 제거하려는 모든 아이콘을 식별합니다.
- 2단계 : 개별적으로 마우스 오른쪽 버튼을 클릭하고 상황에 맞는 메뉴에서 빠른 액세스에서 고정 해제를 선택합니다.
- 3단계 : 자주 열리는 파일 및 폴더의 경우 옵션 이름은 d 빠른 액세스에서 제거 로 지정됩니다 .
명확성을 높이고 자주 사용하는 폴더와 파일을 더 잘 정렬하려면 파일 탐색기에서 그룹화를 비활성화 할 수 있습니다 .
아래 댓글 섹션에서 단계가 작동했는지 여부와 알고 있는 추가 방법을 공유하는 것을 잊지 마세요.


답글 남기기