원격 데스크톱이 원격 컴퓨터의 신원을 확인할 수 없음: 수정
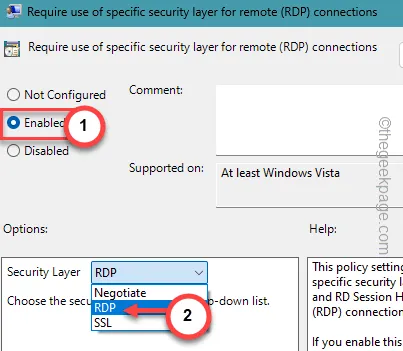
원격 데스크톱 연결 또는 RDC는 버그로부터 완벽하게 보호되지 않습니다. 원격 데스크톱 연결에 영향을 미칠 수 있는 설정이 너무 많습니다. 원격 데스크톱 시스템에 연결하는 동안 ” 원격 데스크톱에서 원격 컴퓨터의 ID를 확인할 수 없습니다 “라는 오류 메시지가 나타날 수 있습니다. 일반적으로 호스트 시스템과 원격 장치 간의 시간-날짜 분쟁으로 인해 이러한 유형의 시나리오가 생성됩니다.
수정 1 – 시간 및 날짜 설정 지정
컴퓨터의 날짜 및 시간 설정을 확인해야 합니다. 날짜와 시간은 장치의 위치와 일치해야 합니다.
1단계 – 시스템 설정 으로 이동합니다 . 이에 대한 단축키는 Win+I 키를 함께 사용하는 것입니다.
2단계 – “ 시간 및 언어 ” 탭을 클릭하세요.
3단계 – 추가 수정을 위해서는 “ 날짜 및 시간 ” 설정을 열어야 합니다 .
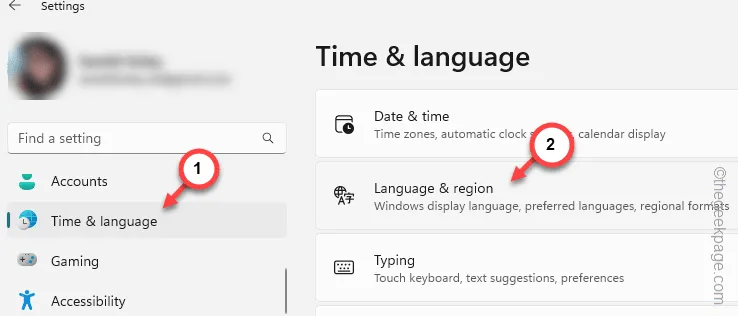
4단계 – 다음으로 오른쪽 창에서 “ 자동으로 시간 설정 ” 을 켭니다 .
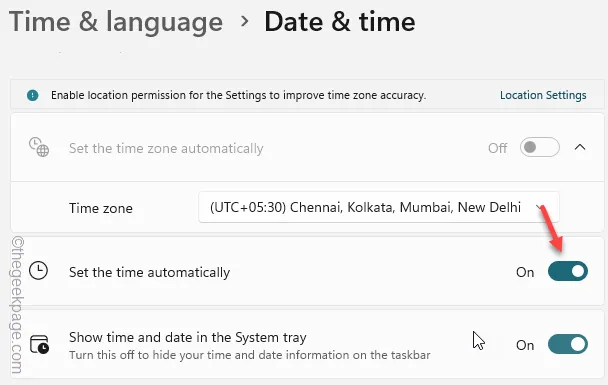
자동 날짜 및 시간 설정으로 전환한 후 해당 원격 컴퓨터에 다시 연결해 보세요.
대체 솔루션 –
터미널을 사용하면 몇 가지 특정 명령을 사용하여 시간 설정을 확인하고 동기화할 수 있습니다.
1단계 – ” cmd “를 입력하여 시작해야 합니다 .
2단계 – 그런 다음 거기에서 ” 명령 프롬프트 “를 마우스 오른쪽 버튼으로 누르고 ” 관리자 권한으로 실행 “을 누릅니다.
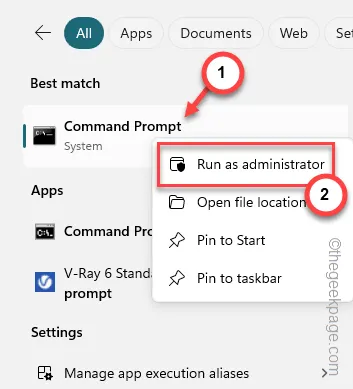
3단계 – 그런 다음 이 코드를 복사하여 붙여넣고 Enter 키를 눌러 원격 장치의 시간을 가져옵니다.
net time \\remote-computer-IP-address
[” remote-computer-IP-address “를 원격 시스템의 실제 IP 주소로 바꾸는 것을 잊지 마십시오 .]

4단계 – 시간 변수에 불일치가 느껴지면 이 코드를 사용하여 시간 서비스를 다시 시작해야 합니다.
net stop w32time & net start w32time & w32tm /resync
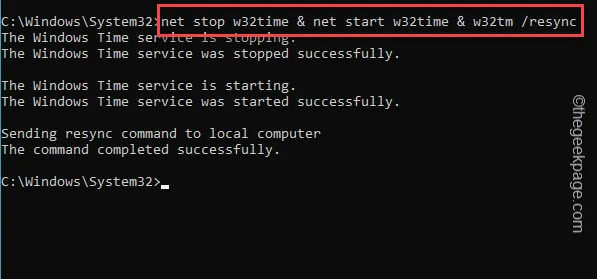
그런 다음 CMD 터미널을 종료하십시오.
수정 2 – IP 주소 사용
RDC 사용자들 사이에서 흔히 볼 수 있는 실수는 부적절한 장치 이름을 사용하는 것입니다. 마찬가지로 원격 장치에 연결하는 동안 장치 이름이 아닌 IP 주소를 사용해야 합니다.
예 – 공용 IP 주소 123.234.234.1 을 사용하여 ” Sambit-PC ” 라는 PC에 연결하려고 한다고 가정하면 , 성공적인 연결을 설정하려면 해당 IP 주소를 사용해야 합니다.
수정 3 – DNS 서버 검색 가능성 확인
호스트 장치(RDP를 시작하는 데 사용하는 장치)의 DNS 설정이 올바르게 설정되어야 합니다.
1단계 – 관리자 권한으로 터미널을 엽니다.
2단계 – 관리자 권한 터미널에서 이 코드를 실행하여 DNS 서버에 대한 연결을 확인합니다.
nslookup server_name DNSServername
[ 코드에서 적절한 자격 증명을 사용하여 ” server_name ” 및 ” DNSServername ” 을 변경해야 합니다 . ]

이 조회 명령이 DNS 서버에서 의미 있는 응답을 가져오지 못하는 경우 DNS 서버 연결을 올바르게 구성해야 할 수 있습니다.
수정 4 – 실시간 보호 끄기
바이러스 백신의 실시간 보호 기능을 비활성화하십시오. 원격 시스템에 대한 액세스를 차단할 수 있습니다.
1단계 – Windows 보안을 엽니다 . 검색창을 사용하여 이를 수행할 수 있습니다.
2단계 – Windows 보안의 첫 페이지가 로드되면 “ 바이러스 및 위협 방지 ” 설정으로 이동합니다.
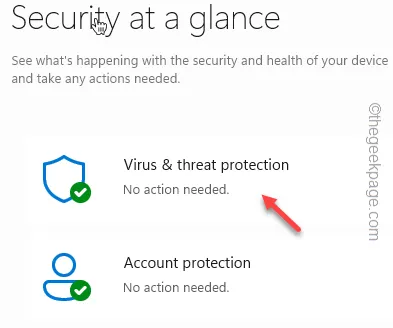
3단계 – 조금 아래로 스크롤하여 바이러스 및 위협 방지 설정 창에서 “ 설정 관리 ”를 엽니다.
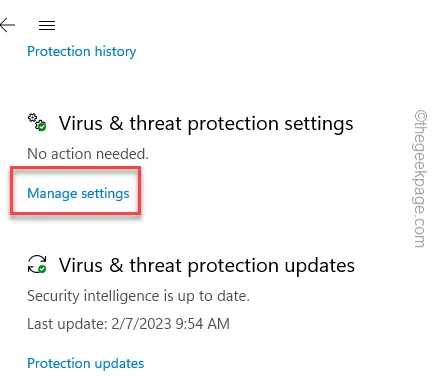
4단계 – 다음 페이지에서 ” 실시간 보호 “를 ” 끄기 ” 모드로 전환합니다.
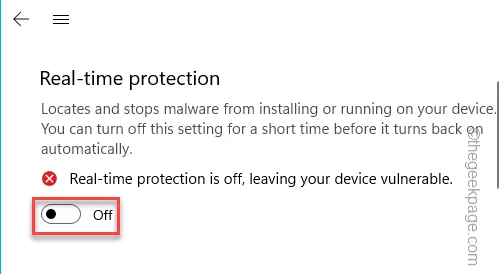
이렇게 하면 Windows는 원격 컴퓨터에 대한 연결을 차단하지 않으며 그 반대의 경우도 마찬가지입니다.
수정 5 – RDP 레이어 설정 변경
호스트 및 원격 장치의 그룹 정책을 통해 동일한 수준의 RDP 계층 보안 설정을 설정해야 합니다.
1단계 – Windows 와 R 버튼 을 함께 누르기만 하면 됩니다 .
2단계 – 다음으로 상자에 이를 입력 하고 “ 확인 ”을 클릭합니다.
gpedit.msc
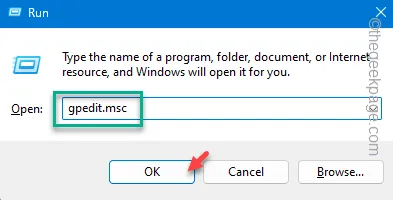
3단계 – 기본 보안 정책에 도달하려면 이 경로를 따라야 합니다.
Computer Configuration > Administrative Templates > Windows Components > Remote Desktop Services > Remote Desktop Session Host > Security
4단계 – 오른쪽 창에서 ” 원격 연결에 특정 보안 계층 사용 요구 ” 정책을 찾습니다.
5단계 – 그런 다음 두 번 탭하여 해당 정책을 엽니다.
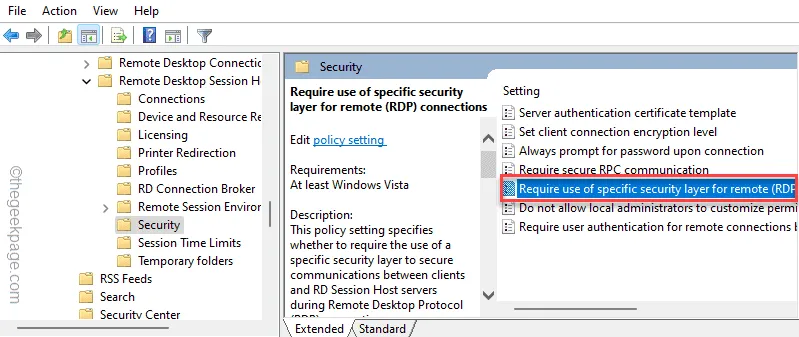
6단계 – 정책을 ‘ 활성화 ‘ 모드로 설정해야 합니다.
7단계 – ‘Security Layer:’ 모드가 있으며 이를 ” RDP ” 모드로 설정하도록 선택합니다.
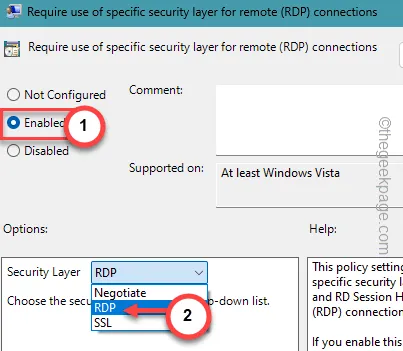
8단계 – ” 적용 ” 및 “확인” 버튼을 사용하여 이러한 수정 사항을 저장합니다.
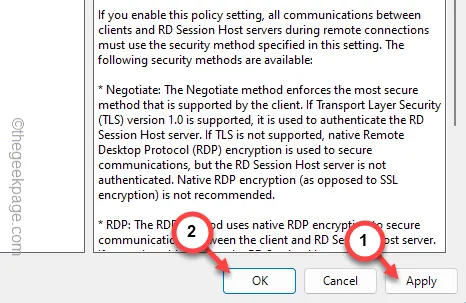
로컬 그룹 정책 페이지를 종료합니다. 시스템을 다시 시작하면 장치에 정책이 적용됩니다.
수정 6 – 개인 네트워크 프로필 선택
연결된 WiFi 또는 이더넷이 공개 모드로 설정된 경우 비공개 모드로 전환하면 원격 장치에 연결하는 데 도움이 될 수 있습니다.
1단계 – Win+I 버튼을 함께 탭하면 설정이 열립니다.
2단계 – 그런 다음 거기에 있는 “ 네트워크 및 인터넷 ” 탭으로 이동합니다.
3단계 – 오른쪽 창에서 사용 중인 네트워크를 확인할 수 있습니다. 따라서 사용 중인 네트워크 중 ” 이더넷 ” 또는 ” WiFi “를 엽니다.
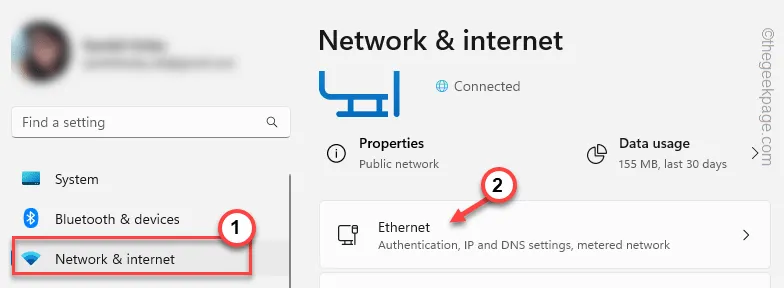
4단계 – 네트워크 유형을 ” 개인 ” 모드로 전환합니다.
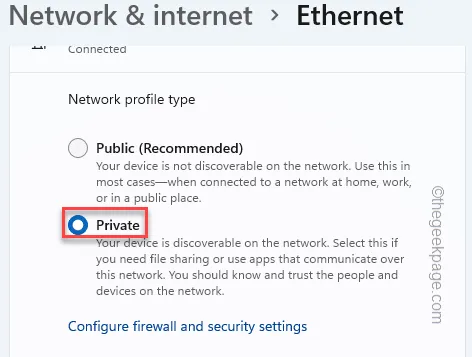
네트워크 유형을 변경한 후 설정을 종료하고 다시 한 번 원격 데스크톱 연결을 사용하여 원격 컴퓨터에 연결해 보세요.
이것이 작동하는지 확인하십시오.


답글 남기기