Windows 11의 캡처 도구에서 녹화 중지 오류 [수정]
![Windows 11의 캡처 도구에서 녹화 중지 오류 [수정]](https://cdn.thewindowsclub.blog/wp-content/uploads/2023/09/recording-stopped-snipping-tool-1-640x375.webp)
Windows의 캡처 도구는 스크린 샷을 찍고 화면을 녹화할 때 매우 유용합니다. 그러나 최근 일부 사용자는 녹음이 중지되었다는 오류 메시지를 보았습니다 . 오류 메시지가 표시되면 무엇을 할 수 있는지 살펴보겠습니다.
녹음이 중지되었습니다.
문제가 발생하여 녹음이 중단되었습니다. 잠시 기다렸다가 다시 시도해 보세요. 문제가 계속되면 의견을 보내주세요.
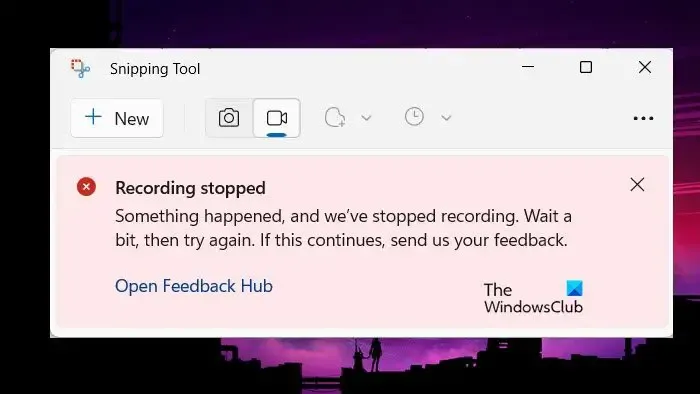
캡처 도구에서 녹화 중지 오류 수정
Windows 11/10의 캡처 도구에 녹화 중지 메시지가 표시되면 아래 설명된 해결 방법을 따르세요.
- 화면 투사 비활성화
- 캡처 도구 업데이트
- 캡처 도구 앱 재설정
- Windows 앱 문제 해결사 실행
- 손상된 시스템 파일 검사
- 화면 녹화의 기본 저장 위치 변경
- Microsoft Store 재등록
이러한 솔루션을 시작해 보겠습니다.
1] 화면 투사 비활성화
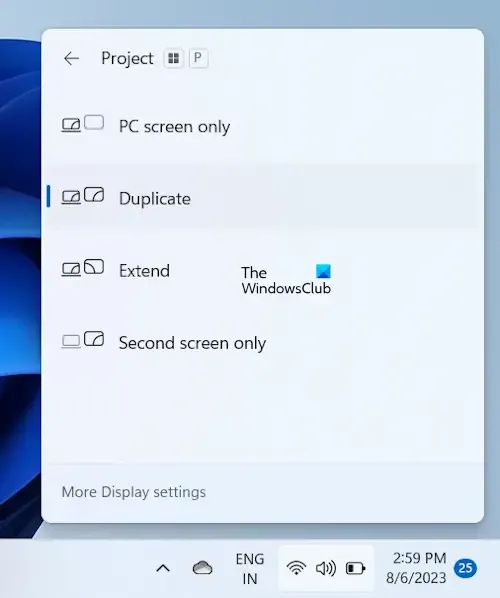
캡처 도구가 녹화를 중지하는 가장 일반적인 이유 중 하나는 사용자가 한 번에 여러 디스플레이에 액세스하기 때문입니다. 따라서 Win + P를 클릭하여 프로젝트 패널을 열고 PC 화면 전용으로 변경하여 디스플레이 투영을 비활성화해야 합니다. 완료되면 앱을 실행하고 이것이 원인인지 확인하십시오. 그렇지 않은 경우 다음 해결 방법으로 넘어갑니다.
2] 캡처 도구 앱 업데이트
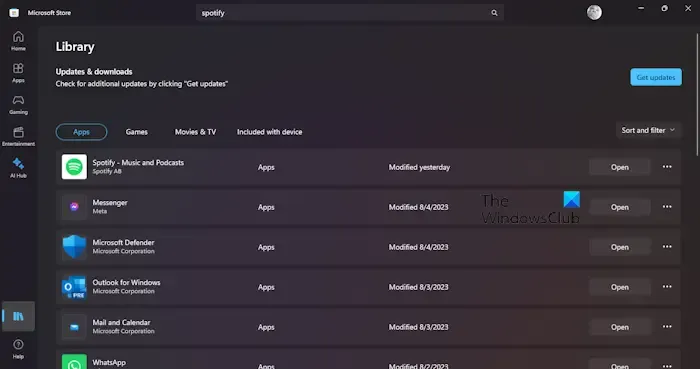
버그는 사용자뿐만 아니라 개발자의 삶을 어렵게 만듭니다. 그러나 이러한 버그를 기록하고 가능한 한 빨리 수정 사항을 릴리스합니다. 이 버그를 수정할 수 있는 업데이트도 출시했을 수도 있습니다. 이를 확인하려면 Microsoft Store를 열고 라이브러리로 이동한 후 업데이트 받기 또는 모두 업데이트를 클릭하세요. 앱을 업데이트하고 문제가 해결되었는지 확인하세요.
3] 캡처 도구 앱 재설정
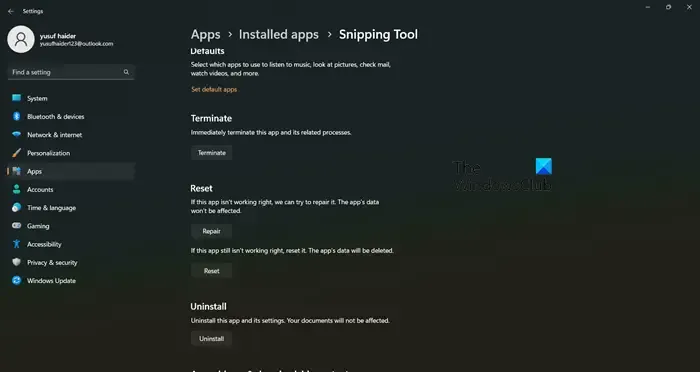
앱이 손상되어 우리가 직면하는 것과 같은 다양한 문제가 발생하는 것은 드문 일이 아닙니다. 문제를 인식하면 Windows에서 앱을 복구하거나 재설정할 수 있습니다.
앱을 재설정하는 방법은 다음과 같습니다 .
- Win + I를 클릭하여 설정을 연 다음 앱 탭을 선택합니다.
- 앱 및 기능 또는 앱 설치로 이동하여 아래로 스크롤하여 캡처 도구를 찾습니다 .
- Windows 11: 세 개의 수직 점을 선택한 다음 고급 옵션을 선택합니다.
- Windows 10: 앱을 클릭하고 고급 옵션을 선택합니다.
- 이제 여기에는 복구와 재설정이라는 두 가지 옵션이 있습니다. 먼저 복구를 클릭한 다음 문제가 해결되지 않으면 재설정을 클릭하세요.
완료되면 캡처 도구를 다시 시작하고 화면 녹화를 다시 시도해 보세요.
4] Windows 스토어 앱 문제 해결사 실행
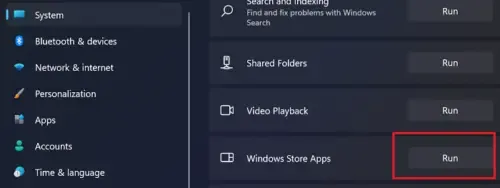
Windows 스토어 앱 문제 해결사는 Microsoft Store에서 호스팅하는 앱의 문제점을 검사한 후 해결 방법을 제공하는 내장 유틸리티입니다. Windows 설정을 통해 열 수 있습니다.
5] 손상된 시스템 파일 검사
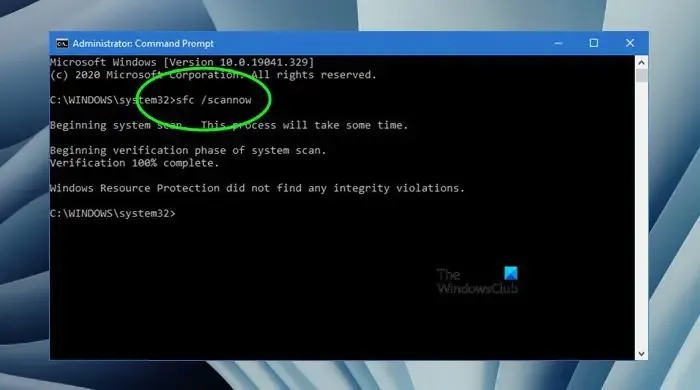
캡처 도구는 Windows 도구이므로 시스템 파일 검사기를 활용 하여 보호된 시스템 파일을 살펴보고 손상이 발견되면 수정할 수 있습니다. 이를 사용하려면 검색 상자로 이동하여 cmd를 입력하고 관리자 권한으로 실행하십시오. 다음 명령을 입력한 후 Enter 버튼을 누르세요.
sfc/scannow
이 작업은 시간이 좀 걸리며, 모든 과정이 완료되면 캡처 도구가 이전 상태로 돌아왔는지 확인하세요.
6] 화면 녹화의 기본 저장 위치 변경

앱이 화면 녹화 위치에 액세스할 수 없는 경우 녹화 중지 오류가 나타날 수 있습니다. 이러한 경우에는 위치를 변경한 후 문제가 해결되는지 확인하는 것이 좋습니다. 동일한 작업을 수행하려면 아래에 설명된 단계를 따르세요.
- Win + E를 눌러 파일 탐색기를 열고 비디오 폴더를 클릭하십시오.
- 캡처 폴더를 마우스 오른쪽 버튼으로 클릭한 다음 속성 옵션을 클릭합니다.
- 위치 탭으로 이동하여 이동 버튼을 선택한 다음 특정 위치를 정의합니다.
- 폴더 선택 버튼을 누르고 마지막으로 적용 및 확인 버튼을 선택하여 변경 사항을 저장합니다.
앱을 다시 실행하고 녹음을 다시 시작하세요. 이번에는 화면에 오류 메시지가 표시되지 않기를 바랍니다. 그러나 계속 표시되면 마지막 해결 방법을 참조하세요.
7] Microsoft 스토어 재등록
때로는 Microsoft 스토어의 부적절한 작동으로 인해 일부 앱의 성능에 간접적인 영향을 미칠 수도 있습니다. 이 경우 사용자는 앱에 완전히 액세스할 수 없거나 일부 기능이 영향을 받습니다. 이러한 모든 경우에는 Microsoft Store 앱을 다시 등록할 수 있습니다. 동일한 작업을 수행하려면 아래에 설명된 단계를 따르세요.
초기 시스템 복원 지점을 생성한 다음 Win + S를 눌러 Windows 검색 메뉴를 엽니다.
Powershell을 입력한 다음 Windows Powershell을 선택하고 마우스 오른쪽 버튼으로 클릭하여 관리자 권한으로 실행 옵션을 선택합니다 .
관리 Windows PowerShell 창으로 이동하여 다음 명령을 입력하고 Enter 키를 누릅니다.
모든 사용자를 위한 Microsoft Store 앱을 다시 등록하려면:
Get-AppxPackage -allusers Microsoft.WindowsStore | Foreach {Add-AppxPackage -DisableDevelopmentMode -Register "$($_.InstallLocation)\AppXManifest.xml"}
현재 사용자를 위해 Microsoft Store 앱을 다시 등록하려면:
Get-AppXPackage *Microsoft.WindowsStore* | Foreach {Add-AppxPackage -DisableDevelopmentMode -Register "$($_.InstallLocation)\AppXManifest.xml"}
명령이 실행된 후 Powershell을 종료하고 장치를 재부팅하십시오. 그러면 앱이 다시 등록됩니다.
아무것도 도움이 되지 않으면 클린 부팅 상태에서 캡처 도구를 실행 하고 문제를 식별해 보십시오.
이 게시물에 언급된 해결 방법을 사용하여 문제를 해결할 수 있기를 바랍니다.
캡처 도구 앱을 어떻게 재설정하나요?
캡처 도구가 충돌하거나 제대로 작동하지 않거나 녹음이 중지되는 경우 캡처 도구를 재설정하려면 Win + I를 클릭하여 Windows 설정으로 이동하고 앱 탭을 클릭한 다음 앱 및 기능 또는 설치된 앱을 선택합니다. 거기에서 캡처 도구를 검색한 후 옆에 있는 수직 점을 선택하거나 앱을 클릭한 다음 재설정 옵션을 선택합니다. 마찬가지로, 직면한 문제가 계속되면 동일한 단계를 통해 복구 옵션을 선택할 수 있습니다.
캡처 도구는 화면 녹화를 지원합니까?
이 질문에 간단히 대답하자면 예, 이제 캡처 도구는 사용자가 Windows 11을 운영하는 경우 스크린샷을 찍을 수 있을 뿐만 아니라 타사의 도움 없이 화면을 기록할 수도 있습니다. 개발자는 이 도구의 업데이트된 11.2211.35.0 버전을 출시했습니다. 제3자의 도움 없이 동영상을 녹화하는 것이 가능합니다. 이제 Snipping Tool에서 아무렇지도 않게 동영상을 녹화할 수 있습니다 .


답글 남기기