이동할 수 없는 파일로 볼륨을 줄이는 빠른 방법
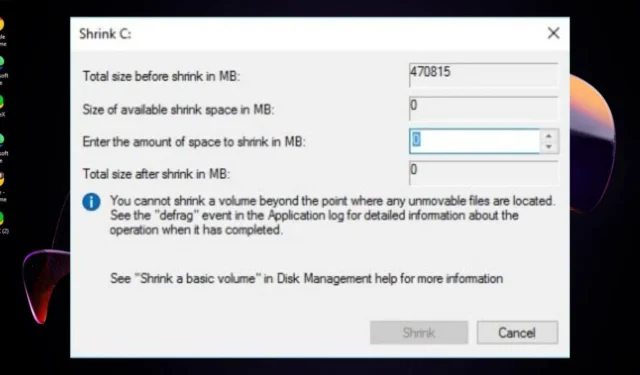
디스크 공간을 관리하려면 볼륨을 줄여서 더 많은 파티션을 위한 공간을 확보해야 하지만 드라이브에 이동할 수 없는 파일이 있는 경우 어떻게 해야 할까요?
볼륨을 축소할 수 없는 경우, 아마도 이동할 수 없는 파일이 포함되어 있기 때문일 것입니다. 이동할 수 없는 파일에는 일반적으로 복원 지점과 같은 중요한 데이터가 포함되어 있습니다. 종종 이러한 파일은 디스크 공간의 막대한 부분을 차지하여 처음에 볼륨을 축소하도록 유도합니다.
이동할 수 없는 파일은 숨겨져 있어서 볼 수도 없기 때문에 까다롭습니다. 첫 번째 작업은 이러한 파일을 숨기지 않고 비활성화하는 것입니다.
이동할 수 없는 파일이 있는 디스크를 축소하려면 어떻게 해야 하나요?
1. 파일 숨기기 해제
- Windows+ 키를 눌러 파일 탐색기를E 엽니다 .
- 숨기려는 폴더를 찾아 마우스 오른쪽 버튼을 클릭하고 속성을 선택합니다.
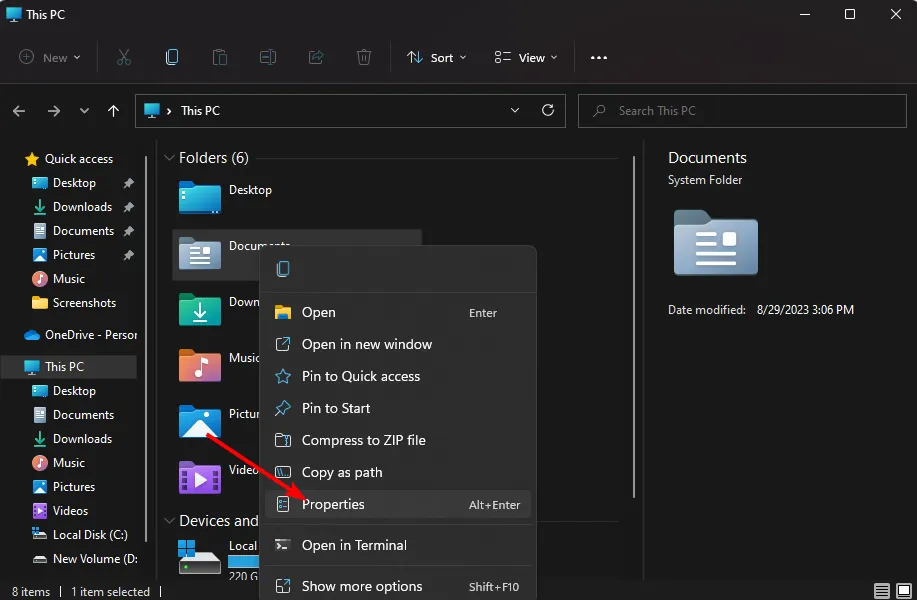
- 일반 탭 으로 이동하여 숨김 상자를 체크하고 적용, 확인을 차례로 클릭합니다.
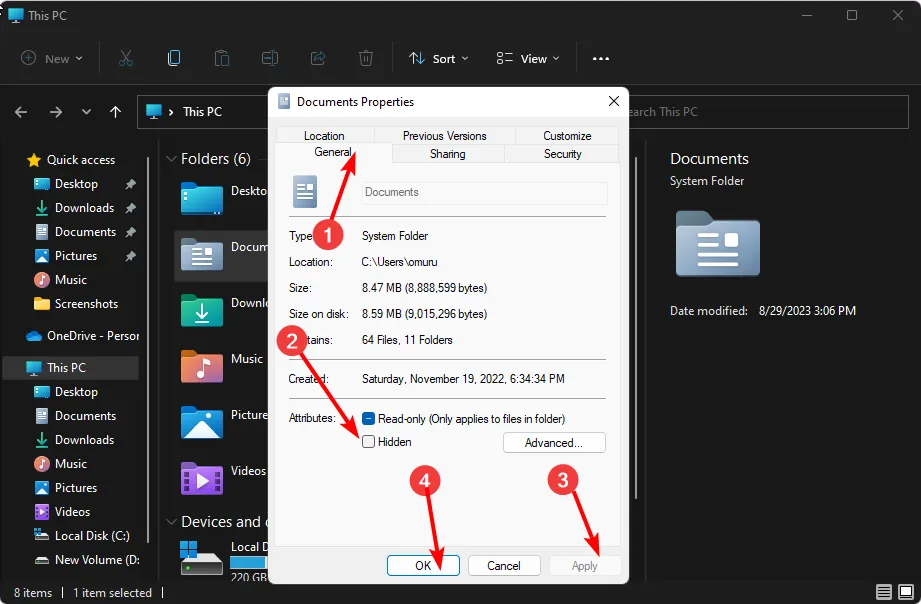
- 다음 대화 상자에서 이 폴더, 하위 폴더 및 파일에 변경 사항 적용 옵션 상자를 선택한 다음 확인을 누릅니다.
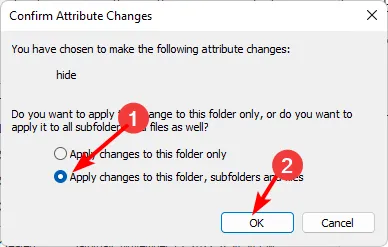
- 파일 탐색기 로 돌아가서 보기>표시>숨김을 클릭하고 체크 표시가 없는지 확인하세요.
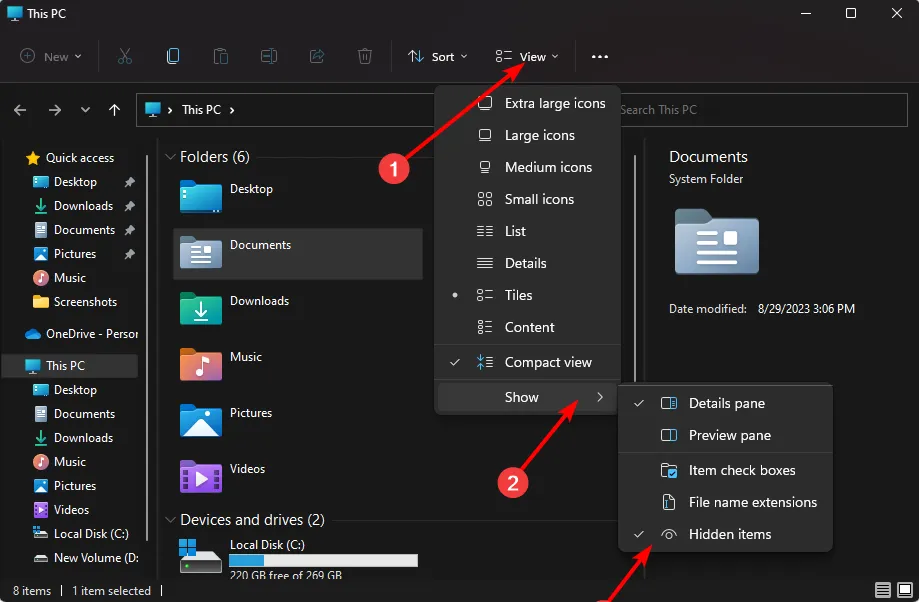
2. 시스템 보호 비활성화
- Windows 에서 시스템 복원이 활성화되어 있는지 확인하려면 키 + 단축키를 누르세요 .WindowsX
- 그런 다음 실행을 클릭하여 해당 액세서리를 엽니다.
- 실행의 열기 상자에 sysdm.cpl을 입력 하고 확인을 클릭하면 바로 아래에 표시된 창이 열립니다 .
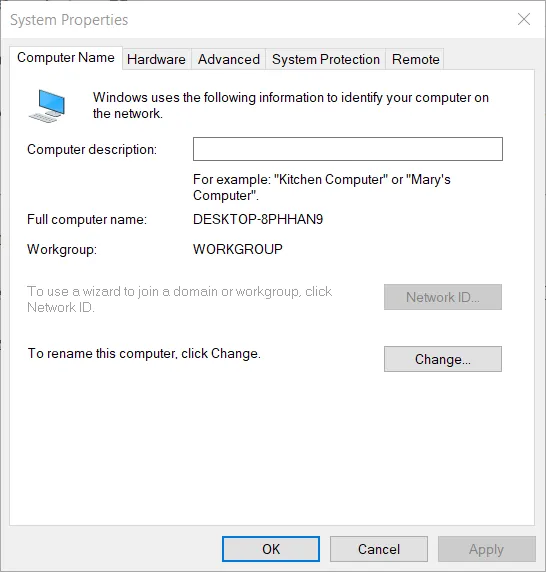
- 시스템 보호 탭을 클릭합니다.
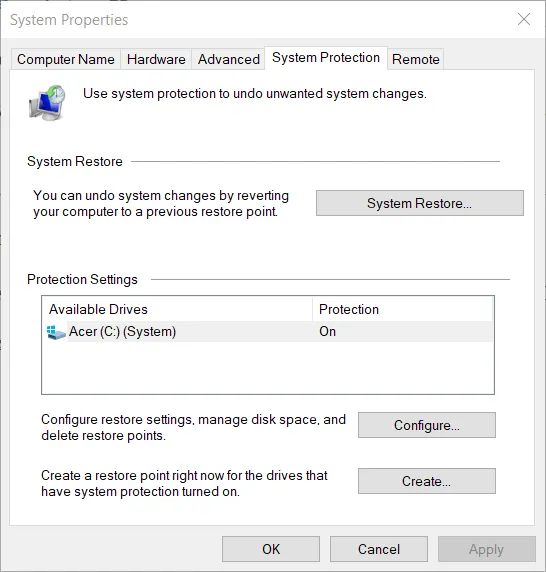
- 구성 버튼 을 누르세요 .
- 해당 설정이 선택되어 있지 않으면 시스템 보호 비활성화 옵션을 선택합니다 .
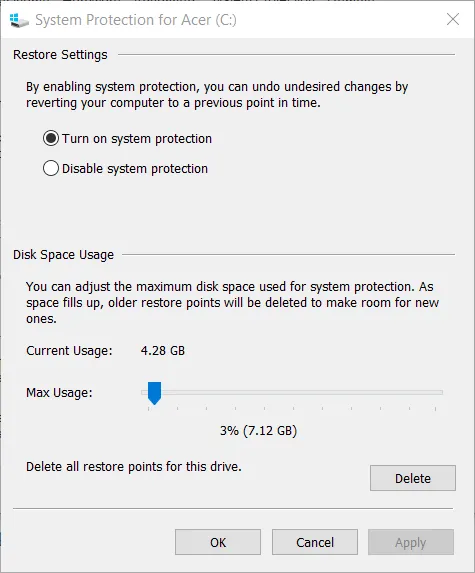
- 적용 옵션을 클릭 하고 확인 버튼 을 눌러 종료합니다.
시스템 보호를 비활성화하면 새로운 복원 지점이 생성되지 않고, 이전 복원 지점이 삭제되어 새로운 공간이 생성됩니다.
3. 최대 절전 모드 비활성화
- 작업 표시줄에서 검색 아이콘을 클릭하고 제어판을 입력한 후 결과에서 앱을 선택합니다.

- 시스템 및 보안을 선택하세요 .
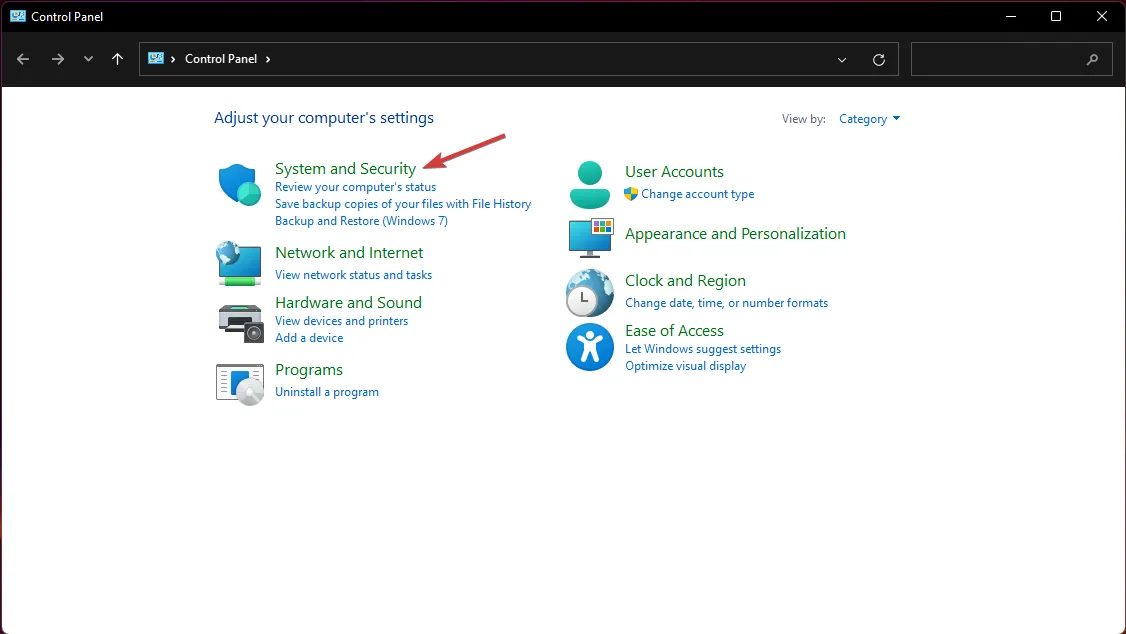
- 전원 옵션 에서 전원 단추 기능 변경을 클릭합니다.
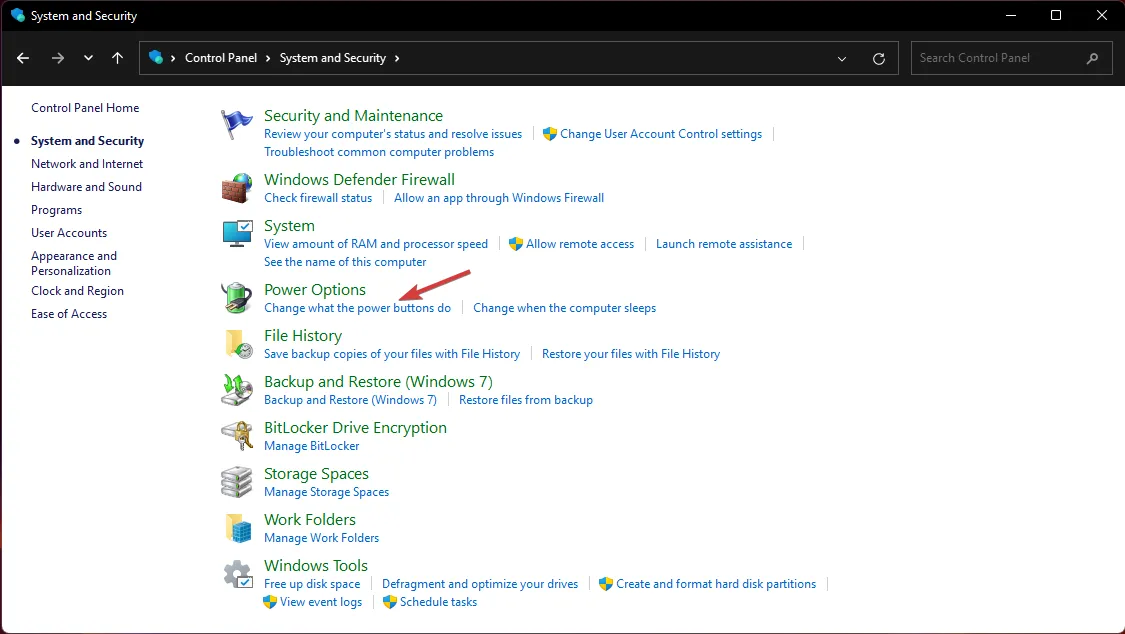
- 다음으로, 현재 사용할 수 없는 설정 변경 옵션을 선택합니다.
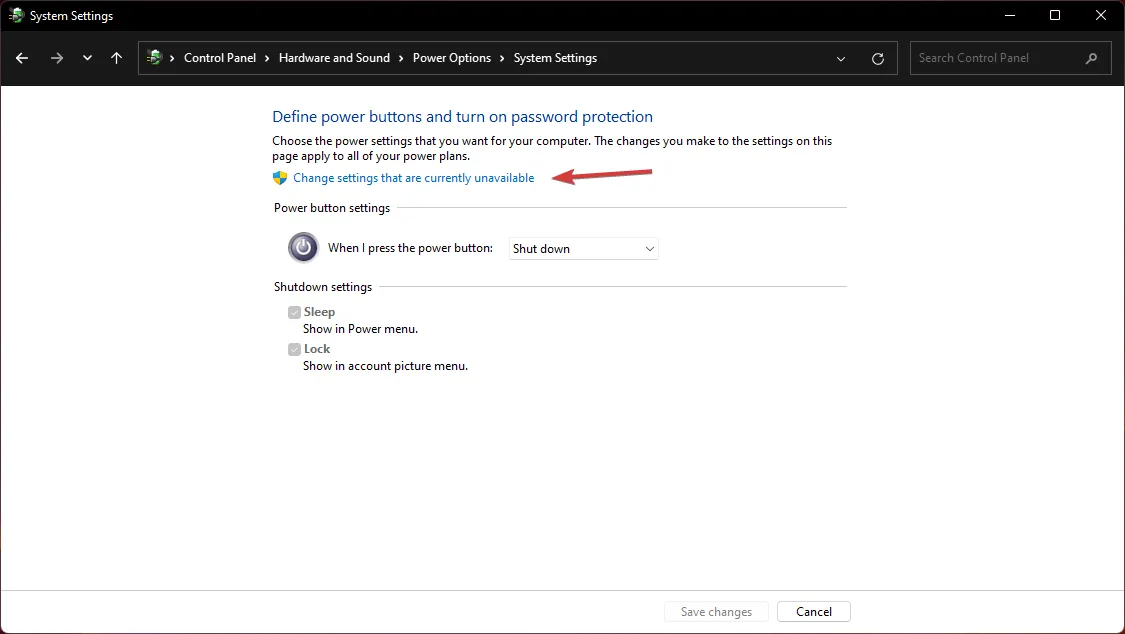
- 이제 최대 절전 모드 상자를 체크하고 변경 사항 저장을 클릭하세요.
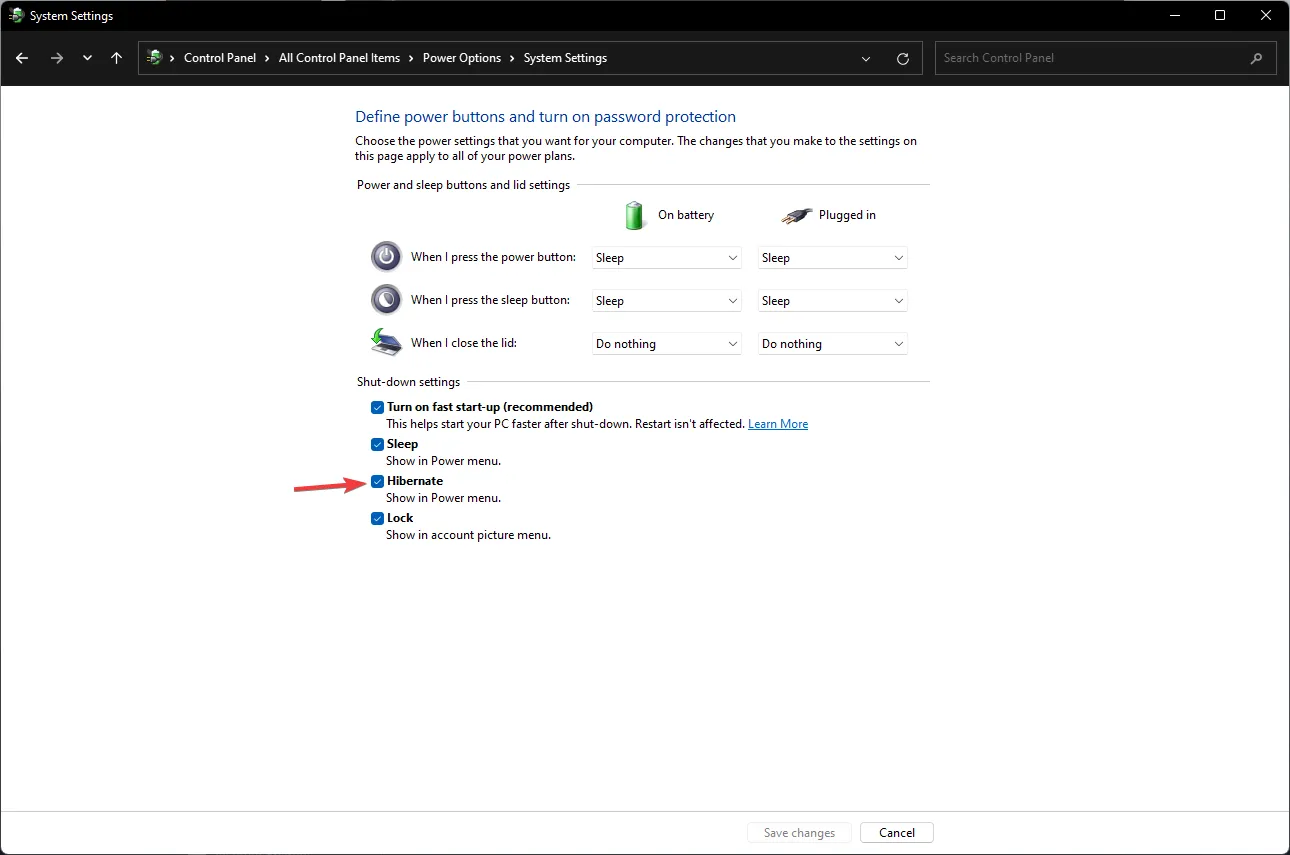
- 이제 시작 버튼을 클릭한 다음 전원 버튼을 클릭하면 최대 절전 모드 옵션이 표시됩니다 .
4. 커널 덤프 비활성화
- 키를 눌러 시작Windows 메뉴를 엽니다 .
- 제어판을 엽니다.
- 시스템을 선택하세요 .
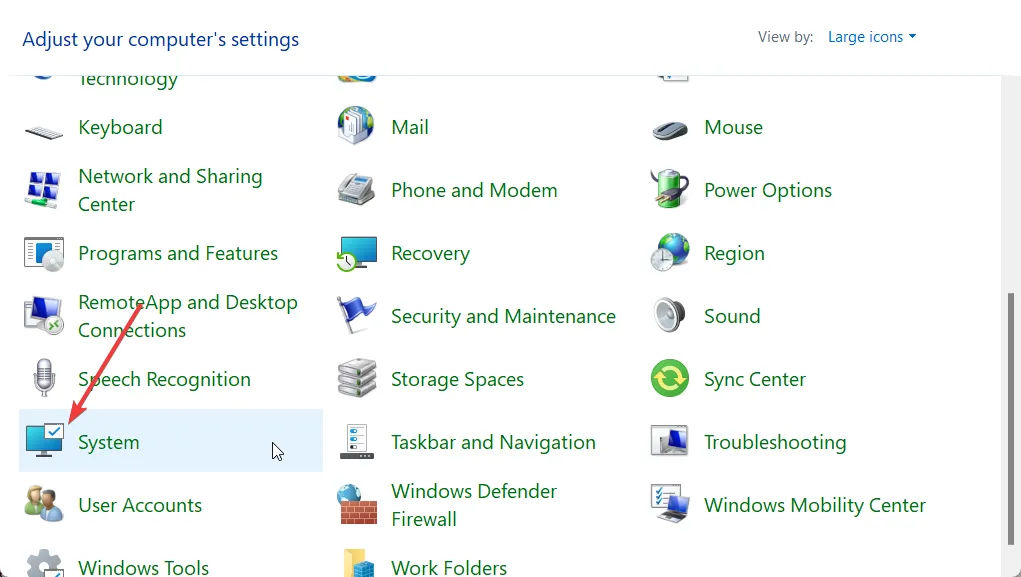
- 고급 시스템 설정을 클릭합니다 .
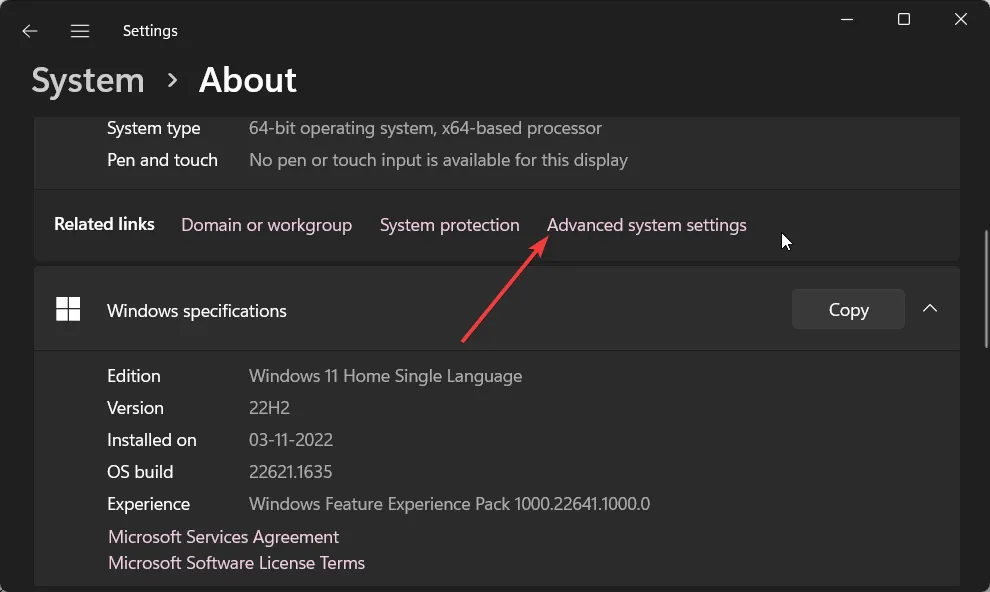
- 시작 및 복구 에서 설정을 클릭합니다.
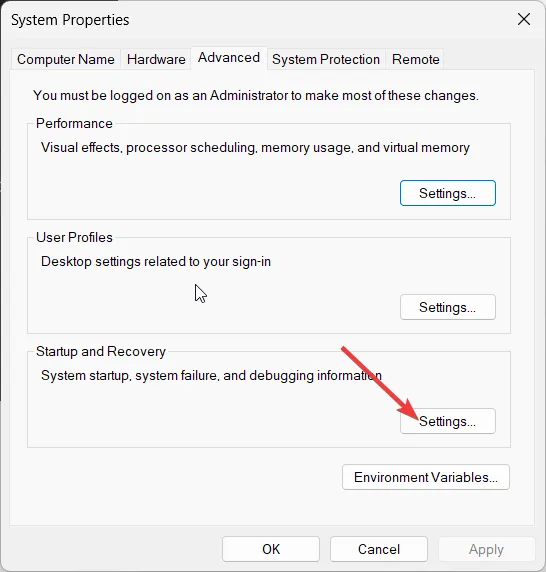
- 디버깅 정보 쓰기 드롭다운 에서 없음을 선택하여 커널 메모리 덤프를 비활성화합니다.
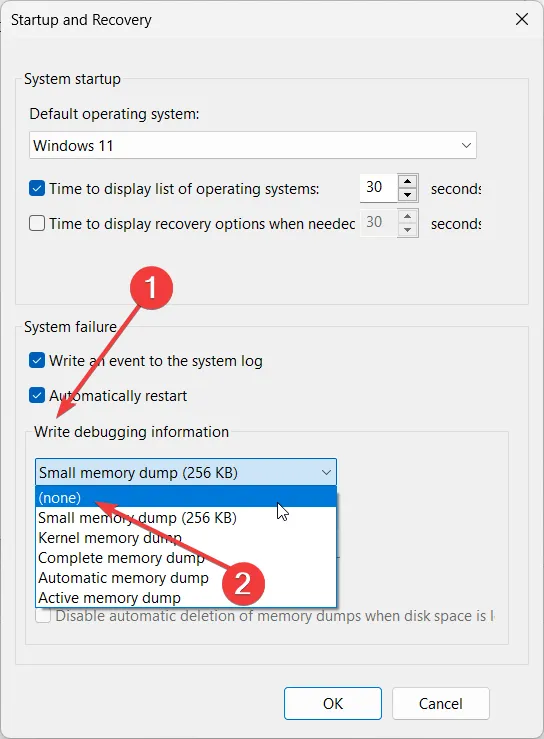
- 확인을 클릭 하고 PC를 다시 시작하세요.
5. 페이지 파일 삭제
- 키를 눌러 시작Windows 메뉴를 엽니다 .
- 제어판을 엽니다 .
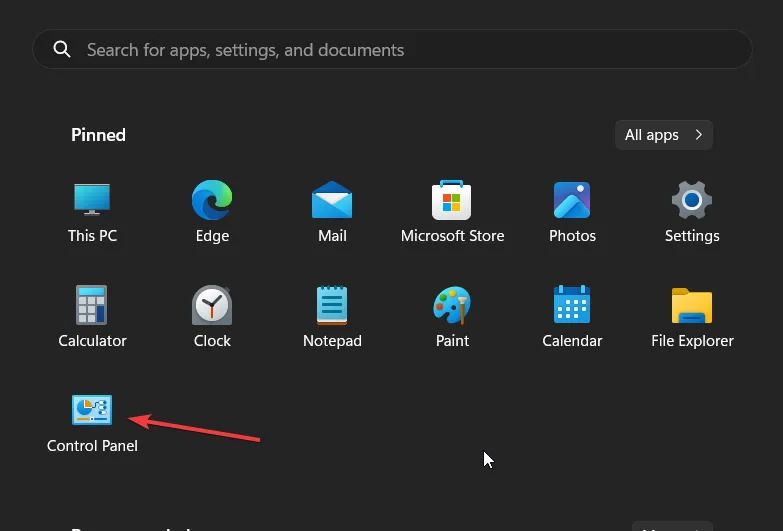
- 시스템을 선택하세요 .
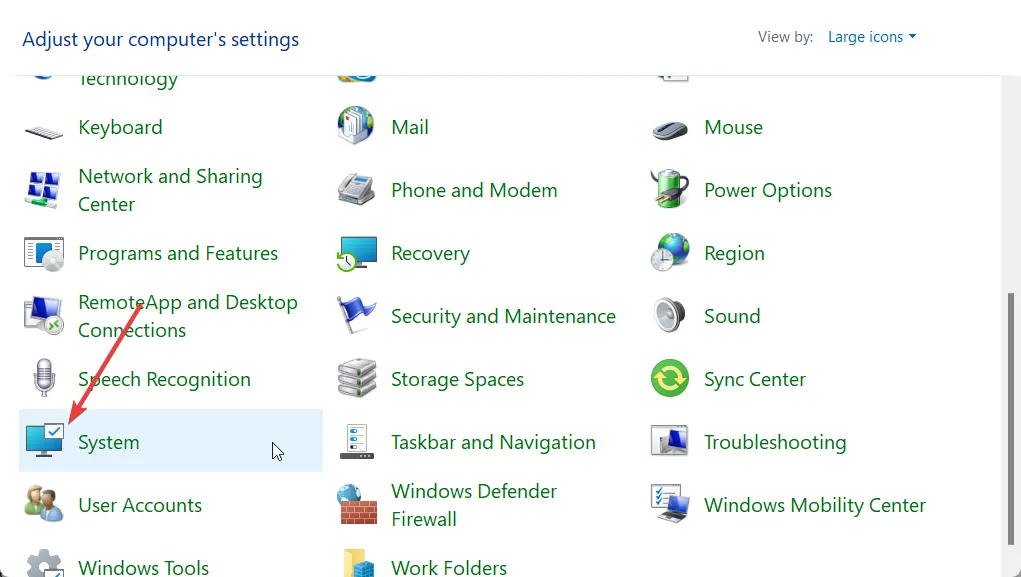
- 고급 시스템 설정을 클릭합니다 .
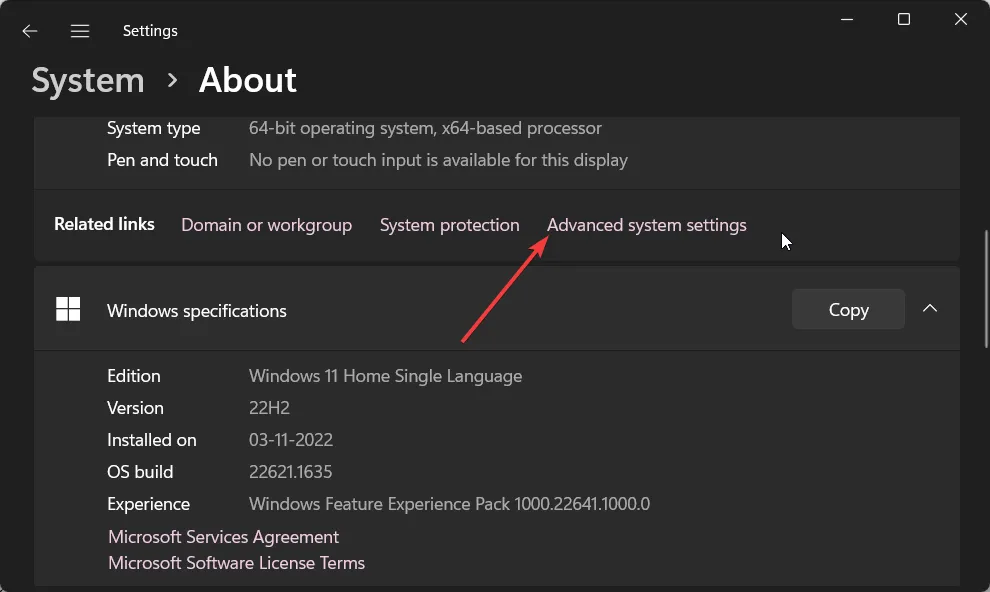
- 성능 에서 설정을 클릭합니다.
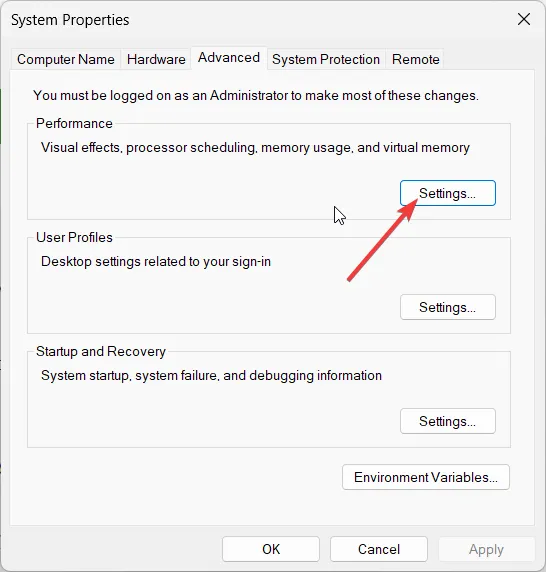
- 고급 탭 으로 전환합니다 .
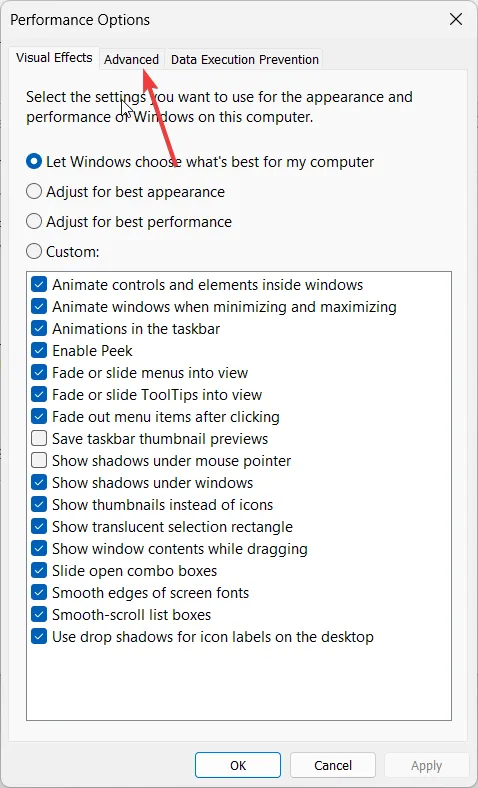
- 변경을 클릭합니다 .
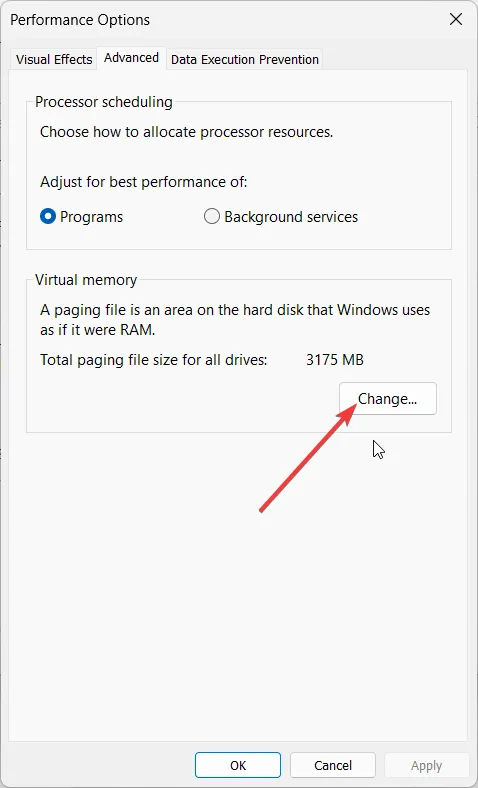
- 모든 드라이브에 대해 자동으로 페이지 파일 크기를 관리하는 옵션의 선택을 취소합니다 .
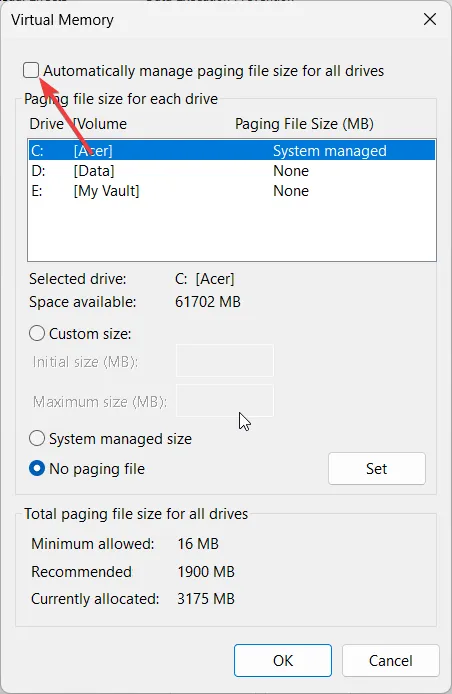
- 페이지 파일 없음을 선택 하고 확인을 클릭합니다.
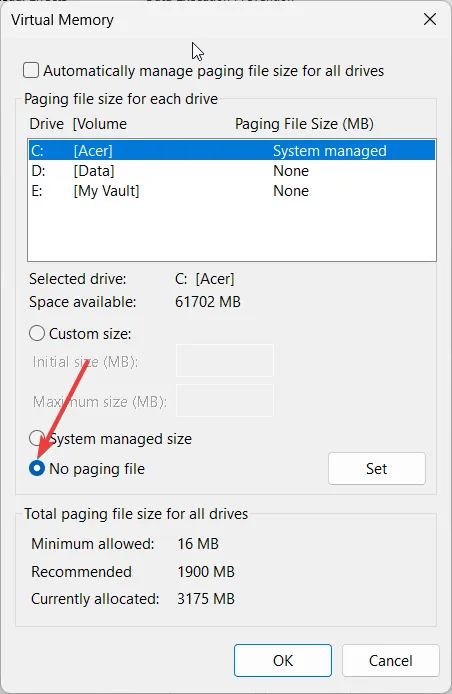
드라이브 축소가 끝나면 위의 모든 단계를 다시 활성화하세요. 이렇게 하면 시스템의 안정성을 유지하는 데 도움이 됩니다.
이동할 수 없는 파일을 처리하기 위한 추가 팁
- 디스크 관리 소프트웨어 사용 – 소프트웨어의 장점은 많은 작업을 자동화한다는 것입니다. 앞서 언급한 모든 단계를 수동으로 거치는 대신 디스크 관리 소프트웨어를 설치하면 볼륨을 줄이고 이동할 수 없는 파일을 처리하여 오류를 최소화하는 고급 옵션이 제공됩니다.
- 백업 솔루션 – 디스크 관리가 드라이브에 저장된 변경 또는 델타 파일에 영향을 줄 수 있으므로 데이터 손실 위험이 있으므로 안정적인 백업 옵션이 있는지 확인하세요.
- 정기적으로 정리하세요 – 디스크 정리 및 디스크 공간과 성능을 최적화할 수 있는 다른 도구를 활용하세요. 불필요한 파일을 제거하면 저장 공간이 늘어나고 쉽게 손상될 수 있는 쌓인 캐시가 최소화됩니다.
볼륨 축소와 관련하여 이동할 수 없는 파일은 여러 문제 중 하나일 뿐입니다. 때로는 볼륨 축소 옵션이 회색으로 표시될 수 있습니다. 다른 경우에는 디스크 관리가 로드되지 않습니다.
이 모든 것이 너무 복잡하다고 생각되면 범용 앱을 다른 파티션으로 이동하여 공간을 늘리거나 파일 크기를 줄이는 것이 더 쉬운 대안이 될 수 있습니다.
이동할 수 없는 파일을 어떻게 처리하고 기기의 스토리지를 최적화하시나요? 여러분의 팁을 알고 싶으니 아래 댓글 섹션에 공유해 주세요.


답글 남기기