Windows 10에서 Microsoft Word의 숨겨진 콘텐츠 인쇄
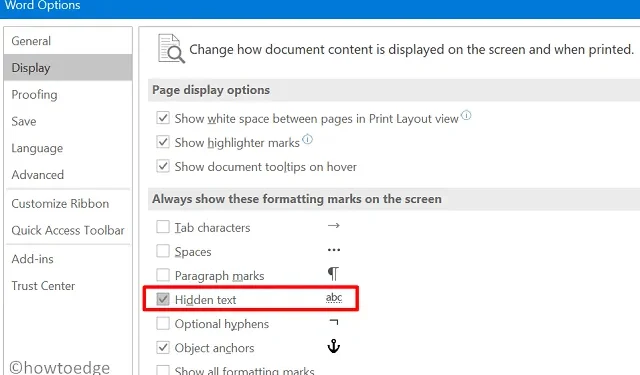
일부 고객은 최근 Windows 컴퓨터에서 MS Word의 숨겨진 정보를 인쇄할 수 없다고 불평했습니다. 이 게시물은 Word 설정을 변경하여 기본 인터페이스에 머무르는 동안 무엇이든 간단히 인쇄할 수 있도록 하는 방법을 설명합니다.
Microsoft Word는 의심할 여지 없이 무엇이든 작성할 수 있는 최고의 플랫폼 중 하나입니다. 그러나 인쇄 용지의 경우 doc 파일을 pdf로 변환하는 경우가 많습니다. MS Word가 부족하기 때문이 아니라 인쇄 중에 문서가 예기치 않게 수정되었기 때문입니다.
상황은 개인마다 다를 수 있습니다. 어떤 사람들은 현재 파일에서 볼 수 있는 모든 것을 인쇄하기를 원하지만 다른 사람들은 그렇지 않기를 선택합니다. 인쇄하거나 인쇄하지 않도록 MS Word를 구성하는 방법을 살펴보겠습니다. Windows 11/10 숨겨진 텍스트 인쇄 –
Windows 컴퓨터에서 MS Word의 숨겨진 텍스트를 인쇄합니다.
숨겨진 텍스트나 정보를 포함하여 MS Word에서 무엇이든 인쇄하는 방법은 다음과 같습니다.
- Win + S를 눌러 검색 창을 불러옵니다.
- ” Word “를 입력하고 상단 결과를 두 번 클릭합니다.
- 컴퓨터에서 MS Word가 열리면 파일 탭으로 이동합니다.
- 옵션 > 표시를 클릭합니다 .
- 인쇄 섹션으로 이동하여 숨겨진 텍스트 인쇄 확인란을 선택합니다 .
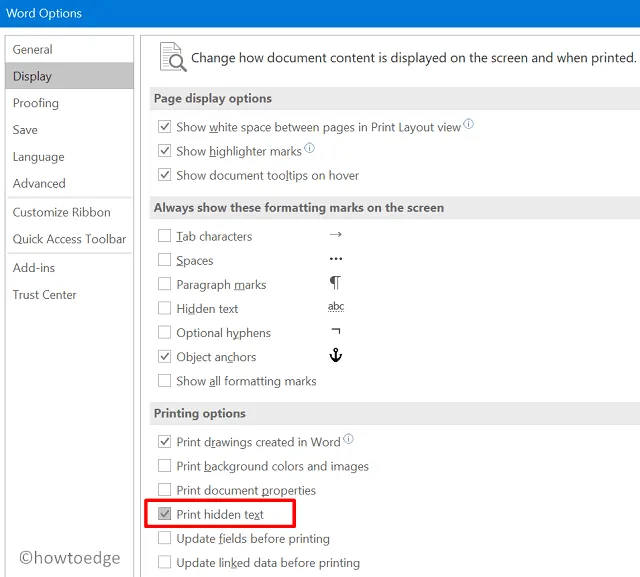
- 최근 변경 사항을 저장하려면 확인을 누르십시오 .
지금 문서 인쇄를 시도하면 숨겨진 텍스트/내용도 인쇄되는 것을 알 수 있습니다.
Windows 컴퓨터에서 Microsoft Word의 콘텐츠를 숨기는 방법
인쇄하고 싶지 않은 비밀 텍스트/단락이 있는 경우 먼저 다음 절차에 따라 숨기십시오.
- MS Word에서 관련 문서 파일을 엽니다.
- 인쇄하지 않으려는 텍스트나 단락을 선택합니다.
- ” Ctrl + D ” 단축키를 사용하여 글꼴 창을 시작합니다.
- 효과 섹션에서 ” 숨김 ” 왼쪽의 확인란을 선택하고 확인을 누릅니다 .
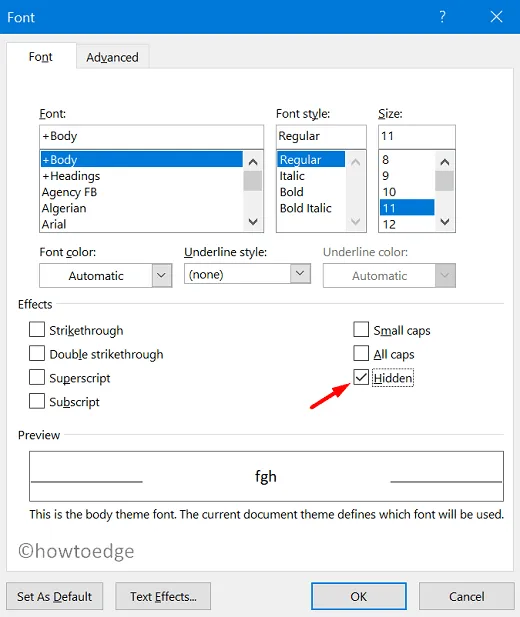
- 선택한 단락이 숨겨지고 볼 수 없게 됩니다.
이제 적절한 영역을 “숨김”으로 설정했으므로 이전 단계에서 조정한 내용을 되돌립니다. 그런 다음 인쇄된 파일에 숨겨진 단락이 나타날 염려 없이 모든 문서를 인쇄할 수 있습니다.
Windows 10의 Microsoft Word에서 비밀 콘텐츠 숨기기를 해제하는 방법
이전에 숨긴 단락을 숨기려면 다음 단계를 따르십시오.
- 숨겨진 콘텐츠가 포함된 MS Word를 엽니다.
- 키보드를 사용하여 ” Ctrl + shift + * ” 단축키를 누르십시오.
- 이렇게 하면 알 수 없는 기호가 있는 숨겨진 텍스트/단락을 볼 수 있습니다.
- 해당 섹션을 선택하고 단축키 ” Ctrl + shift + * “를 누르면 해당 텍스트나 단락을 다시 숨길 수 있습니다.
MS Word에서 숨겨진 텍스트를 영구적으로 숨기기 해제하는 방법
이 작업을 수행하는 방법은 다음과 같습니다.
- 숨겨진 단락이 포함된 문서를 엽니다.
- 파일 > 옵션 > 표시 로 이동합니다 .
- “화면에 이 서식 표시를 항상 표시합니다” 섹션에서 확인란 – 숨겨진 텍스트 를 선택합니다 .
- 확인을 눌러 이 설정을 확인합니다. 이제 현재 문서 파일에서 이전에 숨겨진 모든 텍스트를 볼 수 있습니다.
이 글이 따라하기 쉬웠으면 좋겠습니다. 질문이나 제안 사항이 있으면 의견 섹션에 알려주십시오.


답글 남기기