Windows Fix에서 22H2 업데이트를 설치한 후 Win32 응용 프로그램에서 인쇄
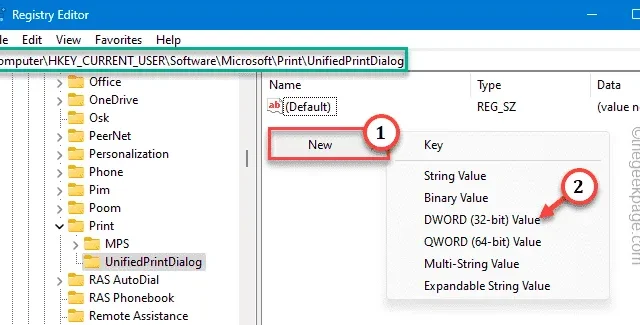
새 Windows 11/10 장치에 대한 최신 업데이트를 설치한 후 새 인쇄 대화 상자에 “Win32 응용 프로그램에서 인쇄 중” 또는 “미리 보기 없음”만 표시됩니다. 이제 새 모양을 좋아하는 일부 사용자가 있지만 나머지는 새 인쇄 대화 상자가 마음에 들지 않았습니다. 그러나 걱정하지 마십시오. 많은 노력을 기울이지 않고 이전 인쇄 콘솔을 실제로 되돌릴 수 있는 몇 가지 방법이 있습니다! 따라서 각 단계를 수행하고 다시 돌아가십시오.
수정 1 – 특정 인쇄 레지스트리 편집
레거시 인쇄 대화 상자를 다시 가져오려면 레지스트리를 쉽게 편집할 수 있습니다. 그러나 먼저 레지스트리 백업을 만드는 것을 잊지 마십시오 .
1단계 – 시작 버튼을 한 번 클릭하고 ” regedit ” 작성을 시작합니다.
2단계 – 그런 다음 검색 결과에 ” 레지스트리 편집기 “가 표시되면 클릭합니다.
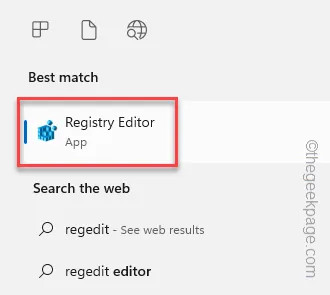
3단계 – 왼쪽 창에 따라 이 위치로 바로 이동 –
HKEY_CURRENT_USER\Software\Microsoft\Print\UnifiedPrintDialog
4단계 – 이제 오른쪽 창으로 이동하여 공간을 마우스 오른쪽 버튼으로 클릭하고 ” 새로 만들기> ” 및 ” DWORD(32비트) 값 “을 눌러 값을 만듭니다.
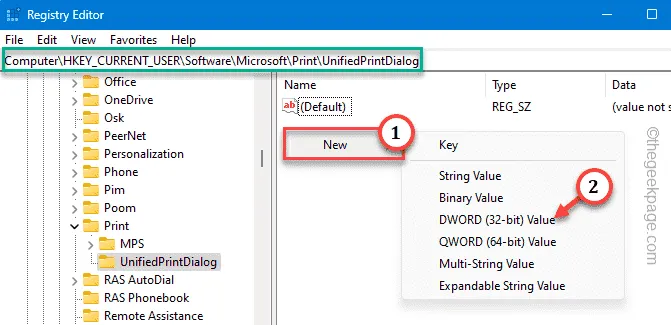
5단계 – 이제 이 값 ” PreferLegacyPrintDialog ” 의 이름을 바꿔야 합니다 . 이제 두 번 탭하여 변경하십시오.
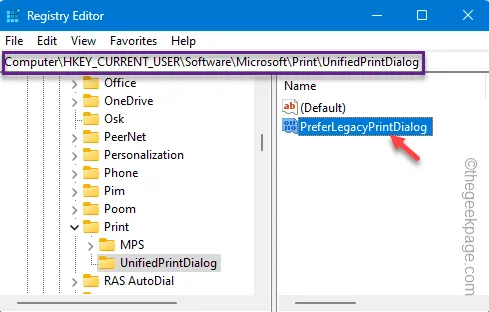
6단계 – 다음으로 PreferLegacyPrintDialog 의 값을 ” 1 “로 설정합니다. 그런 다음 Enter 키를 눌러 변경 사항을 저장합니다.
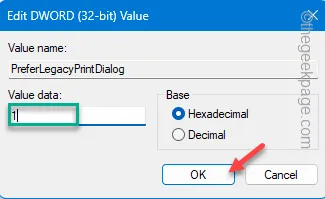
레지스트리 편집기를 종료하십시오. 컴퓨터를 다시 시작할 때까지 적용되지 않습니다.
그런 다음 임의의 문서를 인쇄해 보십시오. 레거시 인쇄 프롬프트를 즉시 다시 얻을 수 있습니다.
수정 2 – CMD를 사용하여 레거시 대화 상자 복원
레지스트리를 편집하고 싶지 않다면 대신 터미널을 사용하여 쉽게 할 수 있습니다.
1단계 – 관리자 권한으로 새 CMD 터미널을 엽니다. 따라서 ” cmd “를 입력하십시오.
2단계 – 이제 해야 할 일은 ” 명령 프롬프트 “를 마우스 오른쪽 버튼으로 클릭하는 것입니다. 그런 다음 ” 관리자 권한으로 실행 ” 목록에서 세 번째 옵션을 선택합니다 .
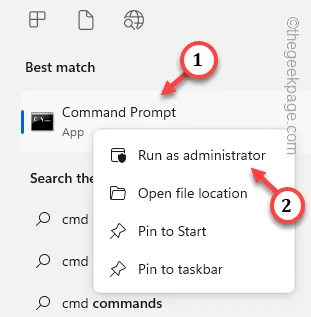
3단계 – 이 코드를 터미널에 복사하여 붙여넣고 Enter 키를 눌러 레지스트리 값을 추가합니다.
reg add "HKCU\Software\Microsoft\Print\UnifiedPrintDialog"/v "PreferLegacyPrintDialog"/d 1 /t REG_DWORD /f

터미널을 종료하고 컴퓨터를 다시 시작하십시오 .
이렇게 하면 다시 인쇄 대화 상자로 쉽게 돌아갈 수 있습니다. 사용 중인 Windows 버전에 관계없이 레거시 대화 상자는 변경되지 않습니다.


답글 남기기