프린터가 세로 대신 가로로 인쇄를 계속합니다.

프린터가 세로 대신 가로로 계속 인쇄하는 경우 이 게시물이 이 문제를 해결하는 데 도움이 될 것입니다. 잘못된 프린터 설정, 손상된 프린터 드라이버 등과 같이 프린터가 세로 방향이 아닌 가로 방향으로 계속 인쇄하는 데에는 몇 가지 이유가 있을 수 있습니다.

프린터가 세로 대신 가로로 인쇄를 계속합니다.
프린터가 세로 모드 대신 가로 모드로 인쇄를 계속하는 경우 아래 언급된 해결 방법을 따르십시오.
- 기본 방향 변경
- 프린터를 제거했다가 다시 추가하세요.
- 프린터 드라이버 제거 및 재설치
- 프린터 기본 설정을 통해 프린터 드라이버 변경
- 프린터에서 공장 초기화

1] 기본 방향 변경

가장 먼저 해야 할 일은 프린터 기본 설정에서 기본 방향을 확인하는 것입니다. 프린터 기본 설정으로 가로 방향을 설정한 경우 프린터는 계속 가로 방향으로 인쇄합니다. 다음 단계는 이를 수행하는 데 도움이 됩니다.
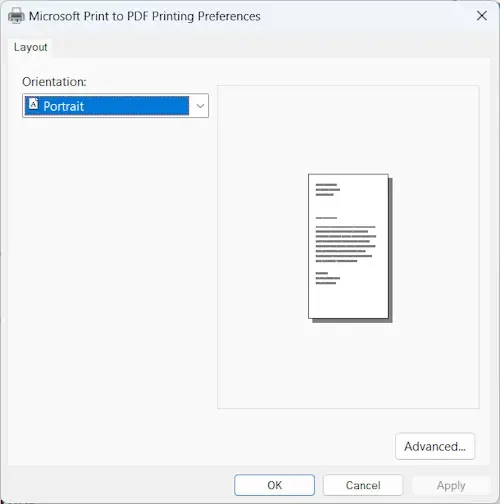
- Windows 11 설정을 엽니다.
- Bluetooth 및 장치 > 장치 로 이동합니다 .
- 추가 장치 및 프린터 설정 을 클릭합니다 . 그러면 제어판에 장치 및 프린터 페이지가 열립니다.
- 프린터를 마우스 오른쪽 버튼으로 클릭하고 프린터 속성 을 선택합니다 .
- 일반 탭 에서 기본 설정을 클릭하세요 .
- 방향을 세로 로 변경합니다 .
- 적용을 클릭 한 다음 확인을 클릭하여 변경 사항을 저장합니다.
2] 프린터를 제거하고 다시 추가하십시오.
일부 사용자는 모든 장치에서 프린터를 제거하여 이 문제를 해결했다고 보고했습니다. 이 작업을 수행하면 컴퓨터에서 프린터가 제거됩니다. 프린터를 제거하려면 아래에 설명된 단계를 따르십시오.
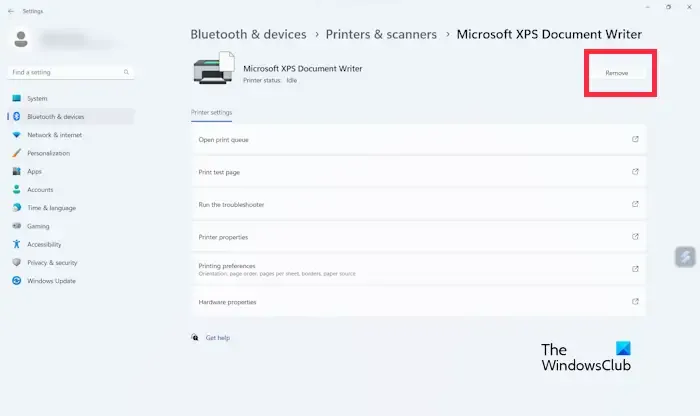
- Win + I를 눌러 설정을 엽니다 .
- Bluetooth 및 장치를 클릭합니다 .
- 프린터 및 스캐너를 선택합니다 .
- 컴퓨터에 연결된 모든 프린터를 볼 수 있습니다.
- 이제 제거하려는 프린터 장치를 선택하고 제거 를 클릭합니다 .
- 프린터를 제거한 후 컴퓨터를 다시 시작하고 프린터를 다시 추가하세요.
3] 프린터 드라이버 제거 및 재설치
문제는 프린터 드라이버 때문일 수 있습니다. 프린터 드라이버를 제거하고 다시 설치하는 것이 좋습니다.
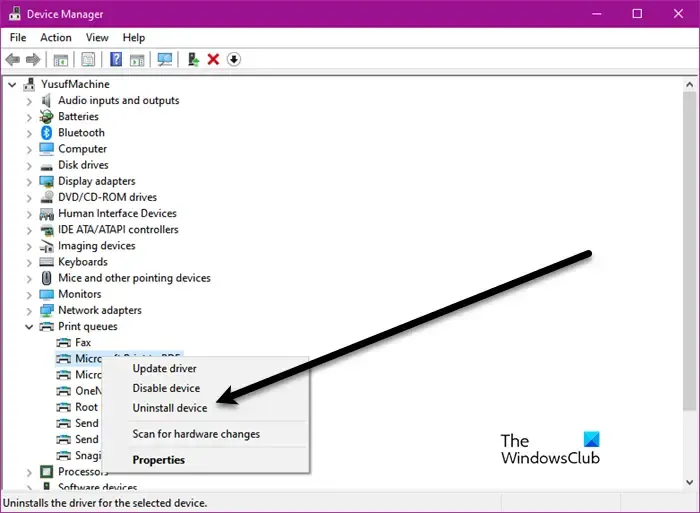
- 장치 관리자를 엽니다 .
- 인쇄 대기열 분기를 확장합니다 .
- 프린터 드라이버를 마우스 오른쪽 버튼으로 클릭하고 장치 제거 를 선택합니다 .
- 이제 디스크를 사용하여 드라이버를 다시 설치하십시오.
디스크가 없으면 프린터 제조업체의 공식 웹사이트를 방문하여 최신 버전의 프린터 드라이버를 다운로드 할 수 있습니다 . 이제 설치 프로그램 파일을 실행하여 프린터 드라이버를 다시 설치하세요.
4] 프린터 기본 설정을 통해 프린터 드라이버 변경
기본 설정에서 프린터 드라이버가 기본 드라이버로 설정되어 있는지 확인하세요. 기본 설정에서 다른 드라이버가 기본값으로 설정된 경우 이 문제가 발생할 수 있습니다. 다음 지침이 도움이 될 것입니다.
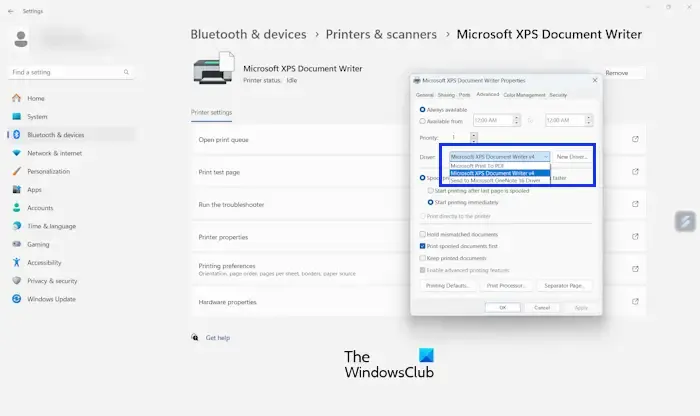
- Windows 11 설정을 엽니다.
- Bluetooth 및 장치를 클릭합니다 .
- 프린터 및 스캐너 를 선택합니다 .
- 드라이버를 업데이트하려는 프린터를 선택합니다.
- 프린터 속성 을 클릭합니다 .
- 고급 탭을 클릭하세요 .
- 드롭다운에서 프린터 드라이버를 선택합니다.
- 이제 확인을 클릭한 다음 적용을 클릭하세요 .
드롭다운에서 프린터 드라이버를 사용할 수 없는 경우 수동으로 설치해야 합니다. 이렇게 하려면 프린터 속성의 고급 탭에서 새 드라이버 버튼을 클릭하고 다음을 클릭하세요. 이제 디스크 있음을 클릭하고 PC에서 프린터 드라이버를 선택하세요. 이제 화면의 마법사를 따라 프린터 드라이버를 설치하십시오.
5] 프린터 공장 초기화
프린터를 공장 초기화하면 이 문제를 해결하는 데 도움이 됩니다. 변경 사항이 있는지 확인하십시오. 공장 초기화 단계는 프린터 브랜드마다 다릅니다. 따라서 프린터에서 이 작업을 수행하는 올바른 단계를 알아보려면 사용자 설명서를 참조해야 합니다.

내 프린터가 전체 페이지를 인쇄하지 못하는 이유는 무엇입니까?
프린터가 전체 페이지를 인쇄하지 못하는 데에는 몇 가지 이유가 있을 수 있습니다. 가장 일반적인 이유는 잘못된 용지 크기 설정, 프린터 드라이버 업데이트 필요, 프린터 하드웨어 문제 등입니다.
내 프린터 속성은 어디서 찾을 수 있나요?
Windows 11/10 설정을 통해 프린터 속성을 열 수 있습니다. 설정으로 이동하여 Bluetooth 및 장치를 클릭하고 프린터를 선택한 다음 프린터 속성을 클릭합니다.


답글 남기기