인쇄 작업에 삭제라고 표시되지만 삭제되지는 않음
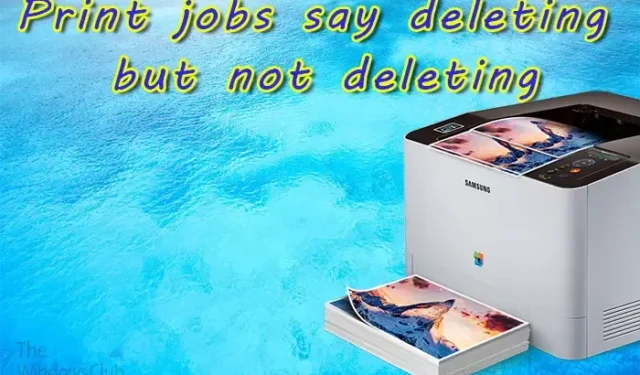
때때로 어떤 이유로든 대기열에서 인쇄 작업을 삭제해야 할 수 있습니다. 삭제하려고 하면 프린터에서 오류가 발생할 수 있습니다. 이제 인쇄 작업에 삭제라고 표시되지만 삭제되지 않는 경우 문제를 해결하는 방법은 다음과 같습니다.
인쇄를 위해 문서를 프린터로 보내면 인쇄 대기열로 이동합니다. 인쇄 대기열에서 작업이 인쇄되기를 기다립니다. 작업은 대기열에 들어올 때를 기준으로 인쇄됩니다. 컴퓨터에서 인쇄 대기열을 볼 수 있으며 여기에서 문서를 삭제할 수 있습니다.
인쇄 작업에 삭제라고 표시되지만 삭제되지는 않음
인쇄 작업에 삭제가 아닌 삭제가 표시되는 문제가 있는 경우 이 문서에서 해결 방법을 보여줍니다.
- 컴퓨터에서 작업 삭제
- 스풀러 서비스 다시 시작
- 프린터와 컴퓨터를 다시 시작합니다.
- 프린터 드라이버 업데이트
1] 컴퓨터에서 작업 삭제
이 단계에서는 컴퓨터의 인쇄 대기열로 이동하여 거기에서 작업을 삭제해야 합니다. 일부 프린터에서는 프린터의 버튼을 사용하여 작업을 삭제할 수 있습니다. 그러나 이것이 작동하지 않으면 컴퓨터의 인쇄 대기열에서 작업을 삭제하십시오.
컴퓨터의 인쇄 대기열에서 인쇄 작업을 삭제하려면 시작으로 이동하여 프린터 및 스캐너 를 입력합니다 . Bluetooth 및 장치 , 프린터 및 스캐너 창이 열리면 프린터 이름을 클릭합니다. 프린터 창이 열리면 인쇄 대기열 열기 를 클릭합니다 . 프린터 대기열의 문서를 볼 수 있는 인쇄 대기열이 열립니다. 삭제할 파일을 마우스 오른쪽 버튼으로 클릭하고 삭제 를 누릅니다 .
2] 스풀러 서비스 다시 시작
스풀러 서비스는 인쇄 작업이 저장되고 프린터로 전송되는 곳입니다. 인쇄 스풀러에서 문제가 발생할 수 있으며 스풀러를 다시 시작해야 할 수 있습니다.
컴퓨터 관리를 사용하여 인쇄 스풀러 다시 시작
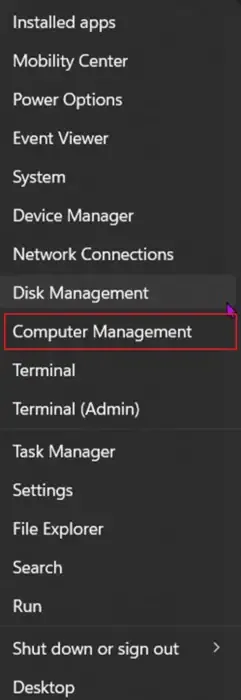
스풀러 서비스를 다시 시작하려면 Windows 시작 버튼을 마우스 오른쪽 버튼으로 클릭하여 메뉴를 불러옵니다. 그런 다음 컴퓨터 관리를 클릭합니다 .
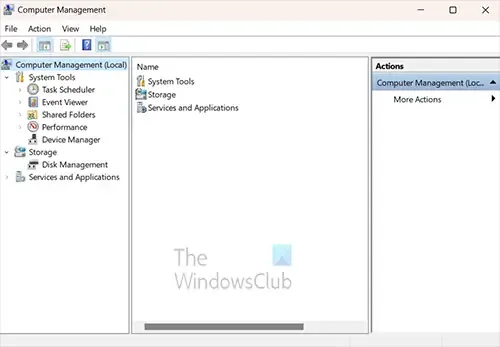
컴퓨터 관리 창이 열립니다. 디스크 관리 제목을 찾고 서비스 및 응용 프로그램 옆의 화살표를 클릭합니다 .
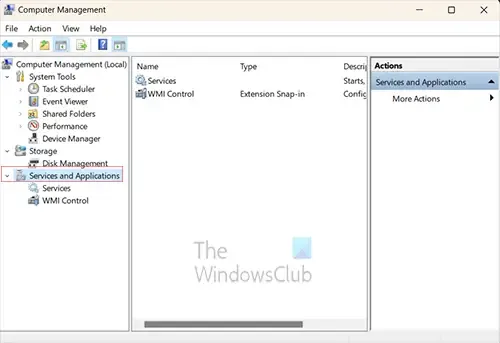
화살표를 클릭하면 서비스 및 응용 프로그램 아래에 두 개의 추가 항목이 나타나는 것을 볼 수 있습니다 . 이 두 항목은 서비스 및 WMI 제어 입니다 . 서비스를 클릭합니다.
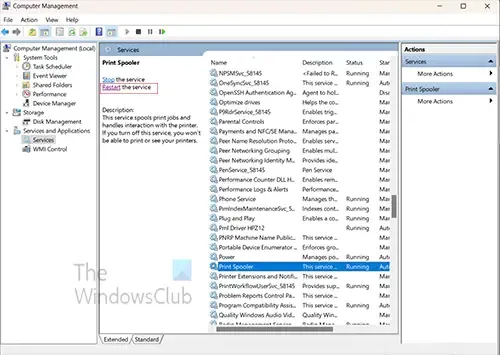
서비스를 클릭하면 컴퓨터 관리 창의 가운데 열이 채워집니다. Print spooler 라는 서비스가 보일 때까지 아래로 스크롤합니다 .
인쇄 스풀러를 중지해야 하며 몇 가지 방법이 있습니다. 인쇄 스풀러를 마우스 오른쪽 버튼으로 클릭 하고 메뉴에서 중지 를 클릭할 수 있습니다 . 진행률 창이 팝업되고 표시줄이 몇 초 동안 실행되는 것을 볼 수 있습니다. 이것이 중지되면 인쇄 스풀러가 중지됩니다.
이제 인쇄 스풀러를 다시 시작해야 합니다. 인쇄 스풀러를 시작하려면 인쇄 스풀러를 마우스 오른쪽 버튼으로 클릭하고 메뉴에서 시작을 클릭합니다. 진행률 창이 나타나고 사라지면 인쇄 스풀러가 시작됩니다.
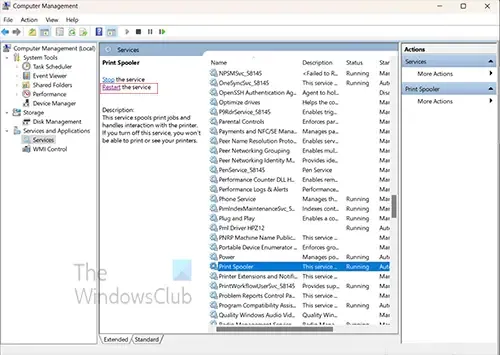
인쇄 스풀러를 다시 시작하게 되므로 다시 시작 을 클릭하면 됩니다 . 진행률 창이 나타나고 인쇄 스풀러를 중지한 다음 다시 시작합니다.
명령 프롬프트를 사용하여 인쇄 스풀러 다시 시작
명령 프롬프트를 사용하여 인쇄 스풀러를 다시 시작할 수 있습니다. 검색을 클릭하거나 Windows 버튼을 클릭하고 CMD를 입력합니다 .

명령 프롬프트 아이콘이 표시되면 클릭하여 명령 프롬프트를 엽니다. 명령 프롬프트 창에서 net stop spooler를 입력하여 서비스를 중지합니다. 성공 프롬프트를 기다린 다음 net start spooler ”를 입력합니다. 서비스가 다시 시작되면 걸린 작업의 인쇄 대기열을 플러시해야 합니다.
3] 프린터와 컴퓨터를 다시 시작합니다.
다른 모든 것이 실패할 때 약간의 다시 시작이 때때로 도움이 되며, 다시 시작하면 메모리에 갇힌 모든 것을 해결할 수 있습니다. 이 경우 프린터와 컴퓨터를 모두 다시 시작합니다. 프린터를 다시 시작하면 메모리가 비워지고 메모리에서 작업을 제거하는 데 도움이 됩니다. 컴퓨터를 다시 시작하면 인쇄 대기열에 있는 작업을 제거하는 데 도움이 됩니다. 프린터에 캐시가 있을 수 있으며 삭제되지 않는 작업이 있을 수 있습니다. 다시 시작하면 해당 작업을 지우는 데 도움이 됩니다.
4] 프린터 드라이버 업데이트

프린터 드라이버를 업데이트하면 작업을 삭제하는 것이 아니라 프린터 문제를 방지하는 데 도움이 됩니다. 프린터에 대한 업데이트가 있는지 확인하려면 프린터 제조업체의 웹 사이트를 확인해야 합니다. 프린터에 따라 프린터 드라이버를 설치할 때 설치된 프린터 관리 소프트웨어가 있을 수 있습니다. 이 프린터 관리 소프트웨어가 업데이트 검색을 허용하는지 확인할 수 있습니다.
삭제 중에 멈춘 인쇄 작업을 지우려면 어떻게 해야 합니까?
삭제에 멈춘 작업을 지우는 몇 가지 방법이 있습니다 .
- services.msc 를 검색하여 인쇄 스풀러를 다시 시작합니다 . 서비스 창이 열리면 아래로 스크롤하여 인쇄 스풀러를 찾습니다. 인쇄 스풀러를 클릭한 다음 창 상단에 있는 다시 시작이라는 단어를 클릭합니다. 인쇄 스풀러가 다시 시작되면 문서가 여전히 인쇄 대기열에 있는지 확인하십시오.
- 삭제에 걸린 작업을 제거하는 또 다른 방법은 컴퓨터와 프린터를 모두 다시 시작하는 것입니다. 둘 다 다시 시작하면 컴퓨터와 프린터의 캐시에서 작업이 지워집니다.
대기열에서 인쇄 작업을 취소하려면 어떻게 해야 합니까?
인쇄 대기열에 실수로 보낸 작업이 있거나 더 이상 인쇄하지 않으려는 작업이 있을 수 있습니다. 작업 표시줄 오른쪽 하단의 시스템 트레이에 있는 프린터 아이콘을 클릭하여 인쇄 대기열에서 작업을 취소할 수 있습니다. 프린터 대기열이 열리면 삭제할 인쇄 작업을 마우스 오른쪽 버튼으로 클릭하고 취소 를 클릭합니다 .


답글 남기기