Microsoft Outlook에서 미리보기 창이 작동하지 않음: 수정
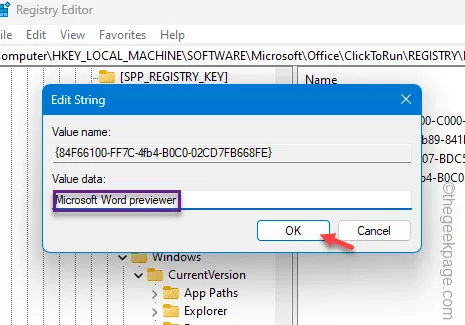
장치의 Microsoft Outlook 앱에서 미리 보기 창이 올바르게 작동하지 않습니까? 탭하여 열지 않고도 미리보기 창에서 이메일을 미리 볼 수 있다는 것은 축복입니다. 따라서 미리보기 창에서 이메일을 미리 볼 수 없으면 모든 이메일을 확인하는 것이 꽤 번거로울 수 있으므로 생산성에 직접적인 영향을 미칠 수 있습니다. 이 문제를 해결하는 데 몇 분 밖에 걸리지 않습니다.
수정 1 – 레지스트리 키 수정
레지스트리 편집기를 사용하여 특정 레지스트리 키를 수정합니다.
1단계 – 계속해서 시작 버튼을 누르고 ‘ 쓰기 시작 regedit‘ 항목을 상자에 입력하세요.
2단계 – 그런 다음 ‘레지스트리 편집기‘를 클릭하여 액세스하세요.
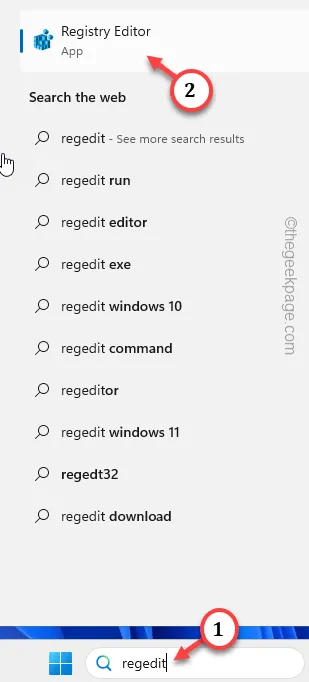
3단계 – 레지스트리 편집기 페이지에 액세스한 후 이 창으로 이동 –
HKEY_LOCAL_MACHINE\SOFTWARE\Microsoft\Office\ClickToRun\REGISTRY\MACHINE\Software\Microsoft\Windows\CurrentVersion\PreviewHandlers
그러니 거기서 주소를 찾을 수 없다면 대신 이 위치로 가세요 –
HKEY_LOCAL_MACHINE\SOFTWARE\Wow6432Node\Microsoft\Windows\CurrentVersion\PreviewHandlers
또는,
HKEY_LOCAL_MACHINE\SOFTWARE\Microsoft\Windows\CurrentVersion\PreviewHandlers
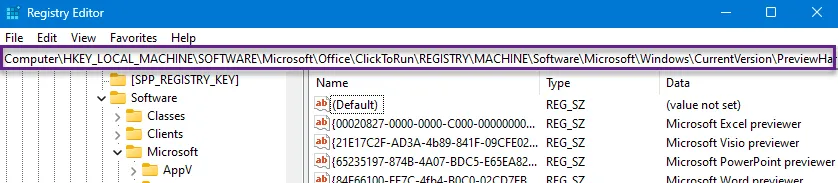
4단계 – 오른쪽 창에서 Microsoft Office 구성 요소 및 해당 값과 관련된 레지스트리 문자열을 찾을 수 있습니다.
5단계 – 다음 값이 되어야 합니다 –
Name Data
{21E17C2F-AD3A-4b89-841F-09CFE02D16B7} Microsoft Visio 미리보기
{65235197-874B-4A07-BDC5-E65EA825B718} Microsoft PowerPoint 미리 보기
{84F66100-FF7C-4fb4-B0C0-02CD7FB668FE} Microsoft Word 미리 보기
{00020827-0000-0000-C000-000000000046} Microsoft Excel 미리보기
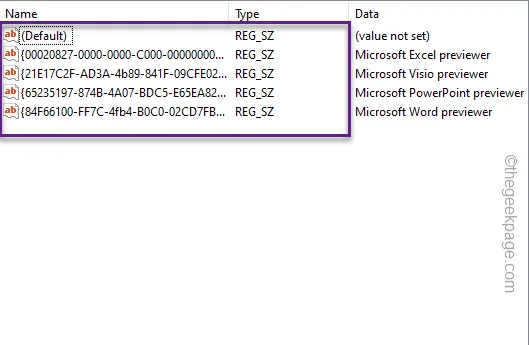
항목이 다른지 확인하세요.
6단계 – 문자열 값이 위에서 언급한 값과 다른 경우 두 번 탭하세요 그 값.
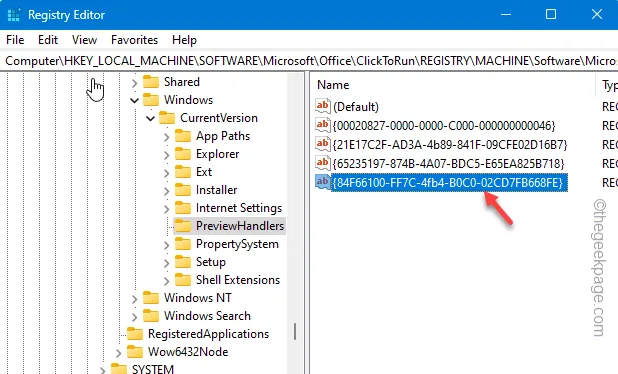
7단계 – 기존 값을 삭제하고 표의 값으로 바꿉니다.
8단계 – ‘확인‘을 탭하여 변경 사항을 저장합니다.
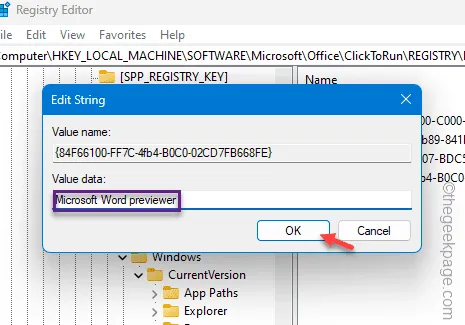
수정 2 – 미리보기 창 활성화
Microsoft Outlook에서 미리보기 창 기능을 활성화합니다.
1단계 – Microsoft Outlook 창에서 ‘보기‘ 탭으로 이동합니다.< /span>
2단계 – 다음으로 ‘메시지 미리보기‘를 전환하고 다음 중 하나로 설정하세요. 메뉴 표시줄에 표시하려는 줄
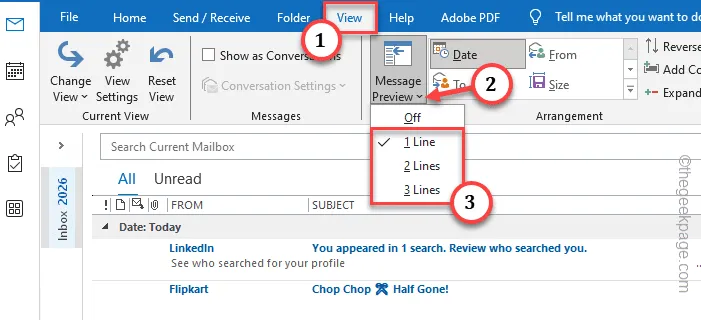
3단계 – 이제 어느 편지함에서 이 기능을 활성화할지 묻는 메시지가 표시됩니다. 해당 미리보기 설정을 적용하려면 적절한 옵션을 선택하세요.
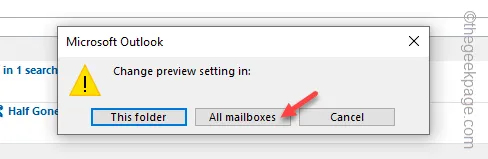
그런 다음 Outlook 클라이언트의 미리보기 창을 확인하세요.
수정 3 – 읽기 창 스타일 전환
주요 문제는 잘못된 읽기 창 설정일 수 있습니다.
1단계 – Microsoft Outlook 앱에서 ‘보기‘ 탭으로 이동합니다.
3단계 – 읽기 모드를 프로그래밍하려면 “오른쪽” 모드로 전환하세요 아>

Outlook 클라이언트에서 이메일을 미리 볼 수 있어야 합니다.
수정 4 – Outlook 보기 정리
때때로 Microsoft Outlook의 사용자 정의 형식으로 인해 이 문제가 발생할 수 있습니다.
1단계 – Windows 버튼을 마우스 오른쪽 버튼으로 클릭하고 ‘ 컨텍스트 메뉴에서 실행‘을 선택하세요.
2단계 – 그런 다음 붙여넣기 빈 실행 대화 상자에 붙여넣으세요. 그런 다음 ‘확인‘을 클릭하세요.
outlook.exe /cleanviews
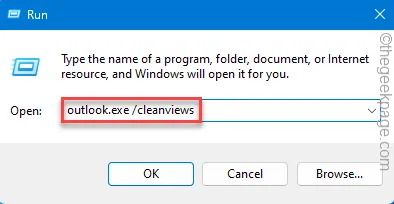
Microsoft Outlook의 기본 버전이 로드되면 메시지를 탭하여 이메일을 미리 볼 수 있는지 여부를 확인하세요.
문제를 해결하려면 다음 해결 방법을 진행하세요.
수정 5 – Office 앱 빠른 복구
Microsoft Office 클라이언트를 신속하게 복구해 보고 이것이 Outlook의 미리 보기 창에 도움이 되는지 확인하세요.
1단계 – 계속해서 설정을 엽니다. 이렇게 하려면 Win+I 키 조합을 사용하면 됩니다.
2단계 – ‘앱‘으로 바로 이동합니다.
3단계 – 설정 페이지 반대편에서 ‘설치된 앱‘을 찾습니다. 탭하여 엽니다.
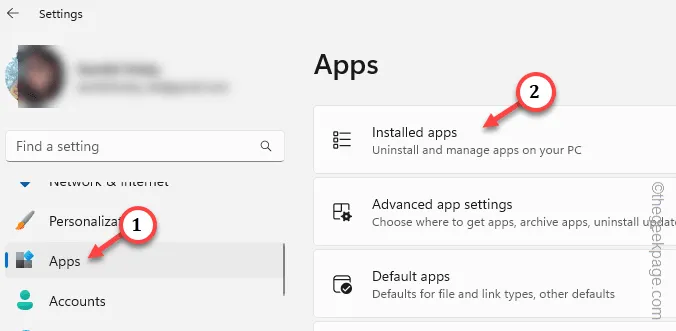
4단계 – 설치된 앱 섹션에서 오른쪽에 있는 ‘Microsoft Office‘를 찾습니다. -손 섹션.
5단계 – 그 내용을 확인한 후 ‘⋮‘를 탭하고 ‘<를 선택하세요. /span>“.수정
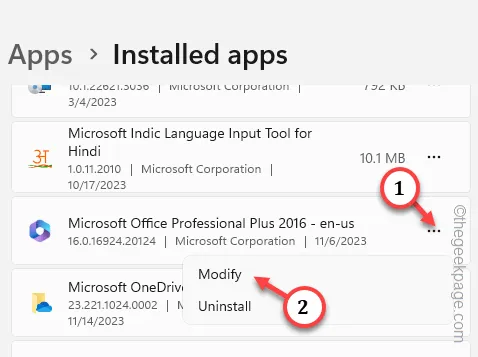
6단계 – Office 설정 페이지에서 ‘빠른 복구‘를 선택해야 합니다. .
7단계 – 그런 다음 ‘다음‘을 탭하여 복구 프로세스를 시작합니다.
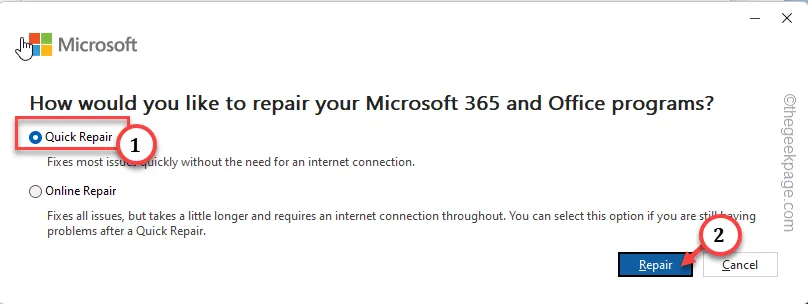
프로그램에서 이 작업을 실행하면 Microsoft는 자동으로 Office 앱을 수정합니다.
8단계 – 완료되면 다음 메시지가 표시됩니다 –
Done Repairing!
메시지를 닫고 Outlook 앱을 다시 시작하세요.
Microsoft Outlook에서 미리보기 창을 볼 수 있는지 확인하세요.
수정 6 – 새 Outlook 프로필을 만들고 사용
프로필에서 수행한 사용자 정의로 인해 프로필이 완전히 손상되었을 수 있습니다. 따라서 새 프로필을 만들어 대신 사용하세요.
1단계 – 컴퓨터의 Outlook 클라이언트에서 ‘파일‘ 메뉴를 클릭합니다. .
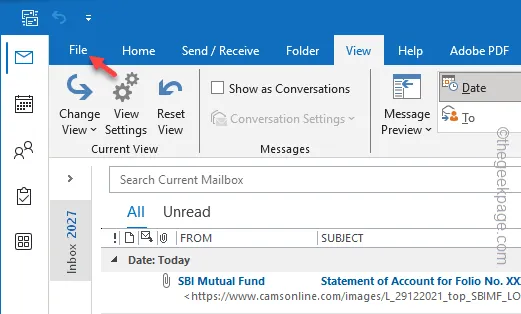
2단계 – 그런 다음 ‘정보‘ 탭으로 이동하세요.
3단계 – 간단히 오른쪽에 있는 ‘계정 설정‘을 클릭하고 프로필을 열려면 ‘프로필 관리‘를 클릭하세요.
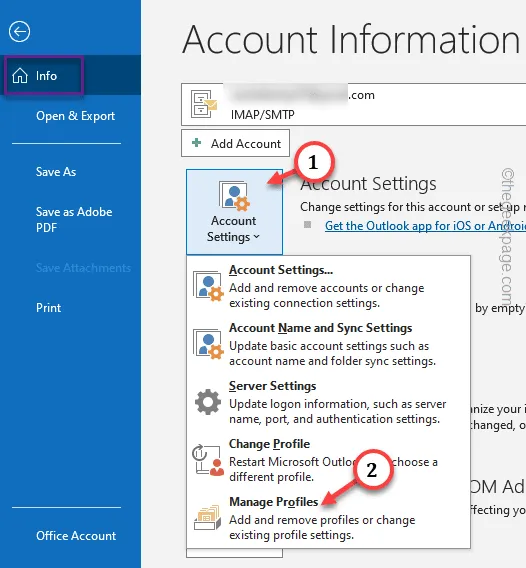
4단계 – 메일 설정 페이지에서 ‘프로필 표시…‘ 옵션을 탭하여 액세스하세요.

5단계 – 새 프로필을 만들어야 합니다. 따라서 이 작업을 수행하려면 ‘추가‘를 탭하세요.
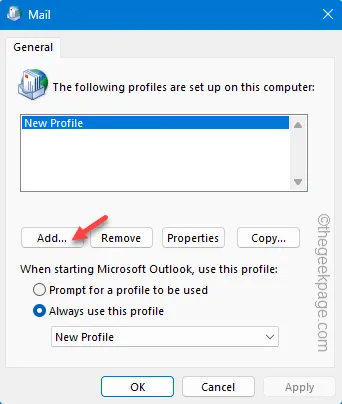
6단계 – 이 프로필의 이름을 원하는 대로 지정하세요. 그런 다음 ‘확인‘을 탭하여 프로필을 만듭니다.

8단계 – 여기에는 두 가지 옵션이 있습니다. ‘이메일 계정‘을 사용하거나 ‘수동 설정 또는 추가 서버 유형’을 사용하세요 < i=5>.
9단계 – 그런 다음 ‘다음‘을 클릭하여 계정 생성 프로세스를 시작하세요.다음” 아>
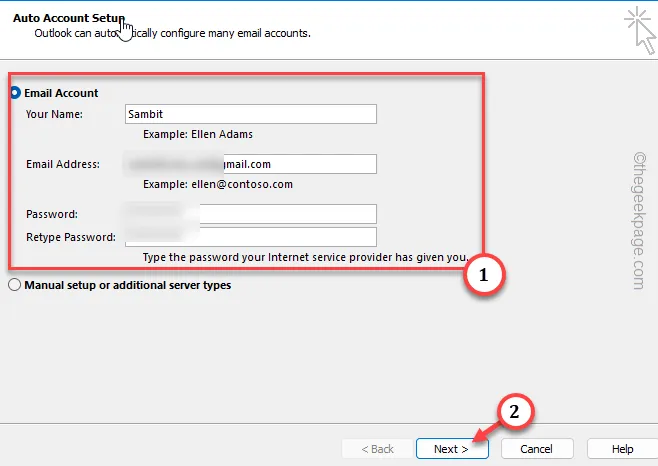
다음 단계에 따라 프로필 생성 프로세스를 완료하세요.
10단계 – 프로필 페이지로 돌아가서 ‘항상 이 프로필 사용“ 방금 생성한 프로필을 선택하세요.
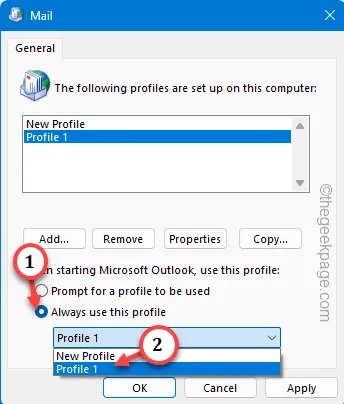
11단계 – 그런 다음 빠르게 ‘적용‘ 및 ‘<를 탭하세요. a i=4>확인’ 버튼을 연속으로 누르세요.

이제 Outlook 클라이언트를 닫습니다. 그런 다음 Outlook 앱을 다시 시작하세요.
열리면 프로필을 선택하라는 메시지가 표시됩니다. 새 프로필을 선택하고 클라이언트가 로드되도록 하세요. 그러면 Outlook에 미리보기 창이 다시 표시됩니다!


답글 남기기